Tela de Atendimento
A Tela de Atendimento é o coração operacional do Omni, onde os agentes gerenciam interações com os clientes de forma eficiente e organizada. Seja atendendo chamadas, respondendo mensagens ou acompanhando o status de atendimentos, esta tela foi projetada para proporcionar uma experiência intuitiva e produtiva.
🎯 Nesta documentação, você vai conhecer a interface da Tela de Atendimento, entender como ela se organiza e aprender a utilizar seus principais recursos.
Conhecendo a Tela de Atendimento do Omni
Ao entrar no sistema, você já estará na Tela de Atendimento, onde poderá:
- 📥 Verificar novos atendimentos recebidos diretamente assim que chegam.
- 🗂️ Acompanhar atendimentos já existentes, organizados em cards para facilitar a navegação.
- ⏱️ Priorizar chamadas ou mensagens com base em critérios como urgência, status ou tempo de espera.
O Menu Lateral está sempre à disposição para fornecer acesso rápido aos módulos e funcionalidades do sistema. Ele foi cuidadosamente organizado para garantir que todas as ferramentas necessárias estejam facilmente acessíveis durante o uso da Tela de Atendimento.
⚠️ Importante: O conteúdo exibido no menu lateral varia de acordo com as permissões atribuídas ao usuário. Ou seja, cada agente visualiza apenas os menus pelos quais tem autorização de acesso.
Tela Atendimento em Cards
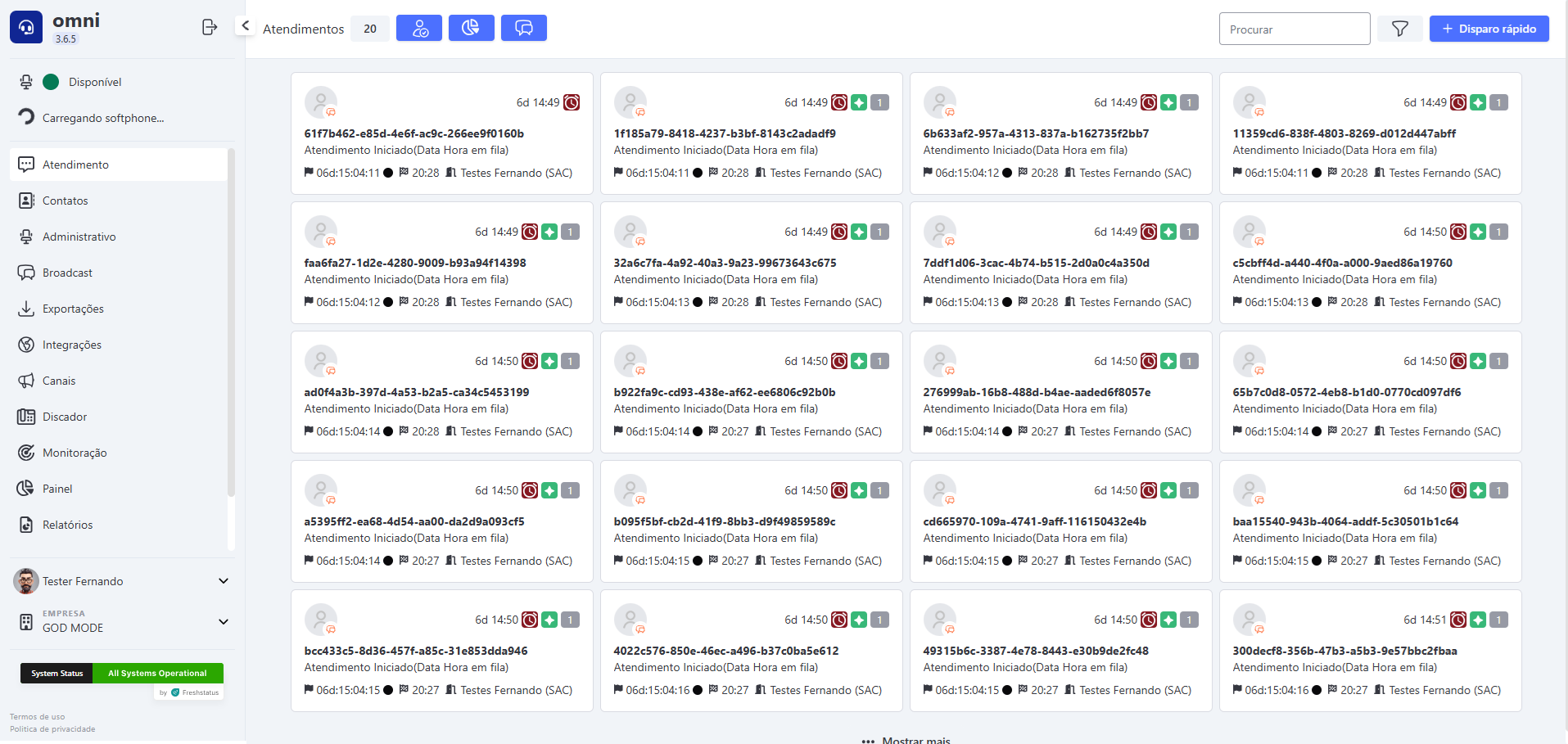
Ao entrar no sistema ou ao clicar na tela de atendimento, você verá os atendimentos em aberto no formato Cards.
Essa visão exibe os atendimentos de forma resumida, permitindo uma visão geral rápida e comparativa entre várias interações.
Cada card concentra as principais informações para identificar o atendimento antes de abri-lo em detalhe.
Elementos da Tela

- 🔢 Número Total de Atendimentos: mostra a quantidade de atendimentos ativos e em Hold.
- 📝 Registro Presencial: permite cadastrar manualmente um atendimento realizado presencialmente com o cliente.
- 📊 Minha Visão: painel de estatísticas com atendimentos por tipo (Chat, E-mail, Voz), filtrados por período (dia, semana, mês ou ano).
- 📂 Atendimentos Finalizados: acesso ao histórico de atendimentos já encerrados pelo agente.
- 🔍 Procurar: pesquisa atendimentos por cliente, serviço ou protocolo.
- ⚙️ Filtros: refinam a lista por serviço, mídia, ordenação, limite máximo de visualizações e atendimentos offline (Hold).
- 🚀 Disparo Rápido: criação imediata de um atendimento ativo.
- ➕ Mostrar Mais: carrega 20 novos atendimentos por vez.
Elementos visíveis em cada Card
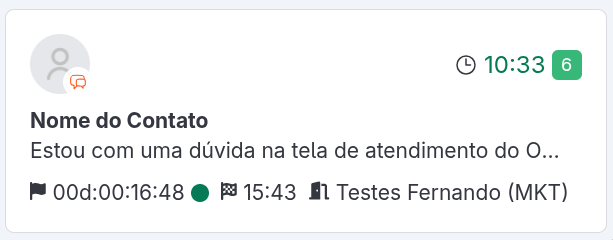
- 🏷️ Nome/Identificador: nome ou identificador do cliente.
- 💬 Última Mensagem / Assunto de E-mail: exibe o último conteúdo recebido ou o assunto do atendimento.
- ⏰ Cronômetro: indica o tempo de aguardo de resposta do cliente ou o prazo para resposta do agente.
- 🔔 Contador Verde: quantidade de mensagens não lidas no atendimento.
- ℹ️ Ícones informativos:
- 👤 Foto do contato (quando cadastrada)
- 🕒 Tempo total em fila/aberto (TTA)
- 🏳️ Serviço associado
- 💻 Mídia utilizada (ex.: e-mail, chat, voz)
- ⌛ Horário da última mensagem enviada
Tela Atendimento em Lista
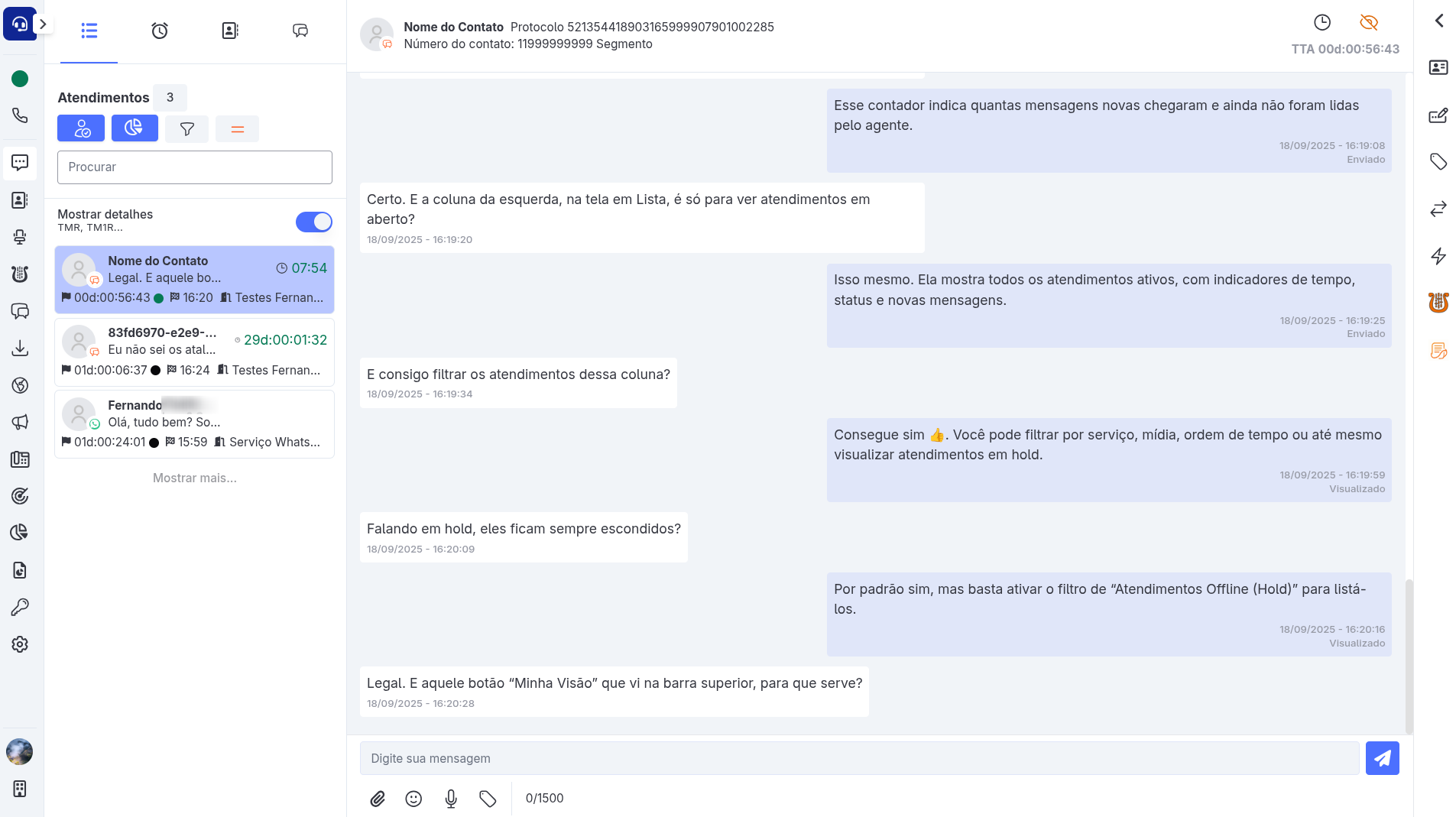
A Lista de Atendimentos é onde o agente acompanha e interage diretamente com o cliente.
Enquanto os Cards oferecem uma visão geral e comparativa, a lista foca no detalhe da conversa, permitindo executar ações completas de atendimento.
A tela em Lista de Atendimentos é organizada em três áreas principais, cada uma com uma função bem definida no fluxo do agente:
-
📋 Coluna de Atendimentos (esquerda): funciona como um painel de controle rápido, exibindo todos os atendimentos em andamento com indicadores visuais de status, tempo e novas mensagens. É o ponto de partida para escolher qual atendimento abrir.
-
💬 Área de Atendimento (centro): é o coração da tela, onde acontece a interação direta com o cliente. Aqui, o agente pode responder mensagens, anexar arquivos, registrar observações internas e acompanhar todo o histórico do atendimento em tempo real.
-
🛠️ Barra Lateral de Ferramentas (direita): reúne os recursos de apoio ao atendimento, como edição e associação de contatos, finalização, transferência e acesso a atalhos. Pode ser expandida ou recolhida conforme a necessidade, liberando espaço na tela principal.
Coluna de Atendimentos

Elementos de Navegação
No topo da coluna você pode acessar as opções:
- 🟢 Em Atendimento: exibe todos os atendimentos que o agente está conduzindo no momento em tempo real.
- 📅 Agendamentos: mostra os atendimentos programados para ocorrer em datas ou horários específicos.
- 🚀 Disparo Rápido: permite a criação imediata de um novo atendimento ativo.
- 📂 Atendimentos Finalizados: acesso ao histórico de atendimentos já encerrados pelo agente.
Visualização e Ações
Logo abaixo estão disponíveis os recursos de visualização e apoio:
- 📝 Registro Presencial: permite cadastrar manualmente um atendimento realizado presencialmente com o cliente.
- 📊 Minha Visão: painel de estatísticas com atendimentos por tipo (Chat, E-mail, Voz), filtrados por período (dia, semana, mês ou ano).
- ⚙️ Filtros: refinam a lista por serviço, mídia, ordenação, limite máximo de visualizações e atendimentos offline (Hold).
- 🧹 Limpar Filtros: remove todos os filtros aplicados, retornando à visão padrão.
- 🔍 Procurar: pesquisa atendimentos por cliente, serviço ou protocolo.
- 👁️ Mostrar Detalhes: expande métricas adicionais como TTA, TMR e TM1R.
Lista de Atendimento
Nesta seção são exibidos todos os atendimentos em andamento, apresentando:
- 🏷️ Nome/Identificação do Contato.
- 👤 Foto/Perfil (quando disponível).
- 💬 Última Mensagem Recebida.
- 🕒 Indicadores: TTA, horário da última interação, serviço e mídia.
- ⏰ Cronômetro: mostra o tempo de aguardo de resposta do cliente ou o prazo para resposta do agente.
- 🔔 Contador Verde: indica a quantidade de mensagens não lidas.
- ➕ Mostrar Mais: carrega 20 novos atendimentos por vez.
Área de Atendimento
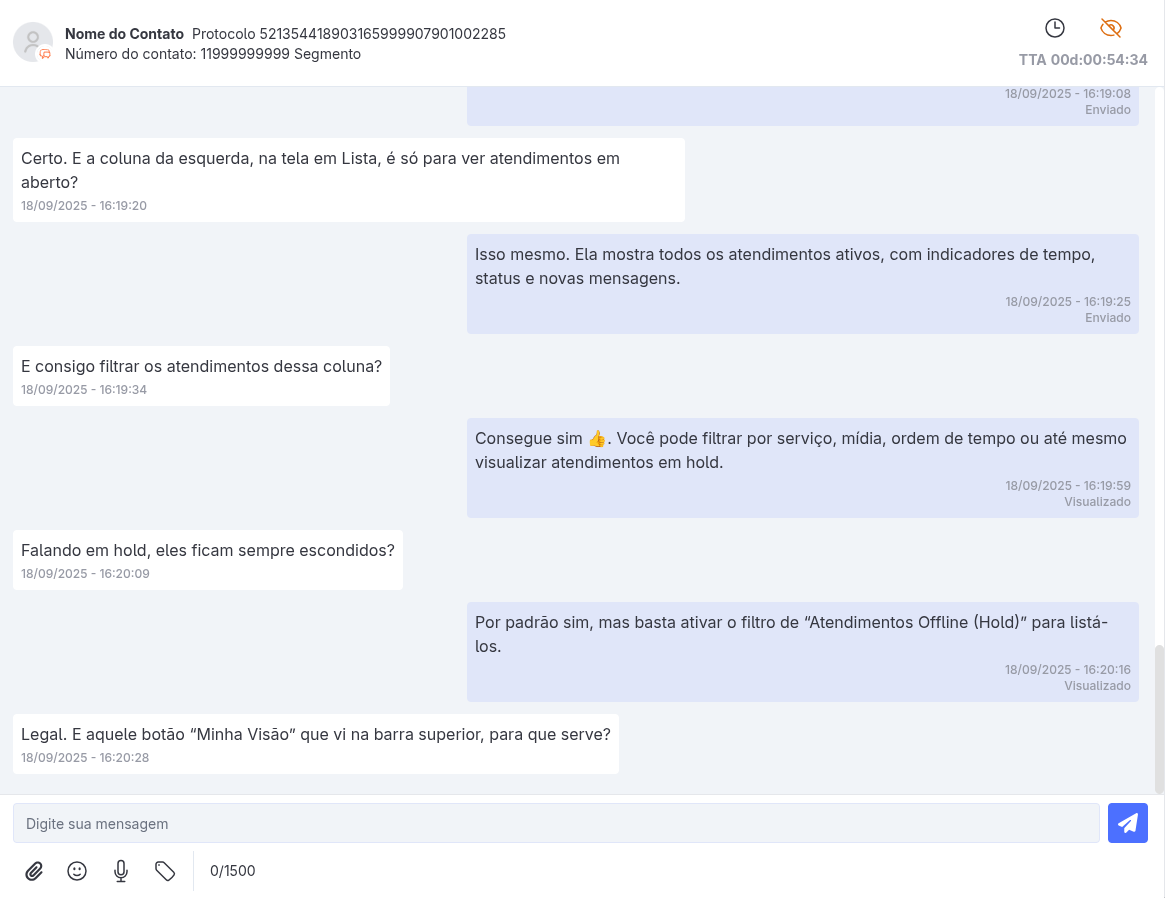
É o espaço central onde o agente conduz a interação com o cliente, registrando mensagens, acompanhando histórico e acessando informações essenciais do atendimento.
📋 Cabeçalho do Atendimento
O cabeçalho da área exibe informações complementares para contextualizar o atendimento em andamento:
- 👤 Nome/Identificador do Contato: identificação principal do cliente em atendimento.
- 🆔 Protocolo: código único do atendimento, ao clicar, é copiado automaticamente para a área de transferência.
- 📜 Histórico de Atendimentos: permite consultar interações anteriores do mesmo contato, fornecendo contexto adicional para continuidade do atendimento.
- 🕒 TTA do Atendimento: mostra o tempo total em que o cliente está em atendimento, independentemente de transferências entre agentes ou serviços.
💬 Área de Interação
Na parte central, o agente pode realizar diferentes ações:
- ✍️ Escrever mensagens em tempo real para o cliente.
- 📎 Anexar arquivos em formatos suportados pelo sistema.
- 😀 Selecionar emojis para personalizar a comunicação.
- 🎙️ Gravar áudios e enviar diretamente pela conversa.
- ✅ Tabular/Finalizar Atendimentos: permite registrar a conclusão do atendimento com tags e encerramento adequado.
Além disso, são exibidos os tipos de mensagem presentes na conversa:
- 📝 Comentário interno: visível apenas para agentes, não enviado ao cliente.
- 💬 Mensagem enviada ao cliente: comunicação direta com o contato.
- ⚙️ Mensagens automáticas do sistema: geradas por regras, como expiração ou notificações internas.
Barra Lateral de Ferramentas
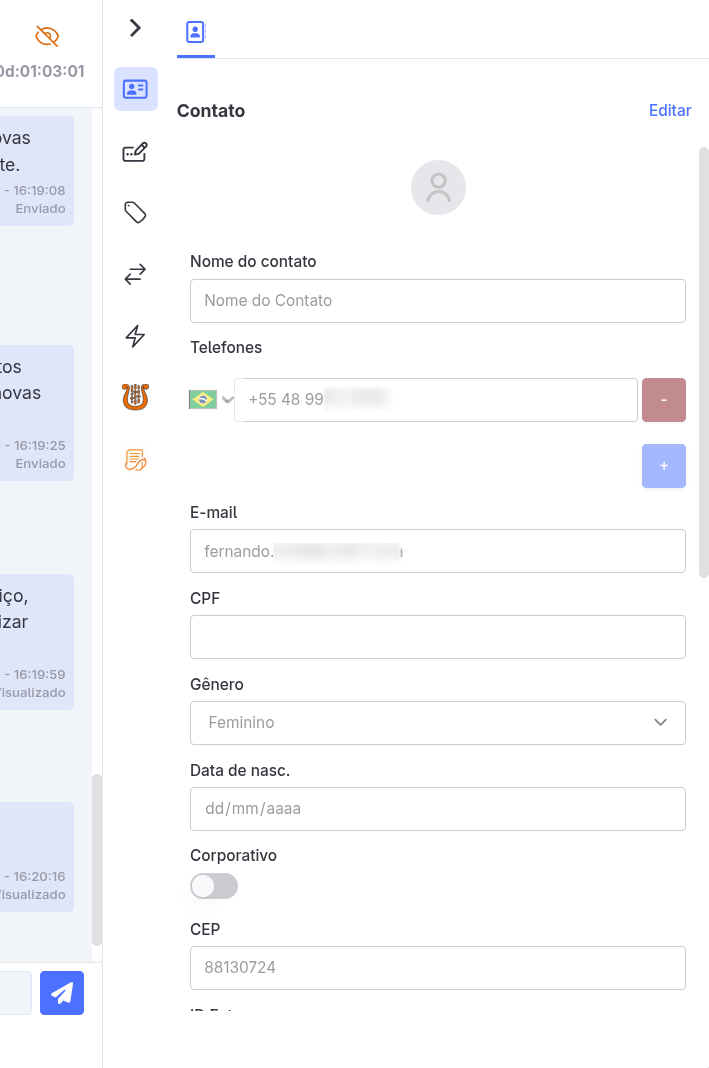
Ao expandir a barra lateral, o agente encontra:
- ➕ Adicionar/Associar Contato: permite vincular o atendimento a um contato existente ou adicionar um novo contato.
- ✏️ Editar Contato: possibilita editar ou atualizar informações de um contato já existente.
- ✅ Tabular/Finalizar Atendimentos: permite registrar a conclusão do atendimento com tags e encerramento adequado.
- 🔄 Transferência do Atendimento: permite transferir a conversa para outro agente ou para um serviço diferente, mantendo o histórico do cliente.
- ⌨️ Listas de Atalhos (Shortcuts): acesso rápido a atalhos de mensagens pré-configuradas, agilizando respostas recorrentes.
- 🤖 Lira: acesso à inteligência artificial do Omni, que auxilia o agente com sugestões e automações baseadas no contexto da conversa.
- 🧩 Me Ajude: botão que utiliza a Lira para gerar automaticamente um resumo da conversa entre o agente e o cliente, al�ém de sugerir perguntas úteis para consulta na base de conhecimento.
Para recolher a barra, basta clicar no botão →.
⚠️ Importante: Os botões Lira e Me Ajude estarão disponíveis apenas caso a funcionalidade esteja liberada pela Ligo para utilização no ambiente da empresa.
Filtros e Mostrar Mais
O Omni oferece um conjunto de filtros que permitem refinar a visualização dos atendimentos, tanto na tela em Cards quanto na tela em Lista.
Filtros
Os filtros ficam disponíveis na barra superior da tela de atendimento e permitem ajustes conforme a necessidade do agente:
- 🏳️ Serviço: filtra os atendimentos pelo nome do serviço cadastrado.
- 💻 Mídia: seleciona a mídia do atendimento (ex.: WhatsApp, Chat, E-mail...).
- ⏱️ Ordenação: define se os atendimentos serão exibidos em ordem crescente ou decrescente de tempo.
- 🔢 Limite Máximo de Visualizações: ajusta o número de atendimentos exibidos por vez na tela (10, 30, 50, 70, 90 ou 110).
- 📴 Atendimentos Offline (Hold): exibe os atendimentos que estão em hold. Por padrão, esta opção vem desmarcada.
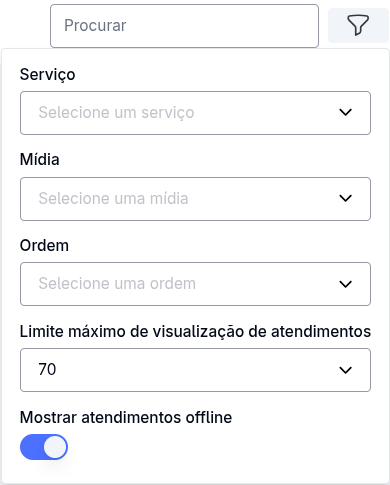
Mostrar Mais
O botão Mostrar Mais complementa os filtros, carregando atendimentos adicionais em tela.
- O sistema exibe inicialmente 10 atendimentos.
- Ao clicar em Mostrar Mais, são carregados 20 atendimentos extras.
- O sistema mantém essa configuração durante a sessão, até que ocorra um logout ou o usuário altere o número de visualizações diretamente nos filtros.
📌 Exemplo: Se os filtros estiverem configurados para exibir 30 atendimentos e o usuário clicar em Mostrar Mais, a tela passará a mostrar 50 atendimentos até o próximo logout ou alteração manual.
Atalhos de Atendimento
Para agilizar o trabalho, existem alguns atalhos de teclado/texto:
- @ : Transferência por Usuário.
- # : Transferência por Serviço.
- / : Listar atalhos cadastrados (shortcuts).
- ! : Comentário interno (não visível ao cliente).
Indicador de Tempo Total de Atendimento - TTA
O Omni apresenta dentro dos atendimentos o TTA (Tempo Total de Atendimento), que mostra para o agente o tempo que o cliente permanece com o atendimento aberto.
- O contador não é reiniciado em caso de transferência para outro serviço ou agente.
- Mesmo após expiração, o TTA continua atualizado.
Tempo Total de Atendimento - TTA
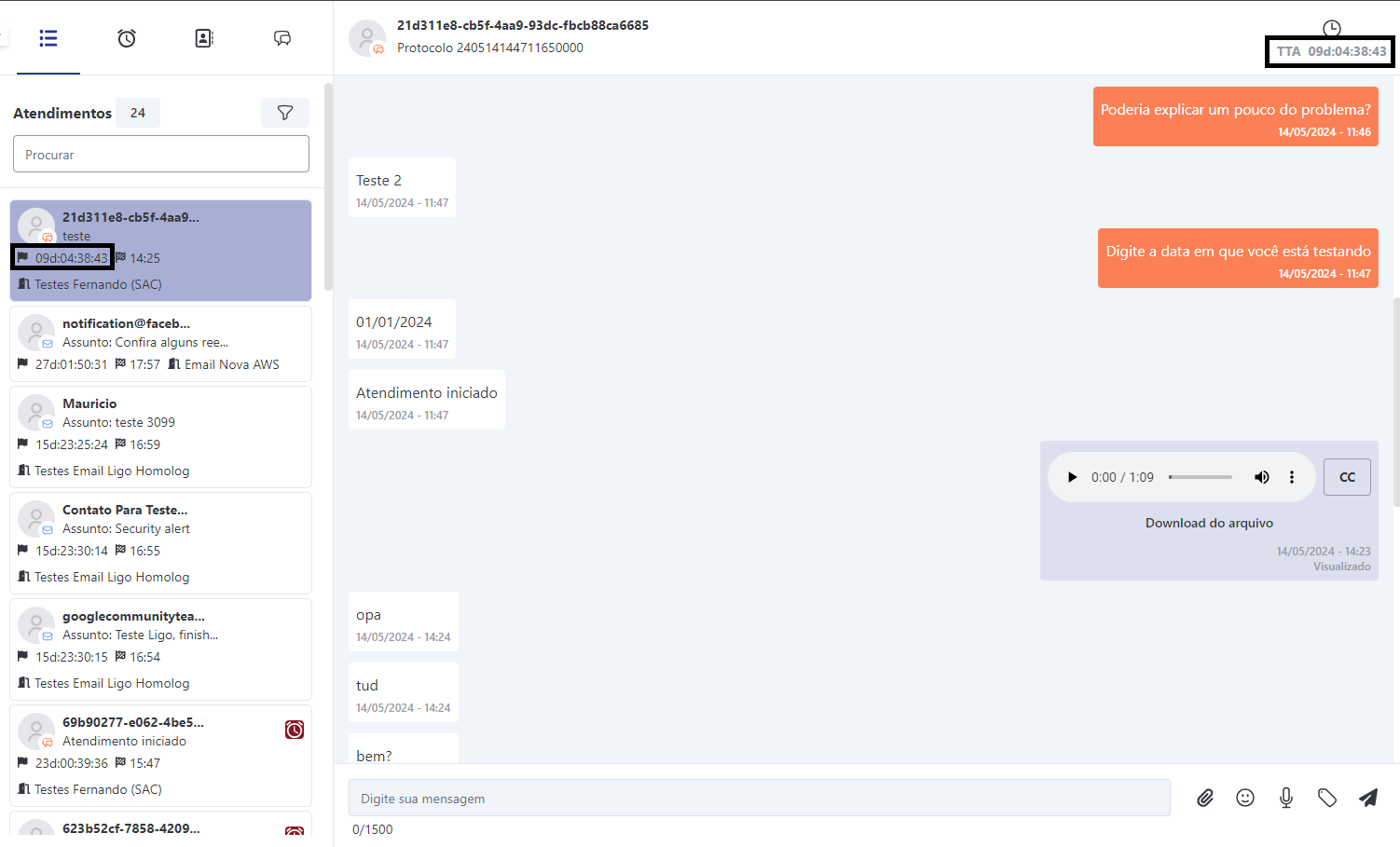
Cronômetro de Resposta no Atendimento
O Cronômetro de Resposta é uma ferramenta útil disponível na tela de atendimento do Omni que ajuda os agentes a acompanhar o tempo restante para responder ou receber resposta em um atendimento. Ele aparece diretamente no card do atendimento, localizado na área central da tela, e conta regressivamente no formato MM:SS (minutos e segundos).
Onde o Cronômetro Aparece
O cronômetro está localizado no canto superior direito do card do atendimento, ao lado da identificação do cliente e do status do atendimento. Aqui está como ele se apresenta:
- Posição: No canto superior direito do card do atendimento.
- Formato: Exibido no formato DD:HH:MM:SS (por exemplo:
29:07para 29 minutos e 07 segundos).
Caso o tempo configurado seja maior que 24 horas, o cronômetro será exibido no formato 01d 23:59:59 (dias, horas, minutos e segundos).
Conforme o tempo diminui, as casas são ajustadas automaticamente:- Abaixo de 24h: exibe 23:59:59
- Abaixo de 1h: exibe 59:59
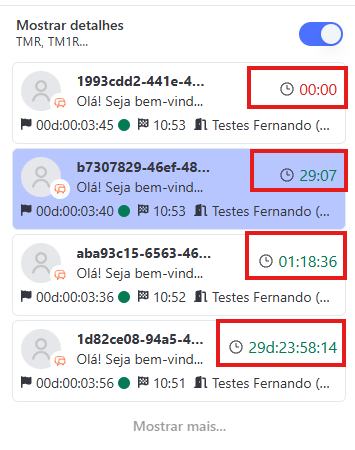
Ativação e Configuração dos Tempos
Para configurar os tempos de resposta, siga os passos abaixo:
1. Habilitar a Contagem Regressiva para Atendimentos:
⚠️ Importante: Essa configuração deve ser feita antes de configurar os tempos de resposta no serviço. Sem essa habilitação, os campos de tempo não estarão disponíveis.
- Acesse o Cadastro da Organização.
- Localize a opção "Habilitar Contagem Regressiva para Atendimentos".
- Marque a opção para ativar a funcionalidade.
💡 Dica: Após habilitar a contagem regressiva, realize um relogin no sistema para carregar as novas configurações.
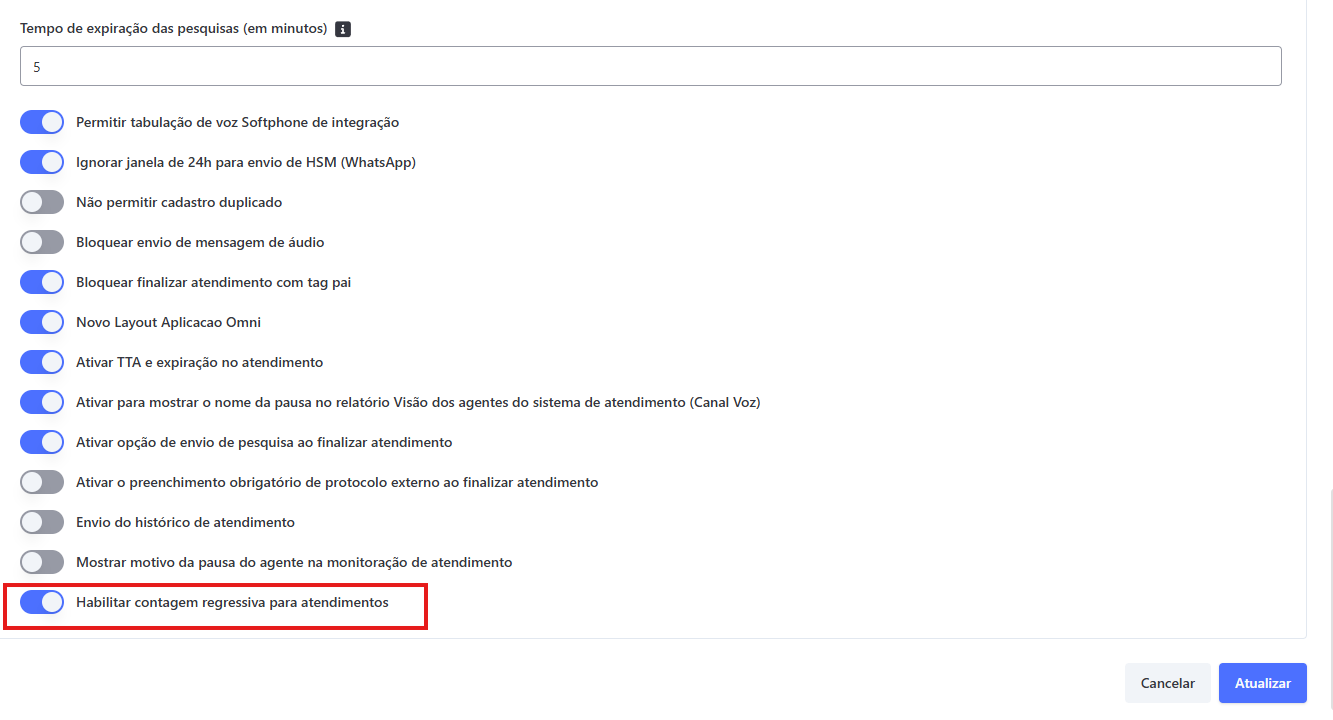
2. Configurar os Tempos no Serviço:
- Acesse o Cadastro do Serviço.
- Localize os seguintes campos:
- Tempo do Cronômetro de Espera para Resposta do Agente (minutos e segundos):
- Define o tempo limite para que o agente responda ao cliente após uma mensagem.
- Define os segundos adicionais além dos minutos configurados.
- Valor máximo permitido: 43.200 minutos (equivalente a 30 dias).
- Tempo do Cronômetro de Espera para Resposta do Cliente (minutos e segundos):
- Define o tempo limite para que o cliente responda ao agente após uma mensagem.
- Define os segundos adicionais além dos minutos configurados.
- Valor máximo permitido: 43.200 minutos (equivalente a 30 dias).
- Tempo do Cronômetro de Espera para Resposta do Agente (minutos e segundos):
⚠️ Importante: Se a organização desabilitar a função posteriormente, os atendimentos já existentes continuarão respeitando os tempos previamente configurados. No entanto, os campos de tempo no serviço serão excluídos automaticamente.

Como Funciona?
🔄 Quando o Tempo é Resetado?
O cronômetro atualiza automaticamente com base na última interação:
| Última Ação | Cronômetro Inicia com |
|---|---|
| Mensagem do Agente | Tempo do Cronômetro de Espera para Resposta do Cliente |
| Mensagem do Cliente | Tempo do Cronômetro de Espera para Resposta do Agente |
💡 Dica: Cada nova mensagem trocada reinicia o cronômetro com o tempo configurado no serviço.
Tempo Esgotado
Quando o tempo se esgota:
- O cronômetro exibe 00:00.
- O tempo fica marcado em vermelho, indicando que o prazo foi ultrapassado.
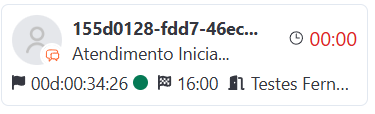
Quando o Cronômetro Não Aparece
- Se o serviço não tiver os tempos preenchidos (Tempo do Cronômetro de Espera para Resposta do Agente ou Tempo do Cronômetro de Espera para Resposta do Cliente), o cronômetro não será exibido no card.
- Se a organização não tiver a função ativada, a funcionalidade também não estará disponível.
Regras Importantes
🔄 Comportamento Inicial e Transferências
- Quando você recebe um novo atendimento ou transferência de atendimento, o cronômetro começa a contar com base no tempo configurado como "Tempo do Cronômetro de Espera para Resposta do Agente" no serviço vinculado.
👤 Comentários Internos
- Caso o agente insira um comentário interno, o cronômetro não é resetado — ele só muda quando há interação direta com o cliente.
🧑💻 Atendimento em Hold ou Fila Pessoal
Quando um atendimento está em Hold (em espera) ou na Fila Pessoal, o comportamento do cronômetro é o seguinte:
- Enquanto o atendimento está em Hold, o cronômetro permanece zerado.
- Assim que o atendimento retornar para o estado ativo, o cronômetro reinicia automaticamente com base no Tempo do Cronômetro de Espera para Resposta do Agente.
⚠️ Importante: O cronômetro só começa a contar após uma interação real entre cliente e agente. Se não houver troca de mensagens, ele permanecerá zerado.
Vantagens do Cronômetro
O cronômetro de resposta traz benefícios importantes para o dia a dia do atendimento:
- 🕒 Você sabe exatamente quanto tempo tem para responder ou aguardar uma resposta do cliente.
- 💼 Facilita o gerenciamento de múltiplos atendimentos, mantendo o tempo restante visível em cada card.
- 🚀 Melhora a experiência do agente e do cliente, incentivando respostas mais rápidas e organizadas.
Mensagens de Boas-Vindas
Quando um cliente entra em contato com sua empresa, é importante dar uma primeira impressão positiva.
A funcionalidade de Mensagens de Boas-Vindas permite configurar uma mensagem automática que será enviada ao cliente assim que ele iniciar um atendimento em um serviço específico.
Essa mensagem aparece como comentário interno do tipo sistema, ou seja, ela não conta para os indicadores TMR1 e TMR nos relatórios e exportações.
💡 Dica Rápida: A mensagem é enviada automaticamente pelo sistema e ajuda a informar ao cliente que seu atendimento já começou.
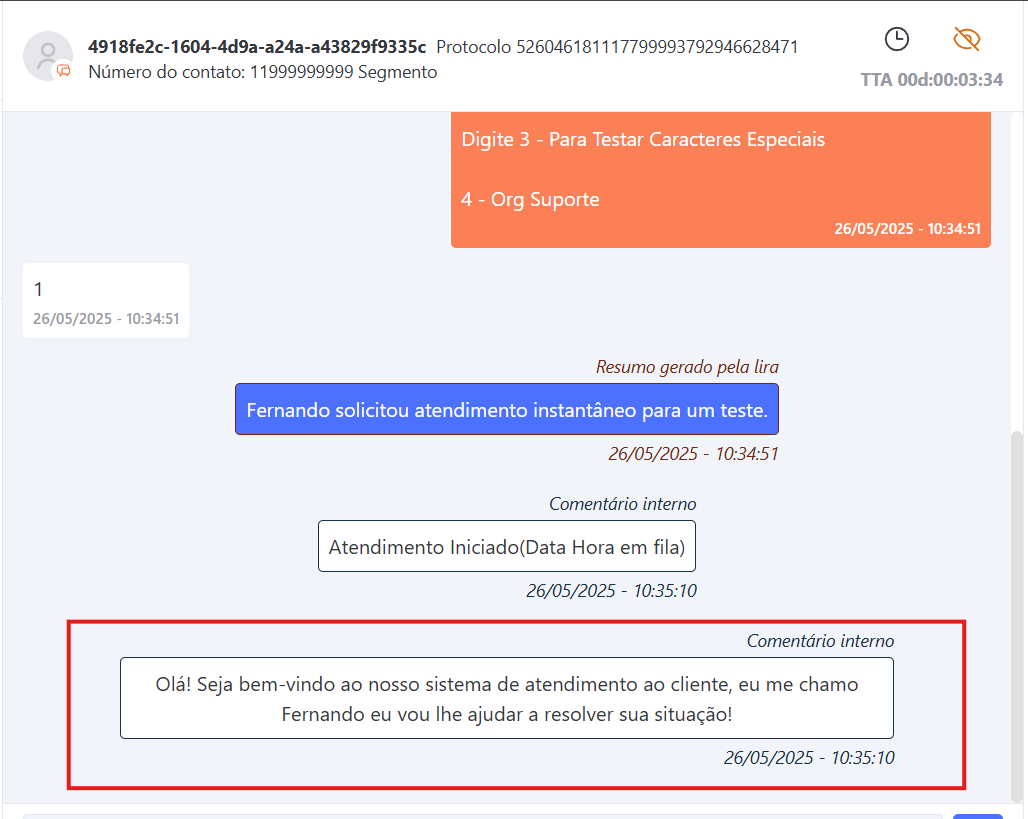
Permissões Necessárias
Para que os usuários possam acessar e utilizar a funcionalidade de Mensagens de Boas-Vindas, é necessário que as seguintes permissões estejam liberadas no perfil do usuário:
Localização das Permissões:
Segurança > Gerenciamento de Perfil > Selecionar o perfil desejado > Funções do Menu Administrativo
Lista de Permissões Disponíveis:
-
Criar Mensagem de Boas-Vindas
Permite que o usuário cadastre novas mensagens de boas-vindas. -
Editar Mensagem de Boas-Vindas
Habilita a edição de mensagens já criadas. -
Excluir Mensagens de Boas-Vindas
Libera a exclusão de mensagens previamente cadastradas. -
Listar Mensagens de Boas-Vindas
Permite visualizar todas as mensagens configuradas no sistema. -
Menu Mensagem de Boas-Vindas
Habilita o acesso à tela de configuração da funcionalidade no menu Administrativo.
⚠️ Importante: As permissões da funcionalidade são independentes entre si, ou seja, é possível liberar acesso apenas à leitura, ao menu ou a ações específicas como edição ou exclusão.
Isso significa que não é necessário ativar todas as permissões ao mesmo tempo. Você pode, por exemplo:
- Liberar apenas o acesso ao menu, sem permitir cadastro ou edição.
- Permitir visualização das mensagens, mas não liberar a exclusão.
Caso uma permissão específica não esteja ativada, o usuário não terá acesso àquela ação ou tela no sistema.
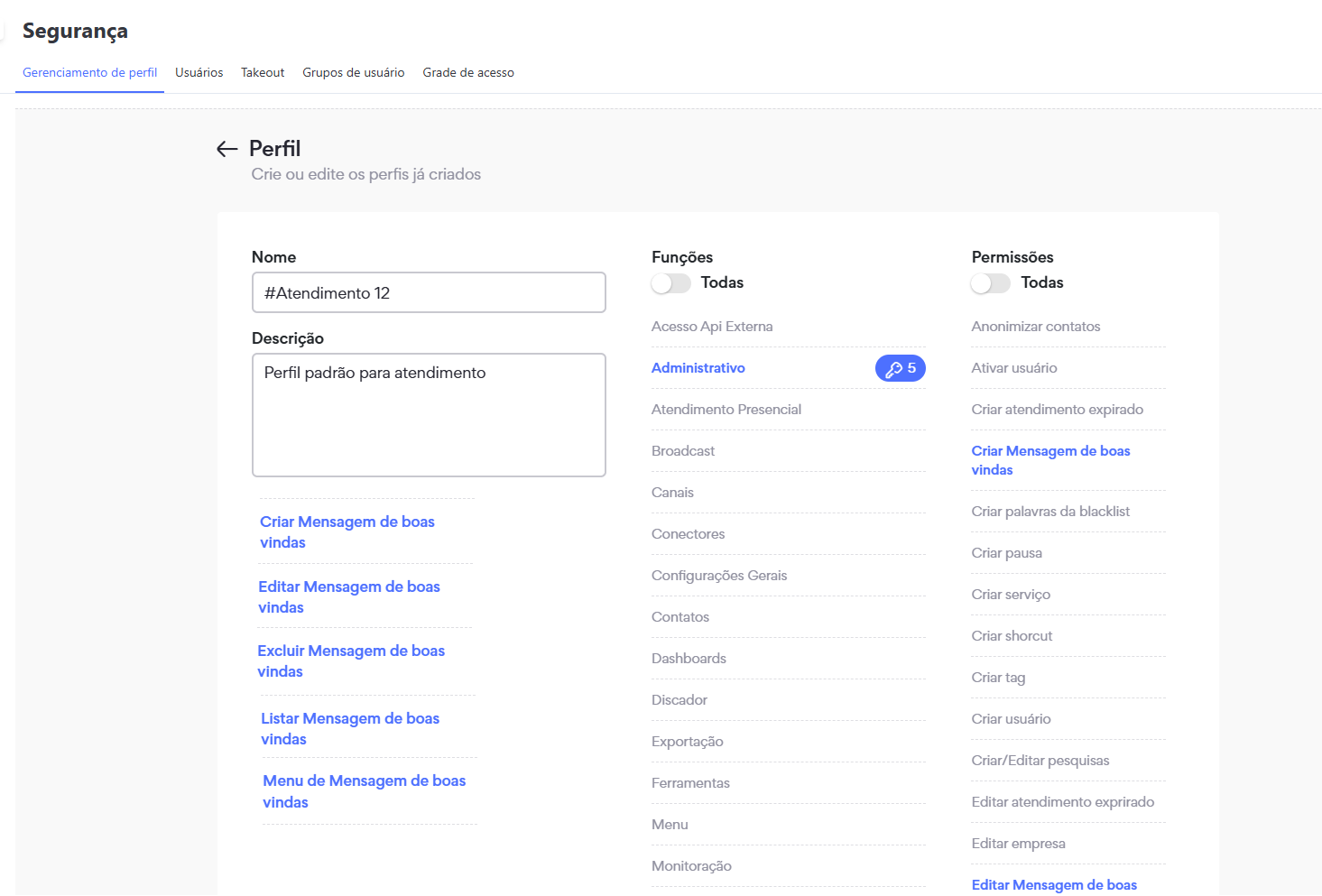
⚠️ Importante: As permissões listadas abaixo do campo Descrição não existem na tela. Elas foram adicionadas apenas para fins ilustrativos.
Como Configurar
- Acesse o menu Administrativo > Mensagem de Boas-Vindas.
- Clique no botão Nova Mensagem de Boas-Vindas.
- Selecione um ou mais serviços para os quais deseja configurar a mensagem.
- Insira o texto da mensagem, podendo incluir a variável
{0}para representar o nome ou alias do operador:- Exemplo:
"Olá! Meu nome é {0} e estou aqui para ajudar." - Caso o operador não possua um alias cadastrado, o sistema usará o primeiro nome do atendente, conforme registrado no menu Administrativo > Usuários.
- Exemplo:
- Salve a configuração.
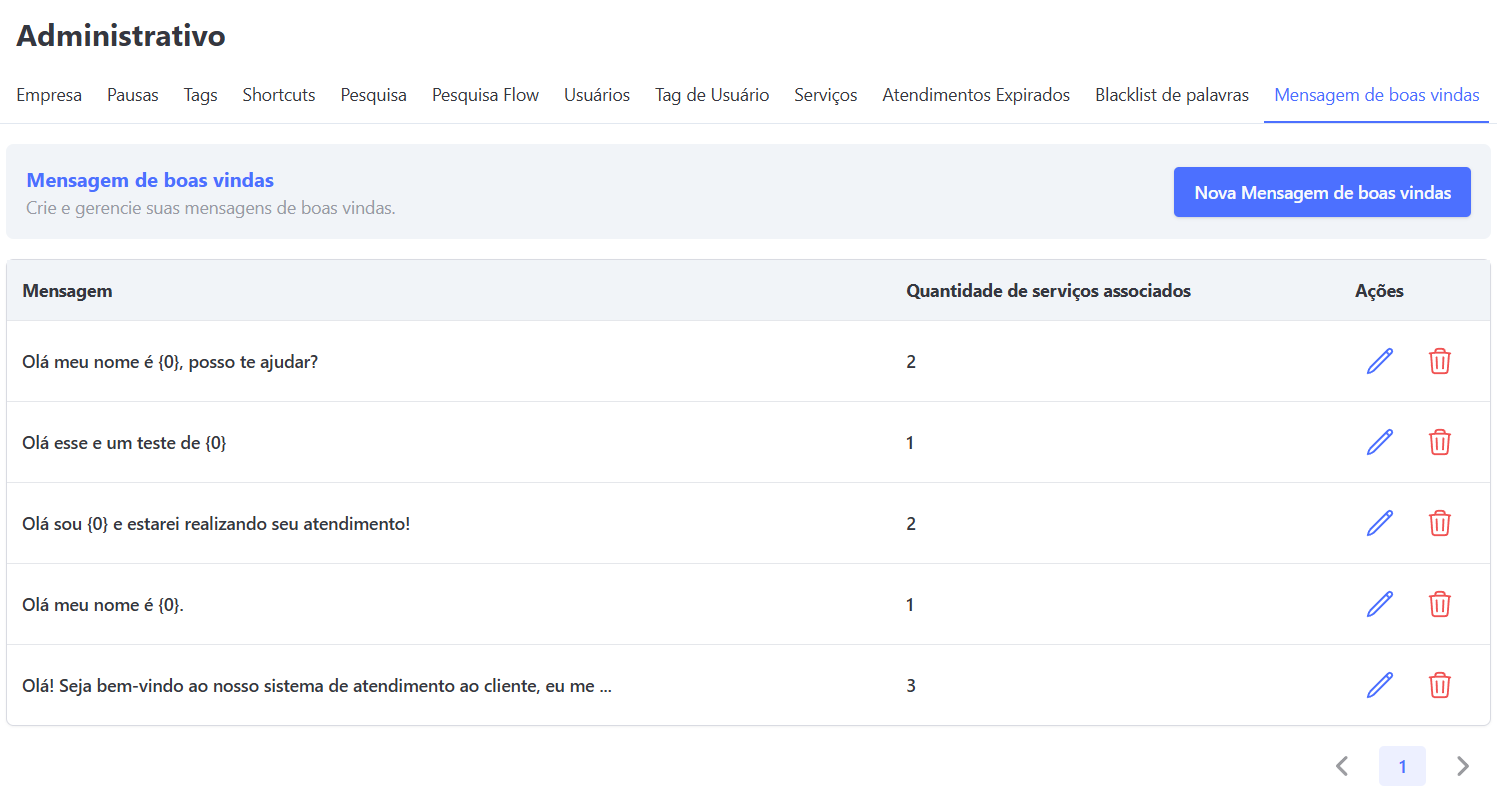
Funcionamento Automático
Quando um novo atendimento é iniciado em um serviço com mensagem de boas-vindas configurada:
- O sistema envia automaticamente a mensagem para o cliente.
- A variável
{0}é substituída pelo alias do operador atual. - A mensagem é exibida como comentário interno do sistema, tanto na tela de atendimento quanto no histórico do cliente.
⚠️ Importante: Caso o serviço esteja configurado com atendimentos expirados, a mensagem de boas-vindas será utilizada como início do atendimento. Se o cliente não responder dentro do tempo definido, o sistema iniciará o processo de expiração automática conforme regras configuradas na tela de Atendimentos Expirados.
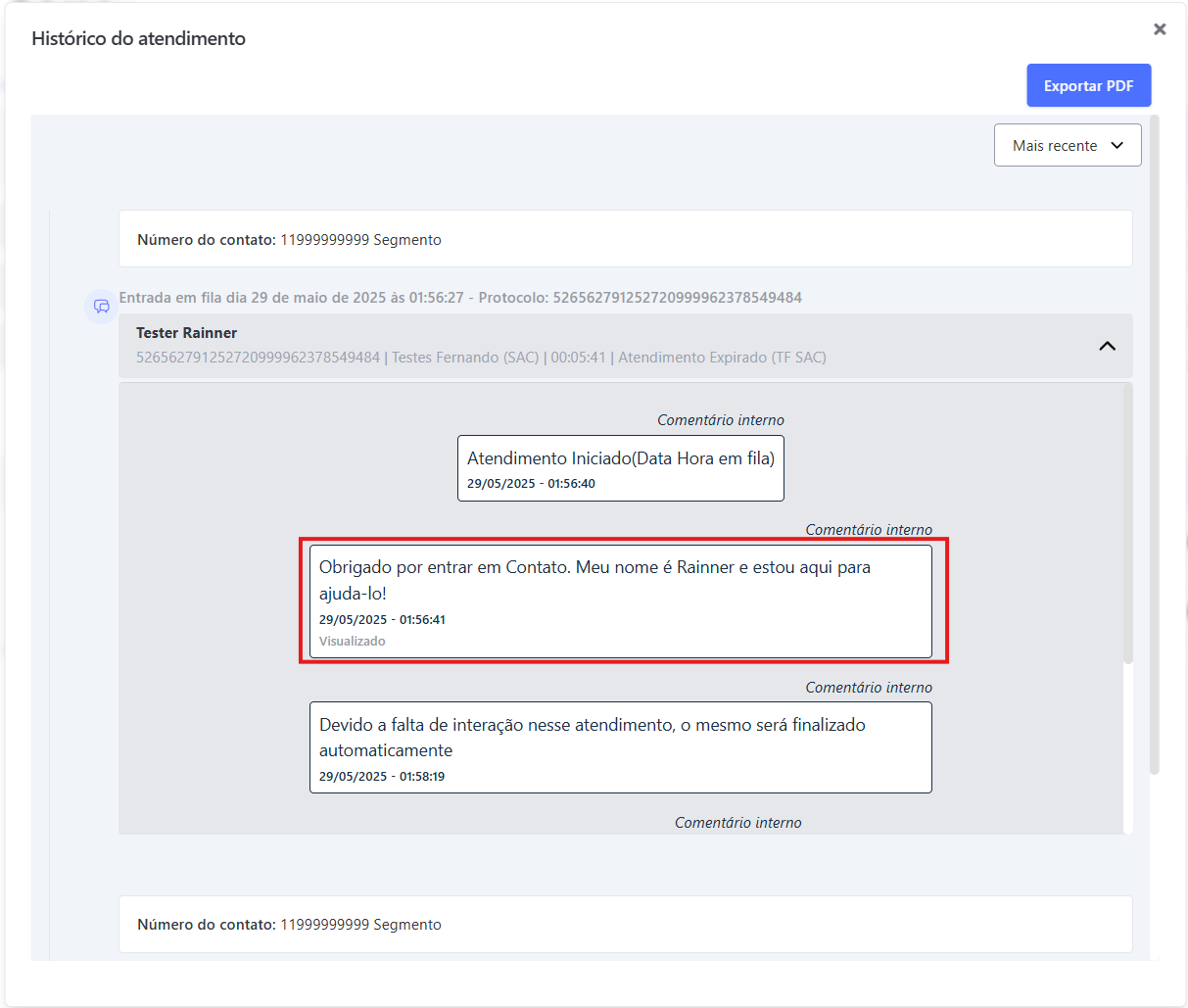
Exemplo de Mensagem
| Campo | Valor Exemplo |
|---|---|
| Serviço | Nome Serviço |
| Mensagem Configurada | "Olá! Meu nome é {0} e estou aqui para ajudar." |
| Alias | Carlos |
| Resultado | "Olá! Meu nome é Carlos e estou aqui para ajudar." |
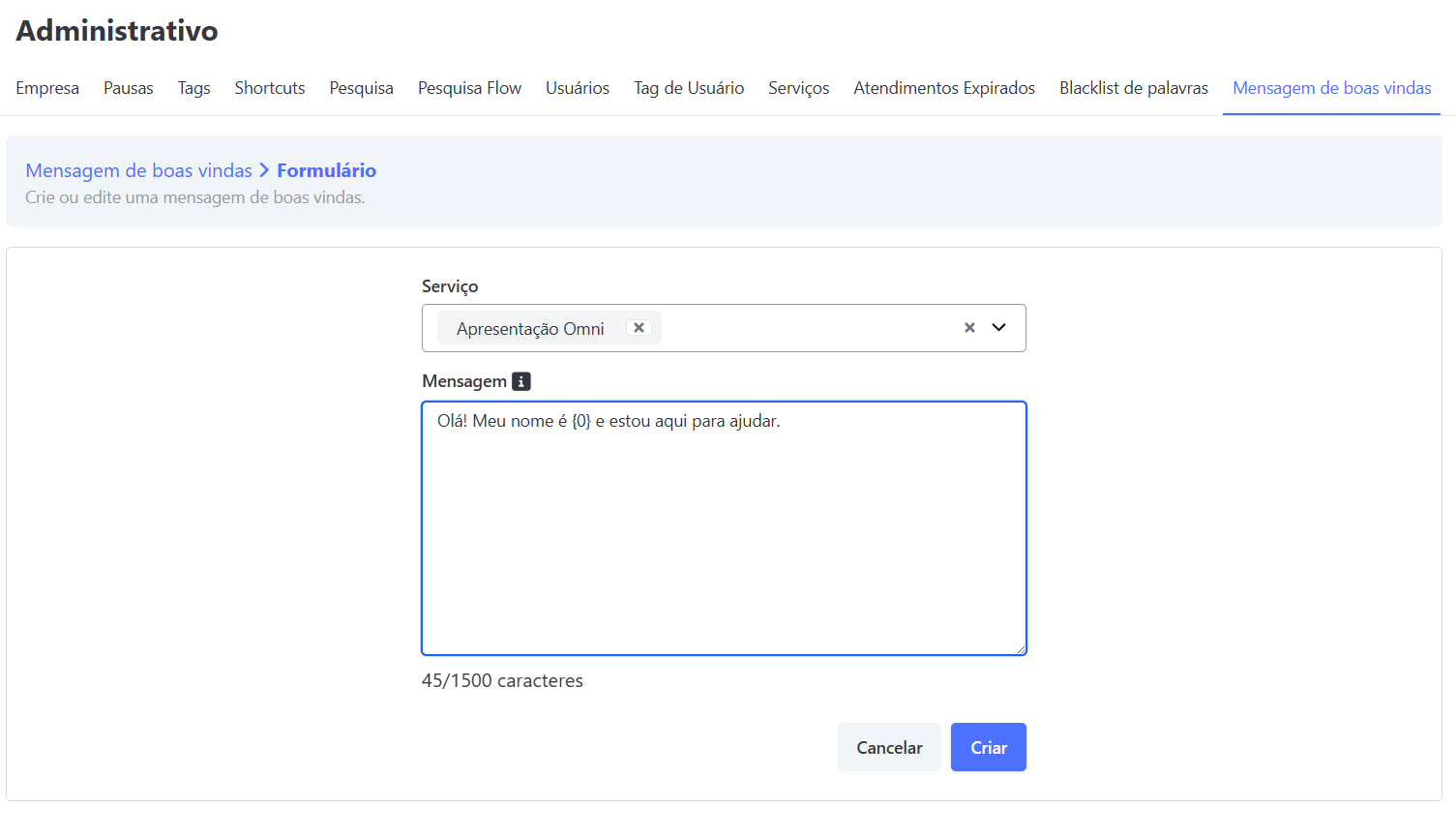
Regras de Envio
A mensagem só é enviada uma única vez, quando o atendimento é iniciado. Ela não é reenviada após qualquer tipo de transferência.
| Situação | Envio da Mensagem de Boas-Vindas |
|---|---|
| Novo atendimento | ✅ Sim |
| Transferência por agente | ❌ Não |
| Transferência por serviço | ❌ Não |
| Transferência em massa | ❌ Não |
Indicadores TMR1 e TMR
A mensagem de boas-vindas é considerada uma mensagem de sistema, portanto:
- O tempo entre o envio da mensagem e a resposta do cliente não é contabilizado nos indicadores:
- Tempo Médio de Resposta Individual (TMR1)
- Tempo Médio de Resposta Geral (TMR)
Vantagens da Mensagem de Boas-Vindas
A utilização da mensagem automática de boas-vindas traz diversos benefícios tanto para os agentes quanto para a experiência do cliente:
- 📬 Primeiro contato profissional: Dá ao cliente uma resposta imediata, mostrando que seu atendimento já começou.
- ⏱️ Economia de tempo do operador: Evita a necessidade de digitar mensagens repetitivas no início de cada conversa.
- 🧹 Padronização da comunicação: Mantém uma linguagem consistente entre todos os atendimentos.
- 📊 Não interfere nos indicadores: Como é marcada como mensagem do sistema, não conta para TMR1 e TMR, garantindo precisão nos relatórios.
- 🔄 Integração inteligente: Funciona em conjunto com outras funcionalidades, como Atendimentos Expirados, garantindo um fluxo contínuo e automatizado.
Status das Mensagens do WhatsApp no Omni
Para facilitar o entendimento dos agentes sobre o fluxo de envio das mensagens no WhatsApp, abaixo estão listados os status oficiais utilizados pela Meta/WhatsApp, como eles aparecem na plataforma Omni e sua analogia com os ícones de confirmação (✓).
Essas informações ajudam a interpretar corretamente o que ocorreu com cada mensagem durante o processo de envio e entrega.
| Status Oficial | Status Plataforma | Analogia aos "Tracinhos" (✓) | Explicação Detalhada |
|---|---|---|---|
| queued | Aguardando processamento no Broker | ⏱️ (Ícone de relógio ou envio pendente) | A sua requisição de envio foi aceita com sucesso pelo provedor da API. A mensagem está agora em uma fila, aguardando para ser processada e enviada para os servidores da Meta/WhatsApp. |
| sending | Enviando | ⏱️ (Ícone de relógio ou envio pendente) | O provedor da API pegou a mensagem da fila e está no processo ativo de enviá-la para a API da Meta. É um estado transitório muito rápido. |
| sent | Enviado | ✓ (Um tique cinza) | Status oficial da Meta. A mensagem foi entregue com sucesso aos servidores do WhatsApp. Neste ponto, o WhatsApp tentará entregar a mensagem ao destinatário. |
| delivered | Entregue | ✓✓ (Dois tiques cinzas) | Status oficial da Meta. A mensagem foi entregue com sucesso ao dispositivo do cliente. Isso confirma que o celular do destinatário está ligado e conectado à internet. |
| read | Visualizado | ✓✓ (Dois tiques azuis) | Status oficial da Meta. O destinatário abriu a conversa e visualizou a sua mensagem. (Nota: isso depende das configurações de privacidade do usuário). |
| failed | Falha na entrega | ❗️ (Ícone de exclamação vermelho) | Status oficial da Meta. A entrega da mensagem falhou. A notificação geralmente inclui um código de erro explicando o motivo (ex: número inválido, cliente fora da janela de 24h, etc.). |
| undelivered | Não enviado | ✓ (Um tique cinza) | Este status é usado por muitos provedores para indicar que a mensagem foi enviada (sent), mas não foi entregue (delivered) após um certo período. Isso geralmente acontece se o celular do destinatário estiver desligado ou sem internet por muito tempo. Ou a mensagem foi bloqueada na Meta por algum outro motivo. |
Citação de Mensagem no WhatsApp - Quotar Mensagens
No WhatsApp, é possível marcar uma mensagem e respondê-la. Agora, o Omni identifica que essa mensagem foi uma resposta.
Devido à API utilizada, o Omni só mostra respostas às mensagens que foram enviadas pelo atendente. Caso o cliente responda a uma mensagem enviada por ele mesmo, o Omni não mostrará como resposta. O atendente não consegue marcar uma mensagem e respondê-la diretamente.
Citação de Mensagens no Whatsapp
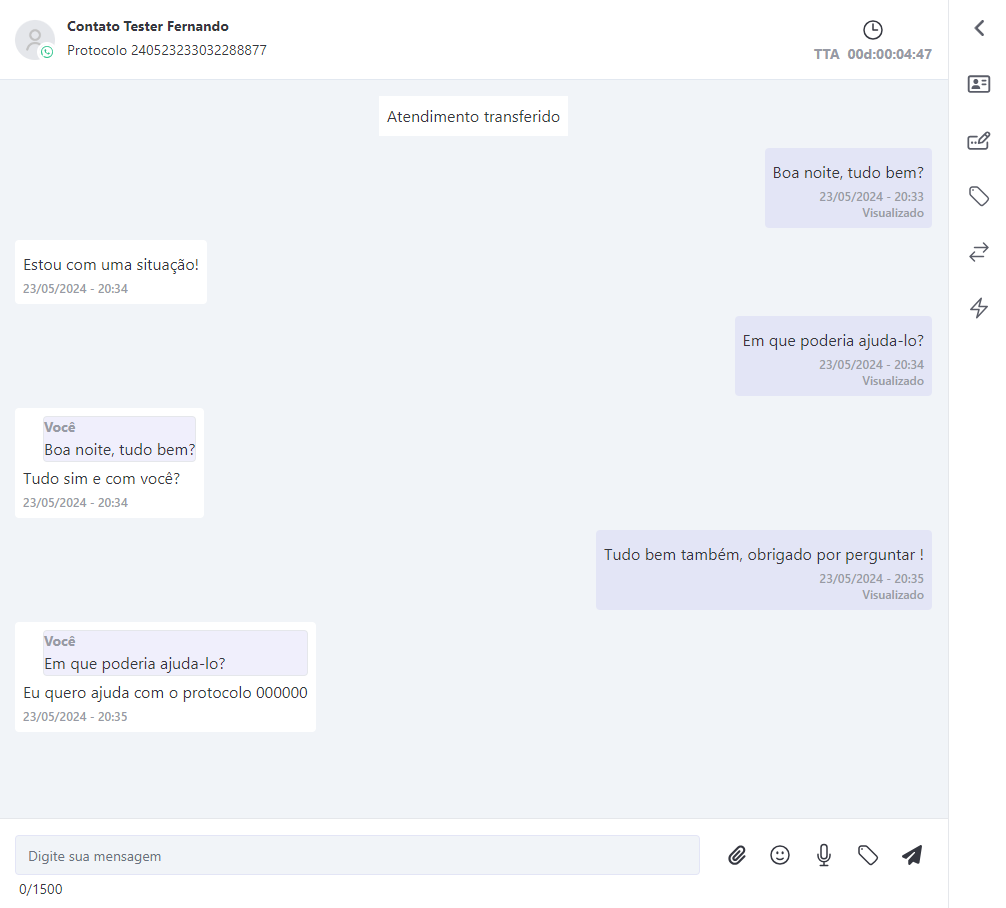
Status Expiração Atendimento WhatsApp e Boteria
Quando um atendimento for de WhatsApp ou Boteria, poderá habilitar a visualização do status de expiração do atendimento na tela de empresas no menu administrativo.
Ativação Status Expiração Whatsapp
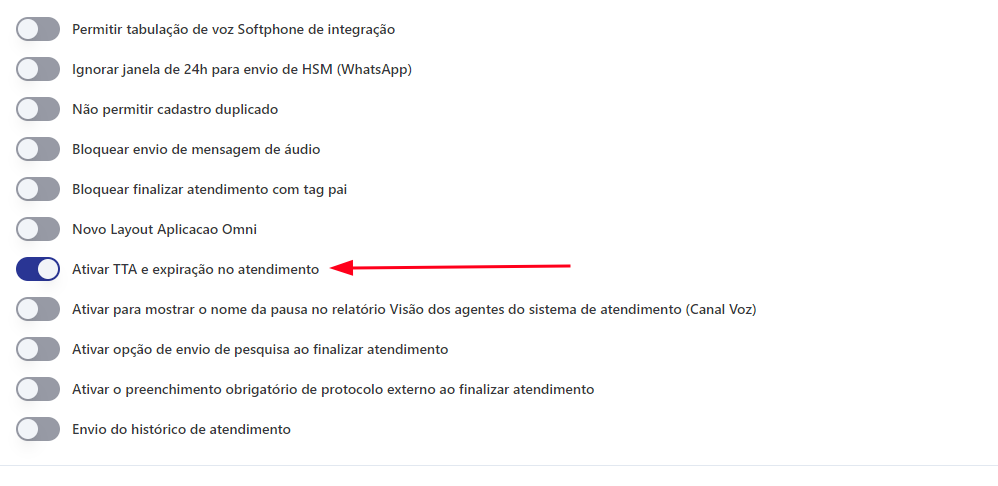
Ao ativar essas opção, na tela de atendimento irá ser mostrado o status:
- Verde: 24 horas para a expiração
- Amarelo: 16 horas para a expiração
- Vermelho: 8 horas para a expiração
- Preto: 2 horas para a expiração
Status Expiração Whatsapp
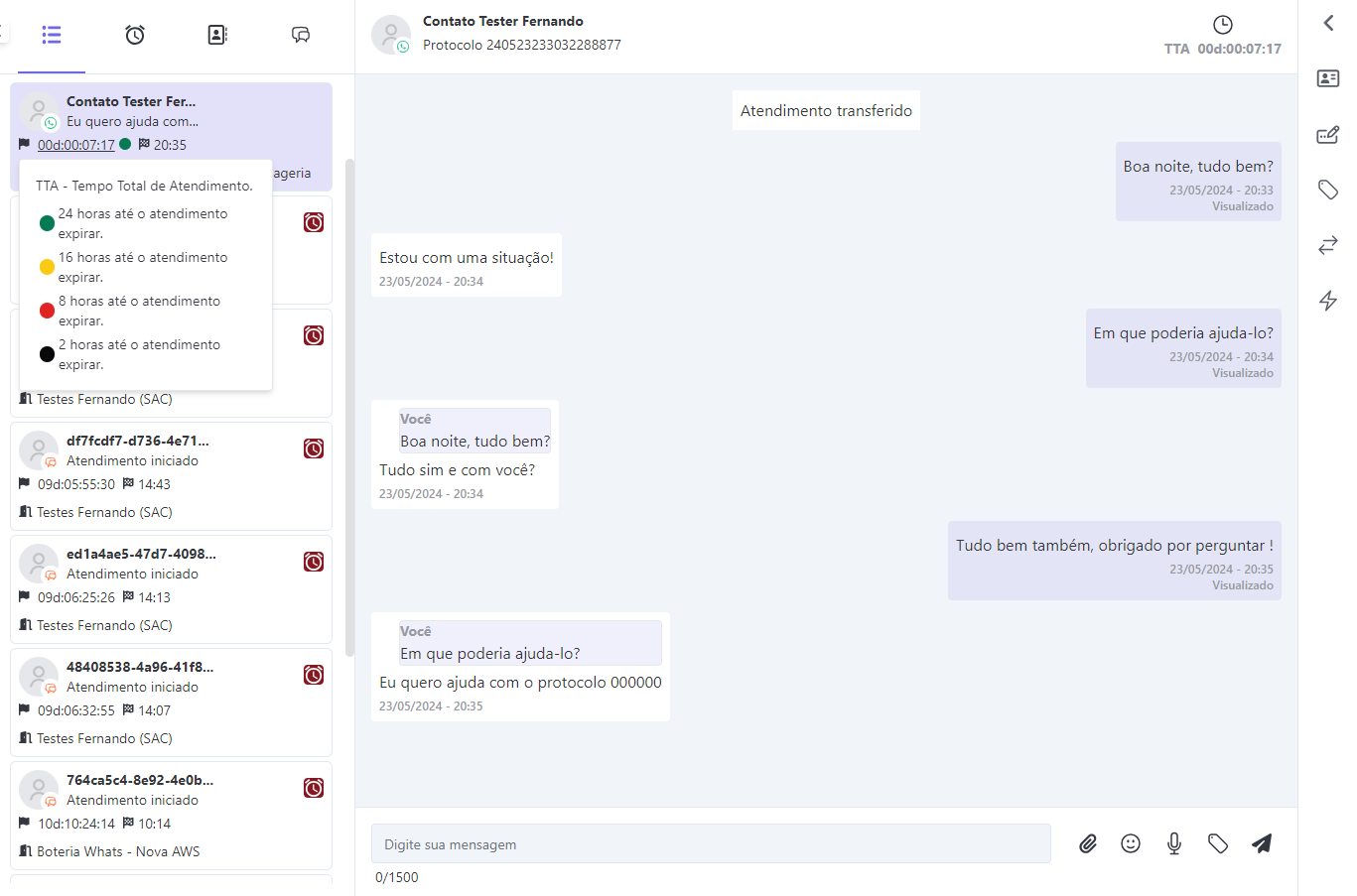
OBS: A expiração por padrão do WhatsApp é de 24 horas, já a da Boteria deve ser configurada diretamente em cada bot.
Rascunhos de Mensagens
No omni ao você escrever uma mensagem e caso você não a envie, a mesma ficará savo como rascunho na plataforma para que seja enviada posteriomente.
Visualização Rascunho da Tela em Cards
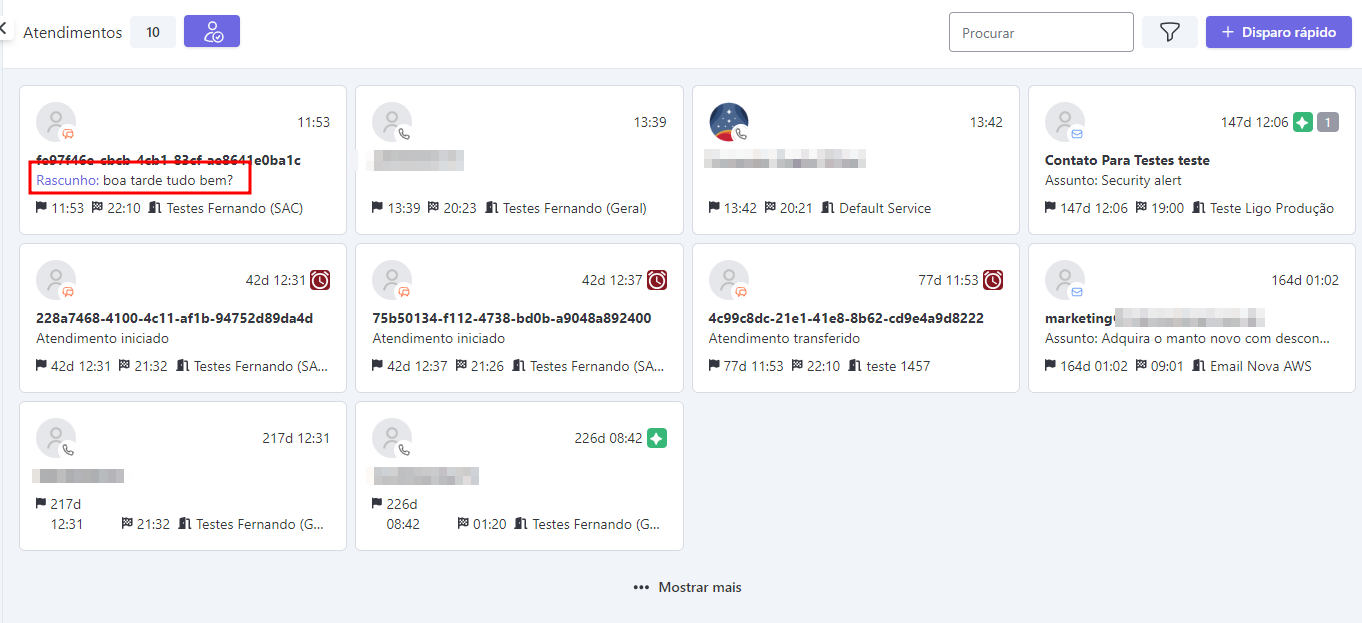
Visualização Rascunho da Tela de Atendiemnto
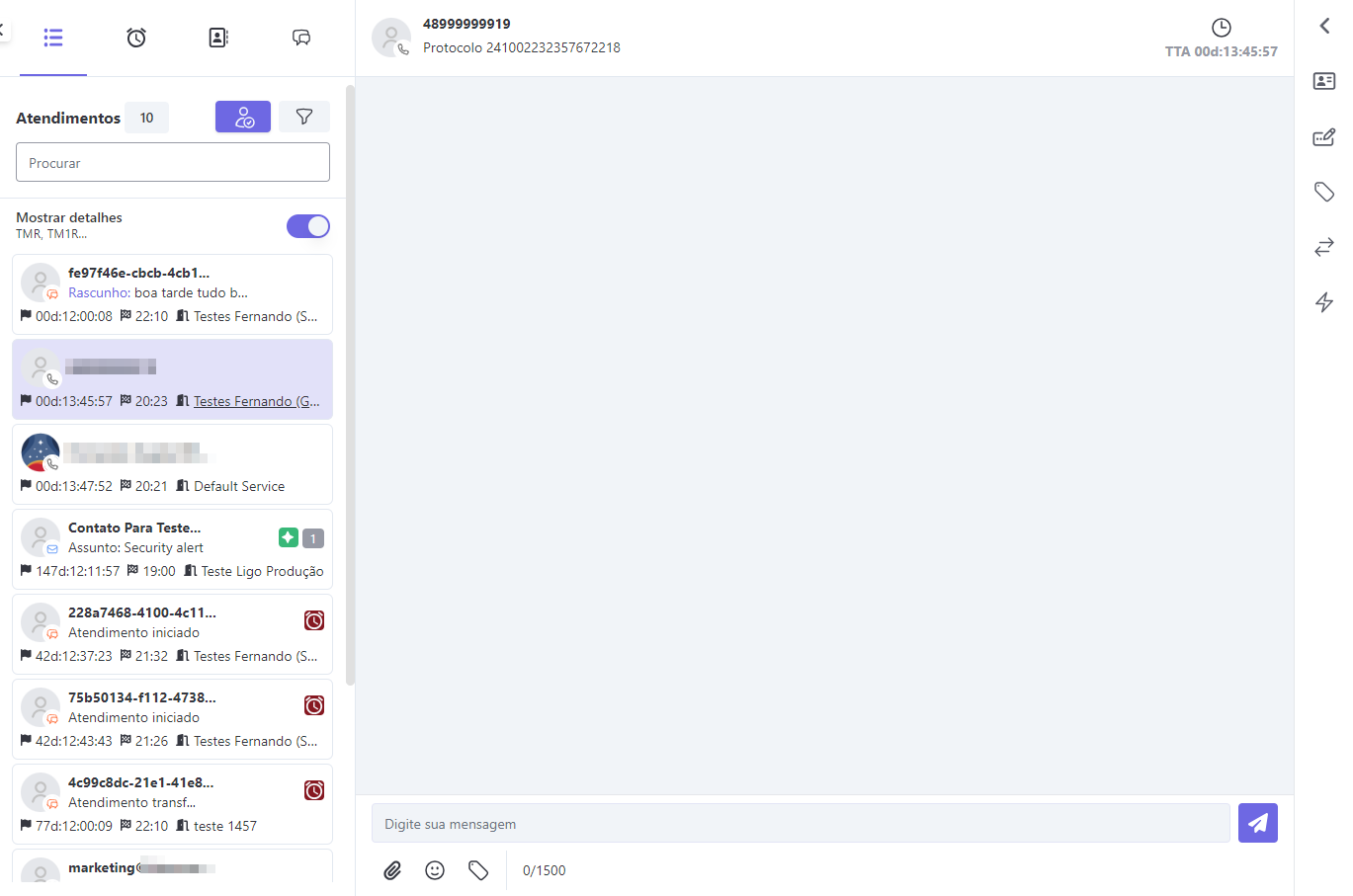
Marcar Mensagem como Não Lida
No Omni, você pode marcar uma mensagem como não lida. Com isso, caso você tenha clicado em um atendimento sem querer, mas não vá poder dar continuidade ao atendimento e precise que ele ainda mostre a notificação de mensagem recebida, é possível marcá-lo como não lido.
Botão Marcar como Não Lido
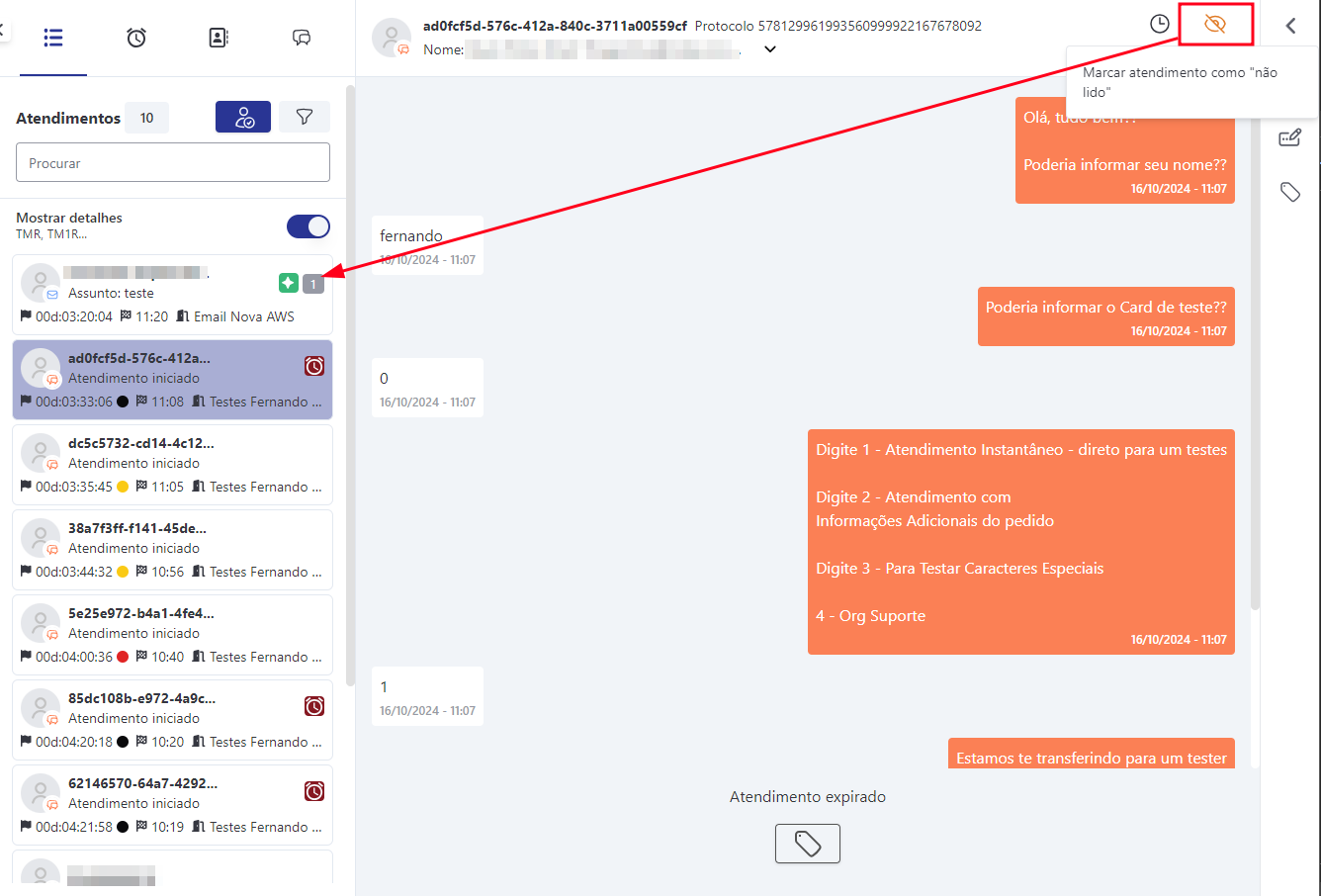
OBS: Esta opção só marca a última mensagem recebida como não lida..
Comentários Internos no Atendimento
Os Comentários Internos são registros automáticos ou manuais adicionados durante o atendimento, servindo para documentar ações, status e eventos importantes. Esses comentários ajudam no acompanhamento e na auditoria do atendimento, garantindo maior transparência no histórico da interação.
Anteriormente, todos os Comentários Internos possuíam a mesma identidade visual. Com a nova atualização, cada tipo de comentário agora é identificado por cores distintas, facilitando a compreensão do contexto e da origem da informação:
- Comentários inseridos manualmente (como os feitos por agentes ou supervisores) utilizam a cor padrão do sistema. Nos exemplos, serão exibidos em azul.
- Comentários automáticos gerados pelo sistema (como início de atendimento, transferências e expirações) possuem uma borda preta para destacar sua natureza automatizada.
- Comentários de navegação (como interações do Bot e eventos da URA) são exibidos com a borda na cor marrom, diferenciando-se dos demais registros.
Essas mudanças garantem uma melhor organização e legibilidade do histórico, permitindo que agentes e supervisores identifiquem rapidamente a origem de cada comentário interno.
Tipos de Comentários Internos
Os seguintes tipos de Comentários Internos podem ser gerados dentro do sistema:
📌 Monitoramento de Atendimento
- Inserção de comentário interno através da tela de Monitoração de Atendimento.
- Utilizado por supervisores e gestores para acompanhar e registrar observações sobre interações em andamento.
- O comentário inclui automaticamente o nome do agente que realizou a inserção, garantindo rastreabilidade e transparência no histórico do atendimento.
📝 Agente no Atendimento
- Comentário interno realizado pelo agente durante o atendimento utilizando o comando !.
- Pode ser utilizado para registrar informações importantes sobre o contato ou ações tomadas durante a conversa.
- O comentário inclui automaticamente o nome do agente que o inseriu, facilitando a identificação da autoria dentro do histórico do atendimento.
📞 Início da Chamada
- Comentário automático inserido quando uma chamada é iniciada e está configurada para gerar comentários internos.

💬 Início do Atendimento
- Comentário interno gerado automaticamente pelo sistema ao iniciar um atendimento.
- Registra o momento em que a interação foi iniciada.
🤖 Bot
- Quando a conversa envolve um Bot, e os comentários internos estão configurados, registros automáticos são adicionados no histórico.
🔄 Transferência de Atendimento
- Quando um atendimento é transferido, um comentário interno é gerado informando:
- Quem realizou a transferência
- Para onde foi transferido (outro agente ou serviço).
⏳ Expiração
- O sistema gera alertas de expiração como comentários internos conforme a configuração definida.
- Esses comentários informam que a interação está próxima de expirar, permitindo que o agente tome uma ação antes do encerramento automático.
- Caso o tempo limite seja atingido sem resposta do cliente, um novo comentário interno é adicionado registrando que a interação foi finalizada por expiração.

Impacto e Benefícios da Atualização
✅ Facilidade na leitura do histórico: Cada tipo de comentário agora possui identificação visual própria, permitindo uma rápida diferenciação entre eles.
✅ Melhor auditoria e rastreabilidade: Comentários internos mais organizados ajudam supervisores e agentes a entenderem rapidamente o fluxo do atendimento.
✅ Acompanhamento eficiente: Agentes, bots e ações automáticas são facilmente identificáveis no histórico.
Alerta de Atualização ou Fechamento de Página
Quando o usuário estiver na tela de atendimento, tanto na de lista ou cards, ao tentar utilizar a funcionalidade de atualização de página (F5) ou fechar a página, o sistema irá mostrar um alerta informando que algumas alterações não foram salvas.
Ao mostrar esse alerta, o usuário não conseguirá realizar nenhuma ação no navegador até que seja respondido:
Recarregar/Sair: Realiza a ação de atualização ou fechamento do site. Cancelar: Cancela a ação e o usuário pode continuar sua navegação normalmente no site.
OBS: Esse alerta é padrão do navegador, não sendo possível alterar nada na mesma.
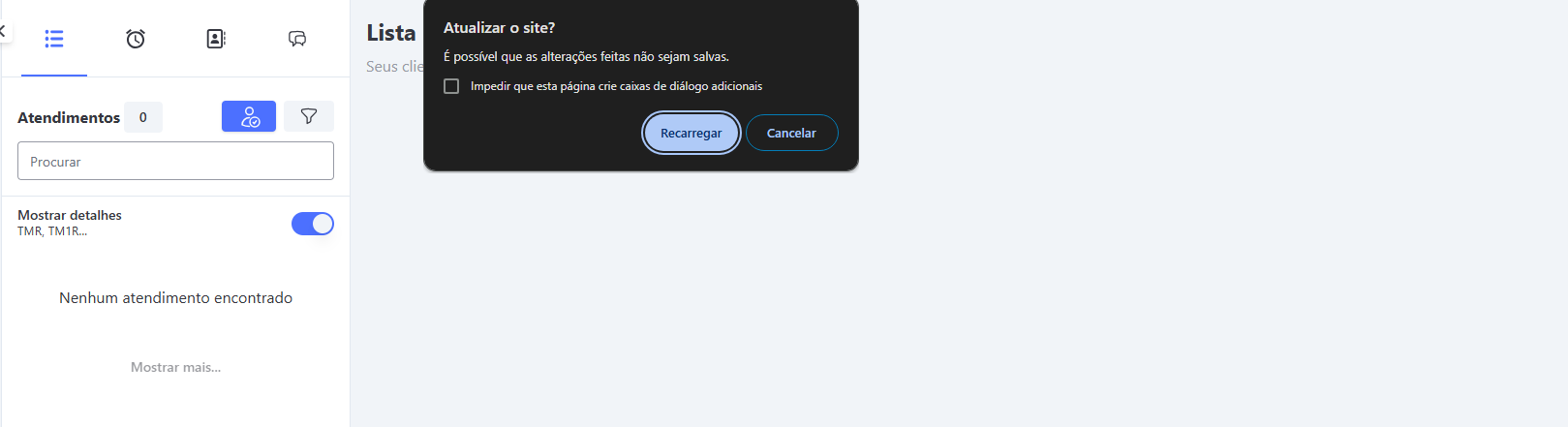
Disparo Rápido
A implementação do Disparo Rápido no Omni possibilita que a empresa entre em contato com seus clientes individualmente por meio de contato ativo na mídia em que o cliente tenha registrado em seu cadastro.
Disparo Rapido
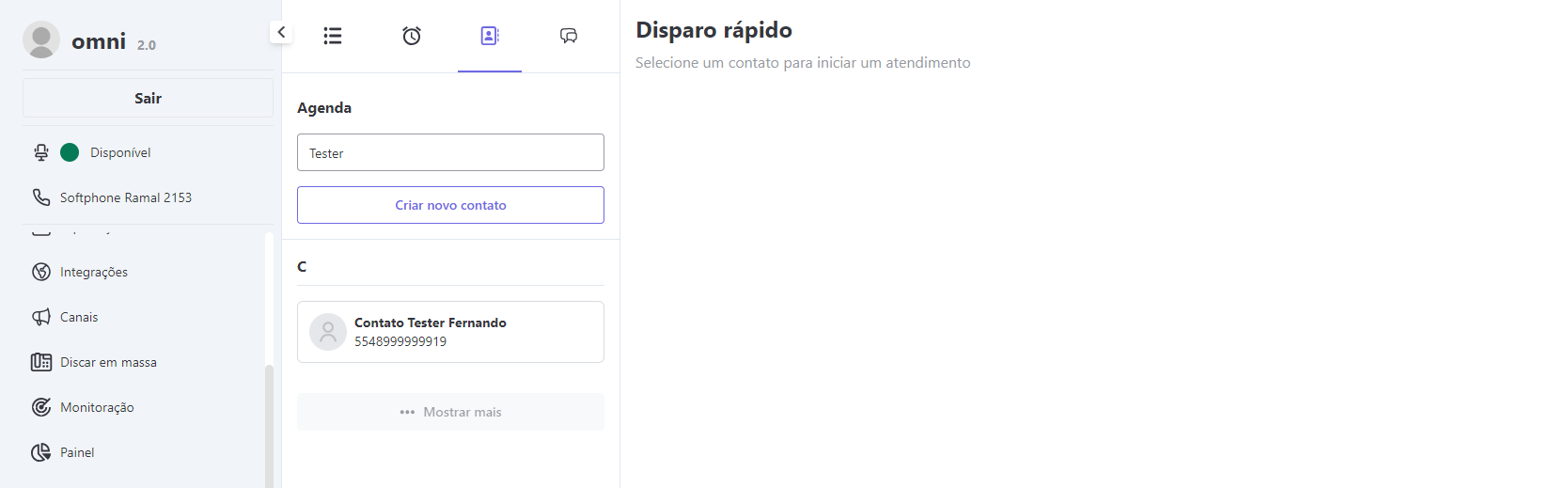
Como enviar uma mensagem pelo Disparo Rápido
Na tela de atendimento, o usuário deverá:
- Clicar no ícone do Disparo Rápido.
- Buscar o nome do contato no campo de busca.
- Selecionar o contato.
- Definir qual mídia será realizado o disparo - as mídias em que o contato já tenha cadastrado.
- Definir qual será o serviço.
- Para os atendimentos de voz, definir qual telefone do contato será realizada a chamada.
- Escrever a mensagem.
- Enviar.
Envio do Disparo Rápido
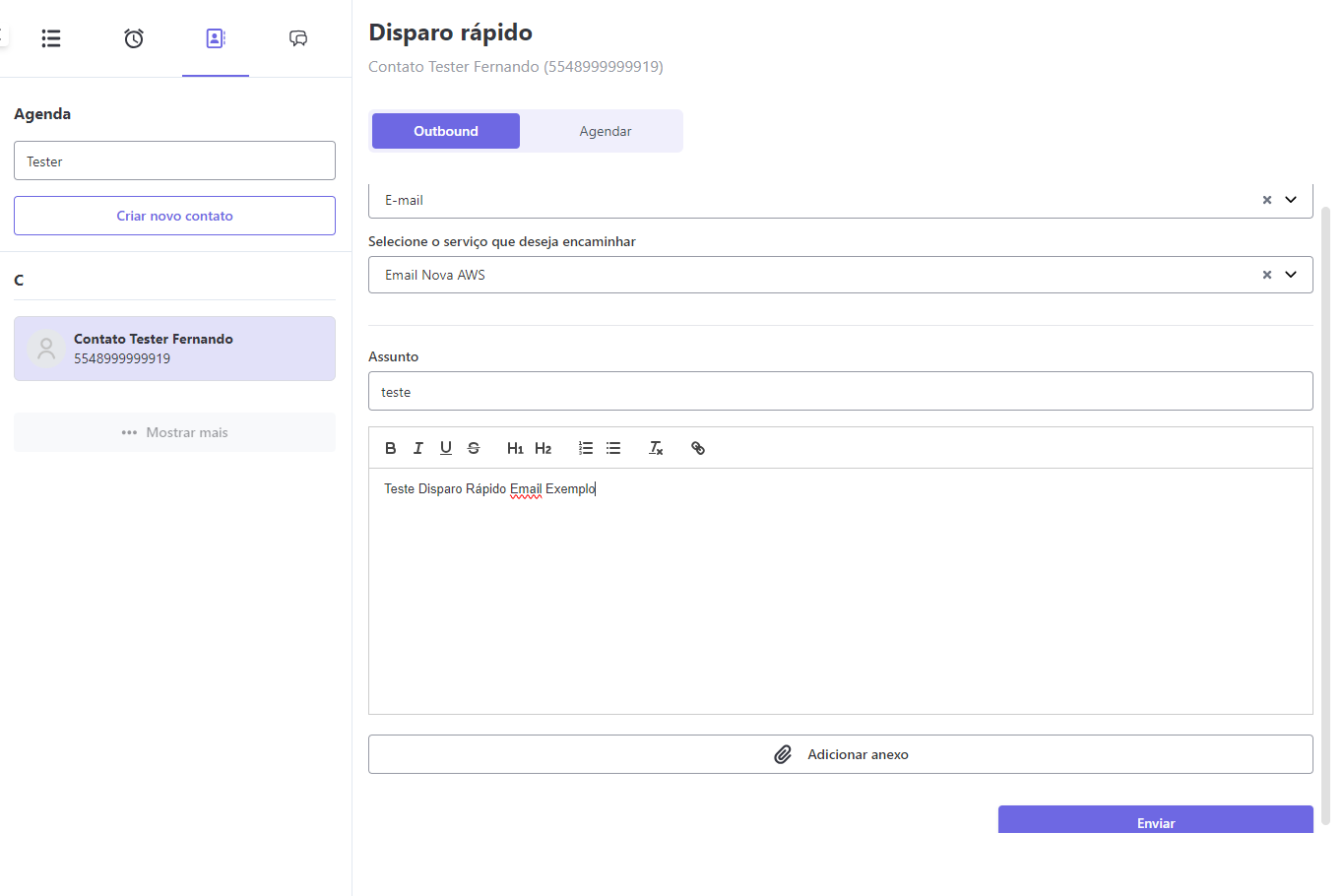
Atenção - Os envios de Disparo Rápido por meio da mídia de Whatsapp só poderá ser realizado se na mídia constar HSM cadastrado.
Agendamento pelo Disparo Rápido
As mesmas funções de agendamento já existentes podem ser aplicadas também ao Disparo Rápido.
Na tela de atendimento, o usuário deverá:
- Clicar no ícone do Disparo Rápido.
- Buscar o nome do contato no campo de busca.
- Selecionar o contato.
- Definir qual mídia será realizado o disparo - as mídias em que o contato já tenha cadastrado. 5.Definir data e hora para envio da mensagem. 6.Salvar. 7.Após a mensagem de confirmação de agendamento salvo, no link de agendamento o contato estará agendado.
Agendamento do Disparo Rápido
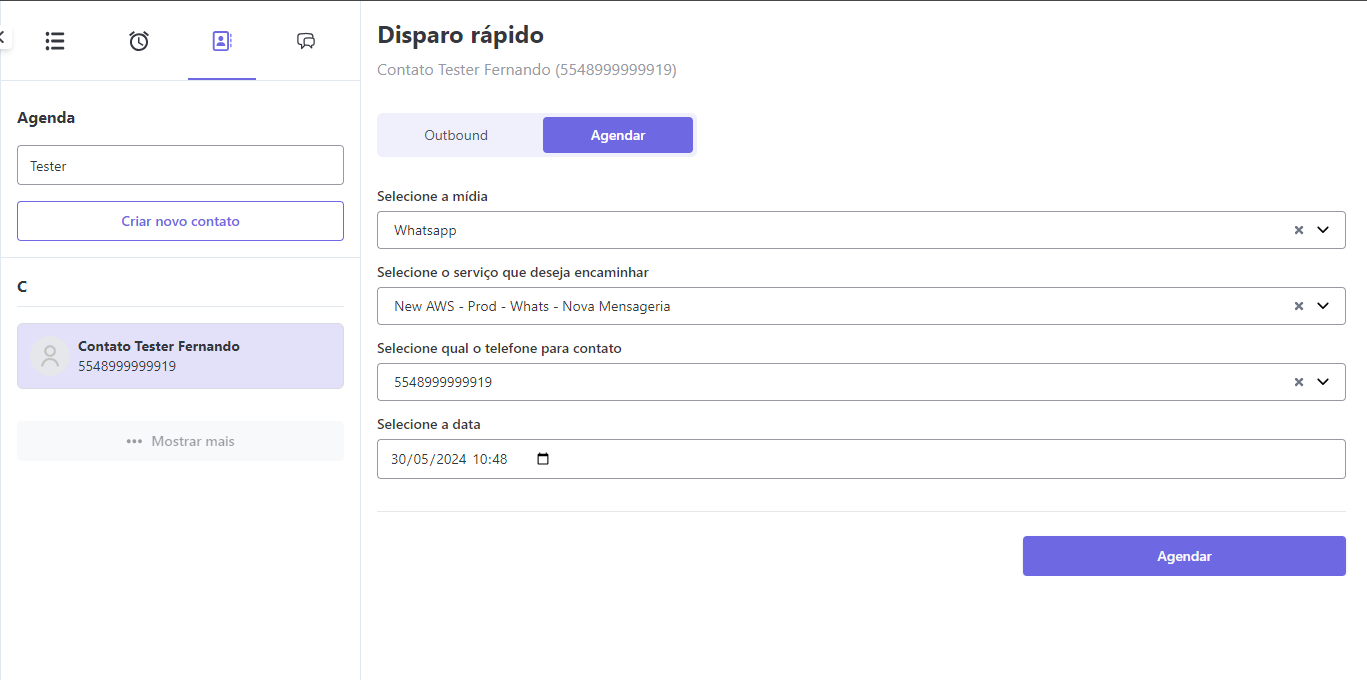
Após o envio da mensagem, na tela de atendimento ficará registrado o envio e o conteúdo da mensagem que foi enviada para o contato. Assim que o contato retornar a mensagem, o usuário poderá dar continuidade na abordagem normalmente.
Envio de Áudio
No Omni, você pode enviar áudios para seus clientes através da tela de atendimento. Atualmente, o sistema tem suporte para envio de áudios nas mídias WhatsApp e Boteria.
Requisitos
Whatsapp:
Para poder enviar áudios, o número do WhatsApp deve estar cadastrado na nova mensageria no Omni.
Boteria:
O envio de áudio está disponível apenas na mídia padrão da Boteria e na integração com o WhatsApp.
Enviando Áudios
Para enviar um áudio, basta ir à tela de atendimento, na conversa com o cliente, e clicar no botão do microfone. Ao clicar, você já poderá gravar o áudio e enviá-lo para o cliente.
Envio de Áudio
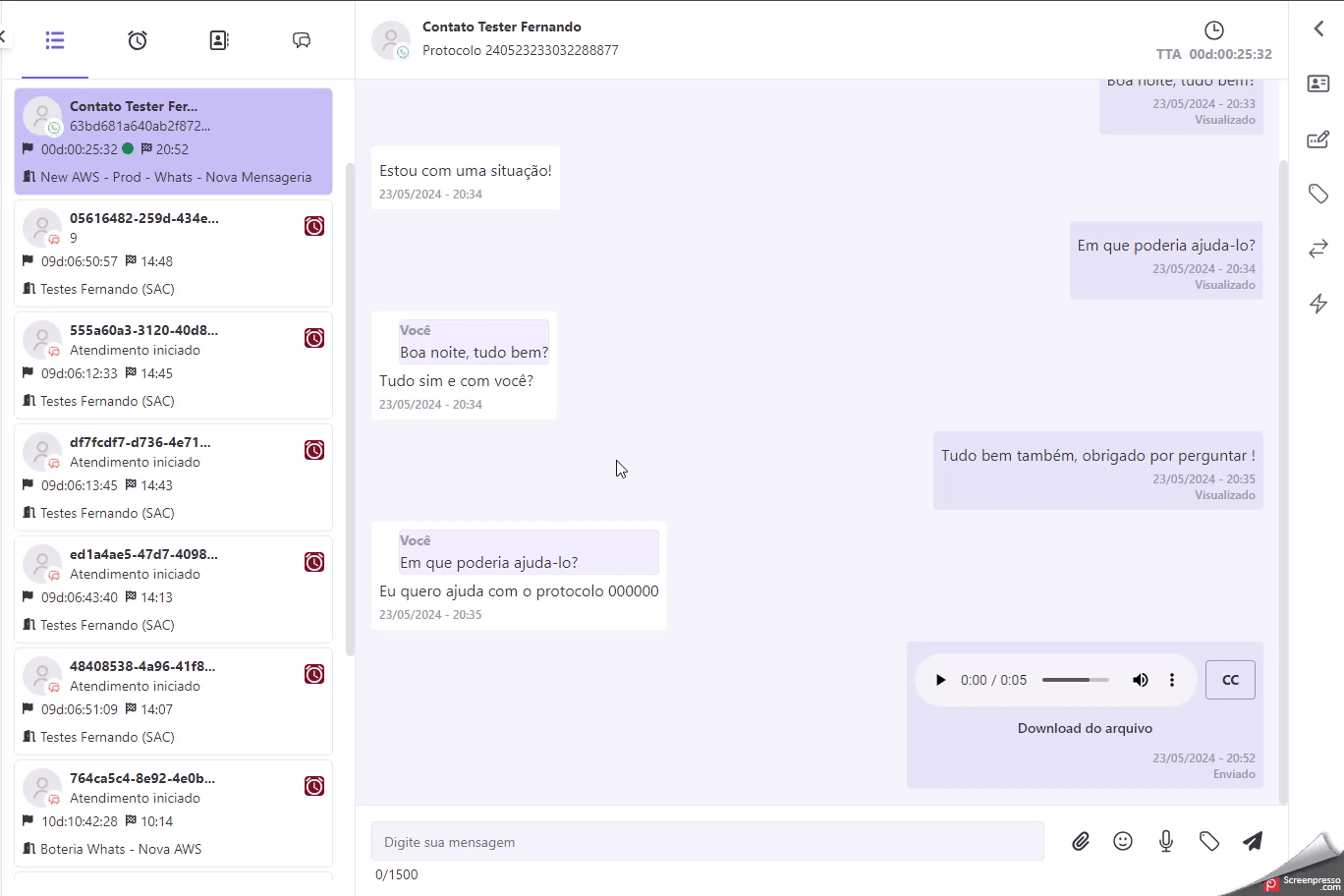
Bloqueio do Envio de Áudio
No cadastro de Empresas, na parte inferior, há um botão deslizante indicando o bloqueio de envio de mensagens de áudio nos atendimentos, conforme imagem abaixo.
Bloqueio de Envio de Áudio
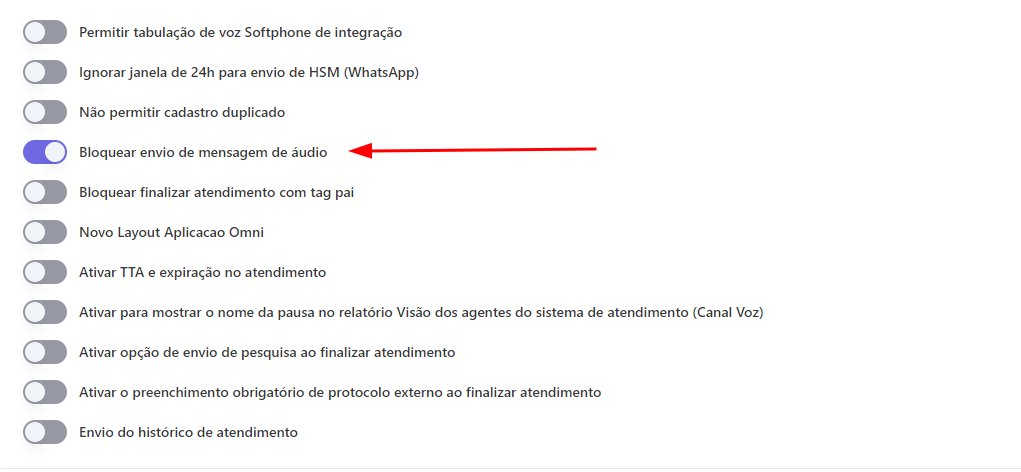
A configuração padrão desta opção é desmarcada. Caso esteja marcada, permitirá a utilização do botão de envio de áudio na tela de atendimentos.
Bloqueio de Envio de GIFs
Essa funcionalidade permite restringir o envio de arquivos do tipo GIF pelos agentes no canal WhatsApp, garantindo maior controle sobre os tipos de conteúdo compartilhados com os clientes.
Como Configurar
Para bloquear o envio de GIFs no WhatsApp, siga os passos abaixo:
- No menu lateral, acesse Segurança > Gerenciamento de Perfil
- Clique no perfil desejado (por exemplo: Agente, Supervisor)
- Vá até a coluna Funções
- Acesse a opção OneScreen
- Localize e selecione a opção Bloquear envio de GIFs
- Clique em Criar ou Atualizar
💡 Dica Rápida: Essa configuração é feita por perfil de acesso, ou seja, você pode liberar ou bloquear o envio de GIFs para grupos específicos de usuários.
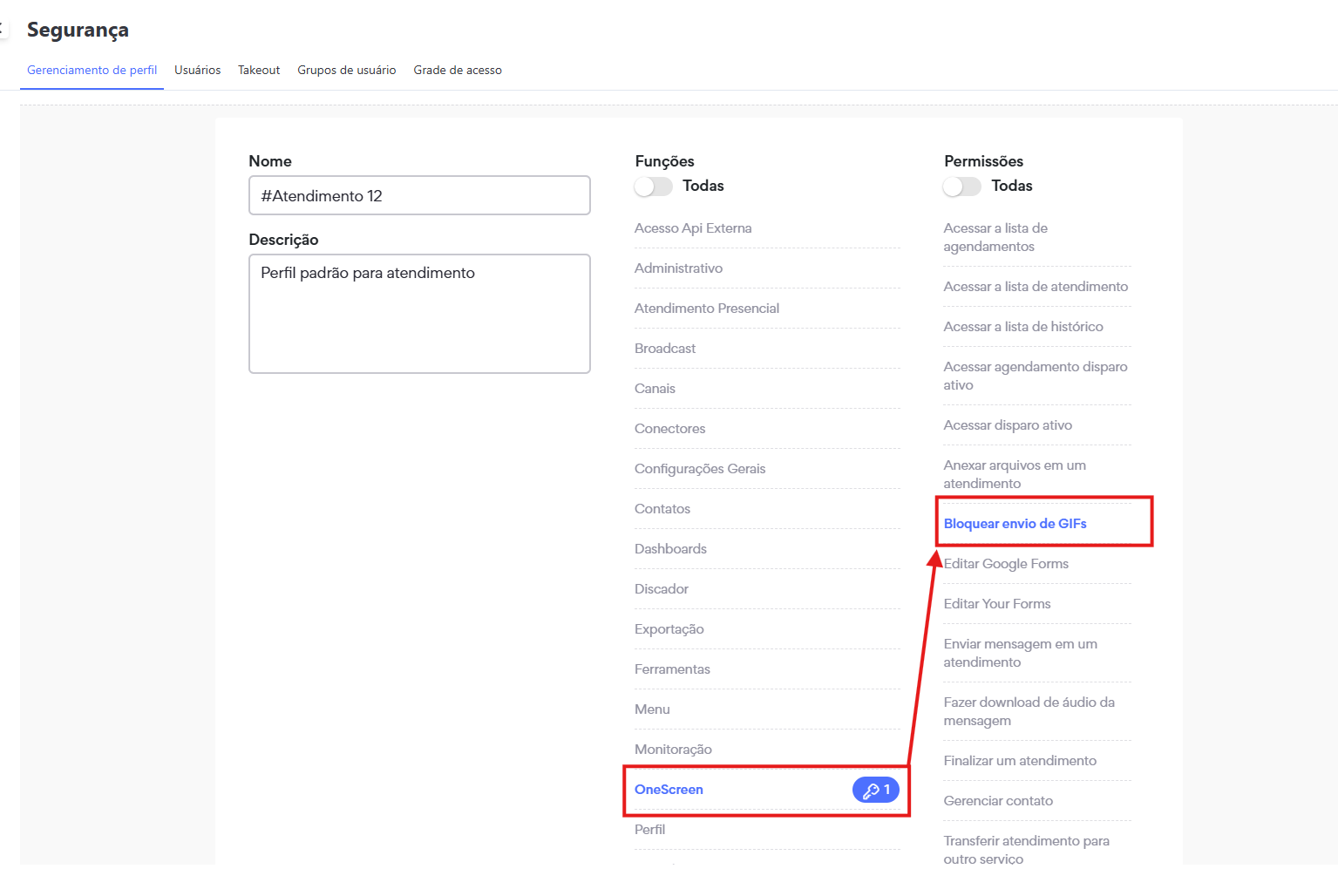
Funcionamento da Funcionalidade
- ✅ Por padrão, a opção vem desativada, permitindo o envio de GIFs por parte dos agentes.
- 🔒 Ao ativar o bloqueio:
- O botão de envio de GIFs some da interface do agente na tela de atendimento
- Somente usuários administradores podem alterar essa configuração
⚠️ Importante: Essa restrição se aplica apenas ao canal WhatsApp.
Nas demais mídias, o envio de GIFs não é uma funcionalidade disponível, portanto, não há necessidade de bloqueio.
Opções de envio de anexos com o envio de GIFs Permitido
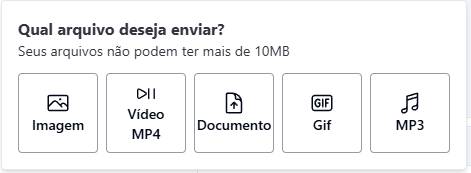
Opções de envio de anexos com o envio de GIFs Bloqueado
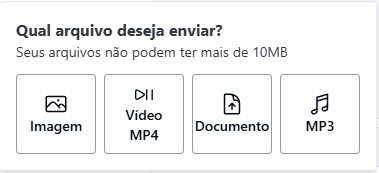
Aceleração e Transcrição do Áudio
Velocidade de Reprodução do áudio
No Omni, ao receber ou enviar um áudio, será possível alterar a velocidade de reprodução para maior conforto do atendente. Para áudios longos, poderá ser acelerado até 4x, enquanto para aqueles que não querem perder nenhum detalhe, poderão reduzir a velocidade em até 50% do original.
As velocidades atuais são:
- 0.5x
- 0.75x
- Normal(Original)
- 1.25x
- 1.5x
- 1.75x
- 2x
- 4x
Velocidade de Áudio
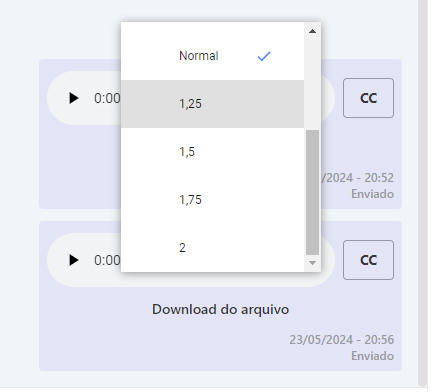
Transcrição do Áudio
O Omni tem uma nova ferramenta de acessibilidade que permite visualizar o áudio transcrito. Tanto os áudios enviados quanto os recebidos podem ser visualizados em texto.
Para verificar o áudio transcrito na tela de atendimento, basta clicar no botão CC que fica ao lado do botão de download do áudio.
Transcrição de Áudio
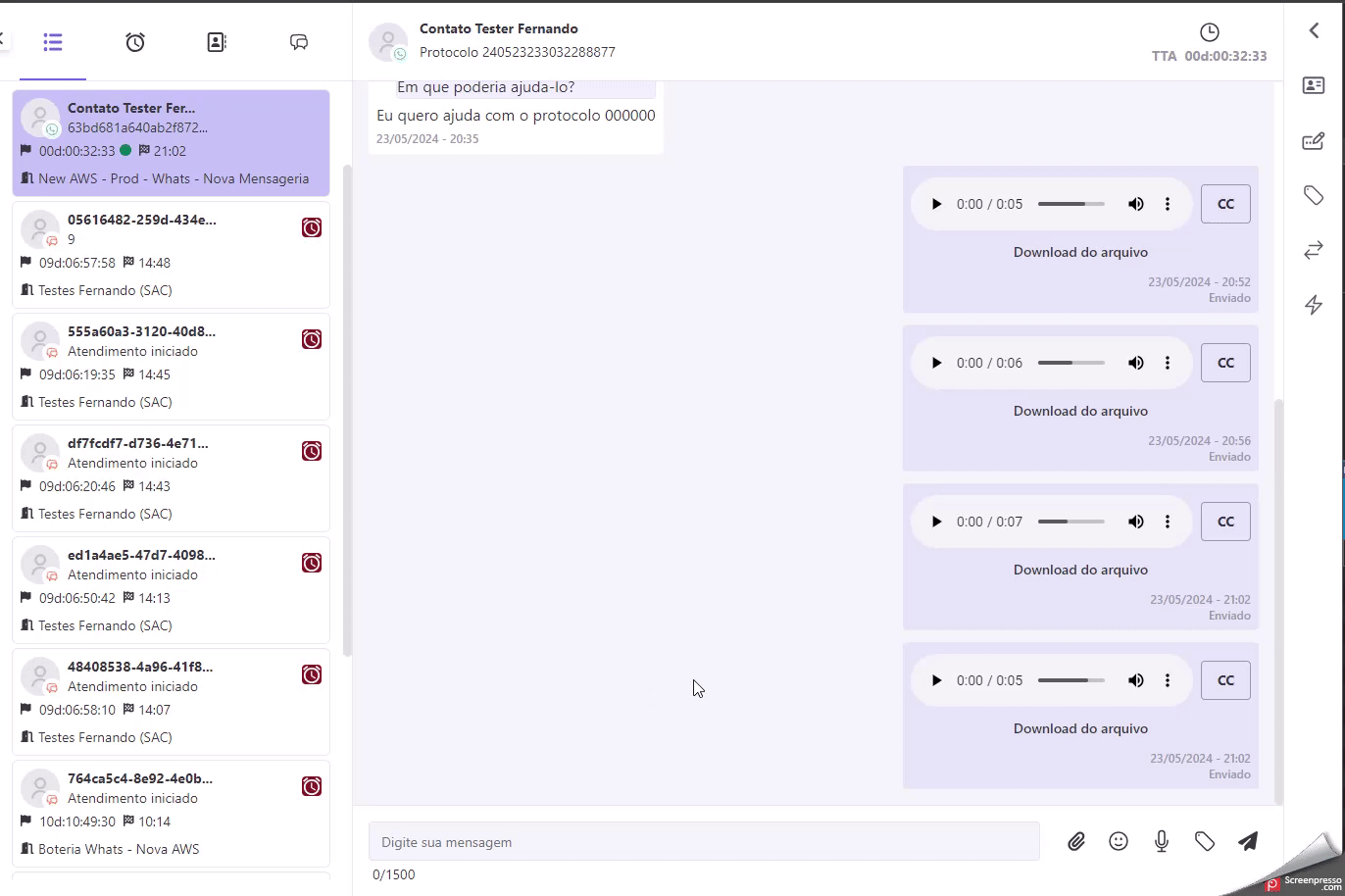
Histórico Atendimento
Histórico com até 24 horas
Caso um cliente entre em contato 2 ou mais vezes em uma janela de 24 horas, o histórico do mesmo será mostrado na tela de atendimento, logo acima do atendimento atual.
Nesse histórico só aparecerá mensagens enviadas e recebidas dentro de uma janela de 24 horas, caso esse atendimento tenha mais mensagens e as mesmas tenham mais de 24h elas não serão mostradas.
Histórico de atendimento 24 horas
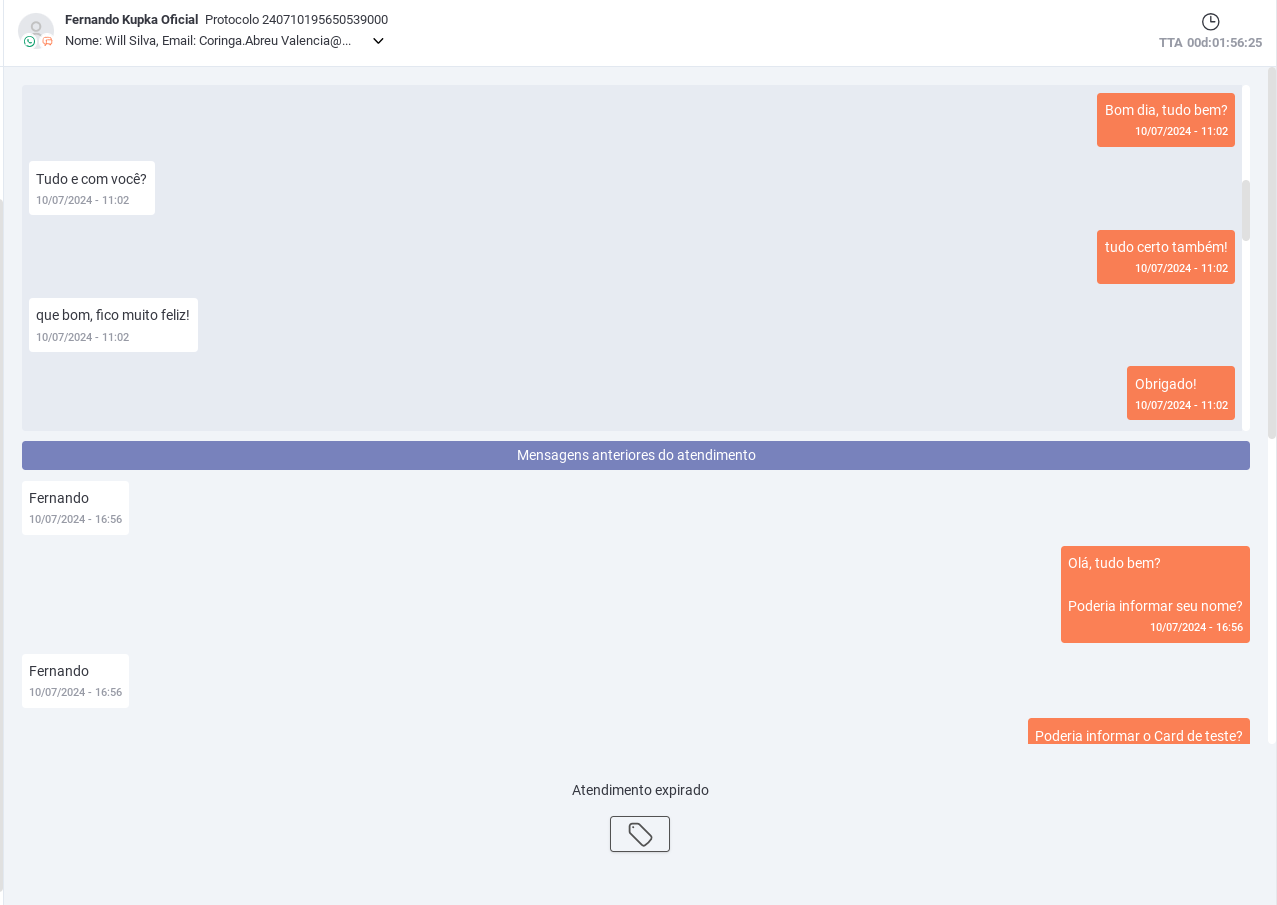
Histórico com mais de 24 horas
Caso o cliente que entrou em contato já tenha outros atendimentos com um intervalo maior do que 24 horas, para verificar o histórico, você deverá clicar no botão de "Relógio" no canto superior direito na tela de atendimento.
Nesse histórico você irá visualizar os históricos mais antigos desse cliente.
Você também pode usar os filtros de datas para verificar períodos específicos ou o filtro por protocolo, se quiser ver um protocolo específico.
Histórico de atendimento com mais de 24 horas
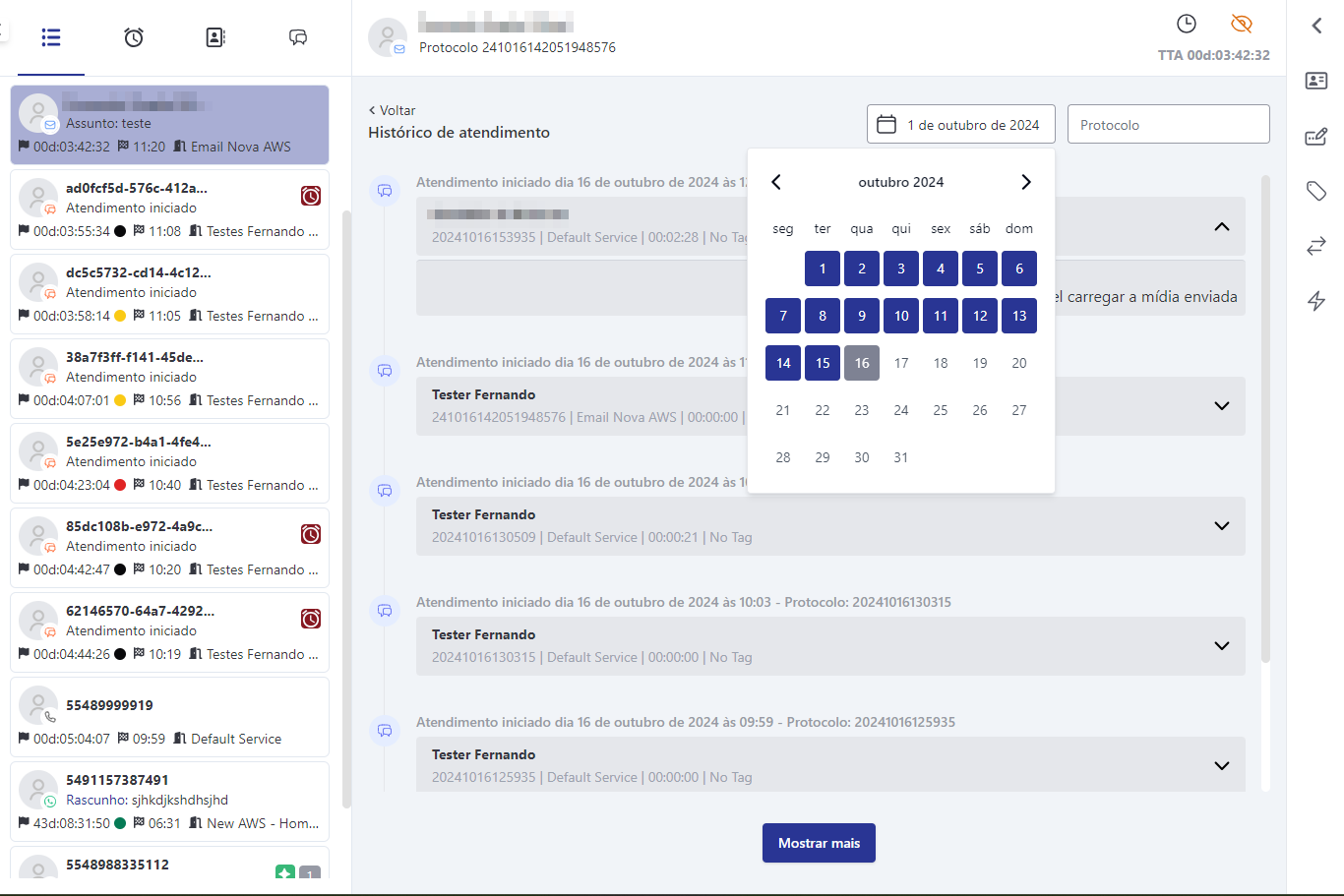
Histórico Após Transferência
Quando uma transferência de atendimento é realizada, seja entre agentes ou por meio de um serviço, o sistema exibirá automaticamente todo o histórico do mesmo na tela de Atendimento.
O histórico exibido incluirá todas as interações realizadas, desde o início até a mensagem mais recente, independentemente de quem tenha enviado a mensagem — seja um agente, cliente ou bot.
Essa funcionalidade permite que o atendente atual tenha acesso imediato às informações necessárias, facilitando a visualização e o acompanhamento dos dados relevantes para assegurar a continuidade eficiente no suporte ao cliente.
Histórico Após Transferência
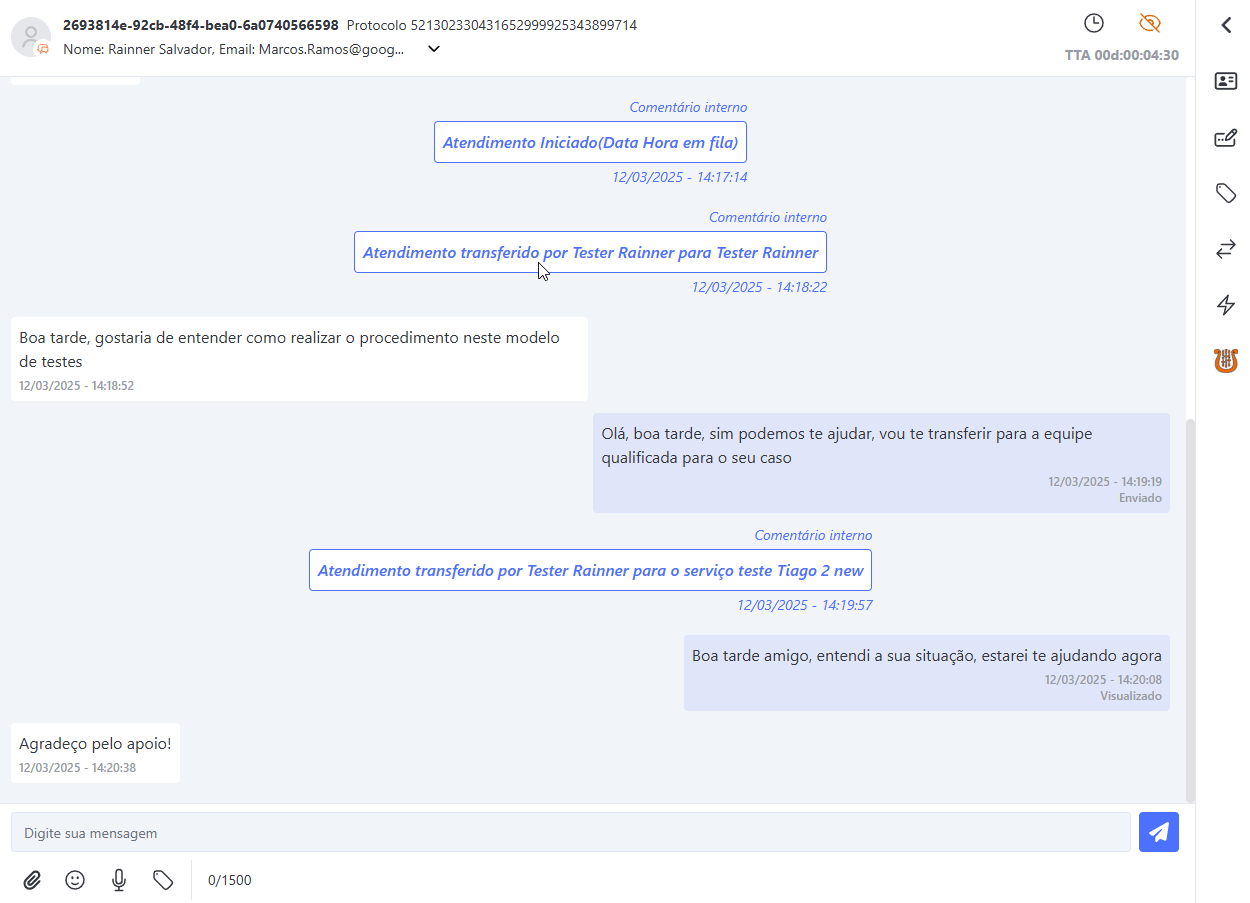
Além disso, após a transferência, será exibido um comentário interno contendo informações sobre o usuário que realizou a transferência e quem a recebeu. Esse comentário será visível apenas internamente e não será mostrado ao cliente.
Comentário Interno Após Transferência
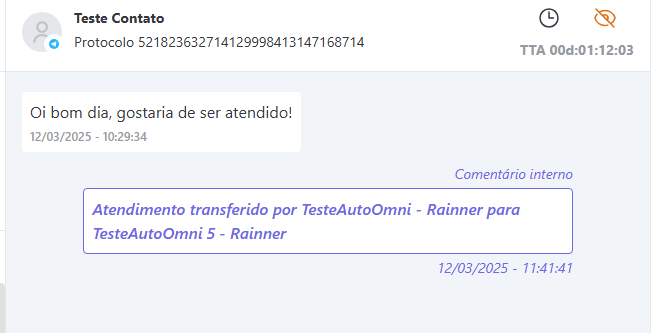
Envio de Histórico do Atendimento em Tela por E-mail
No Omni, você pode enviar o histórico do atendimento em tela para o cliente por e-mail. Para realizar esse procedimento, precisamos fazer algumas configurações no sistema:
Você ve ativar a opção Envio do Histórico de Atendimento no menu de Empresas.
Ativando o Envio de Histórico no Menu Empresas
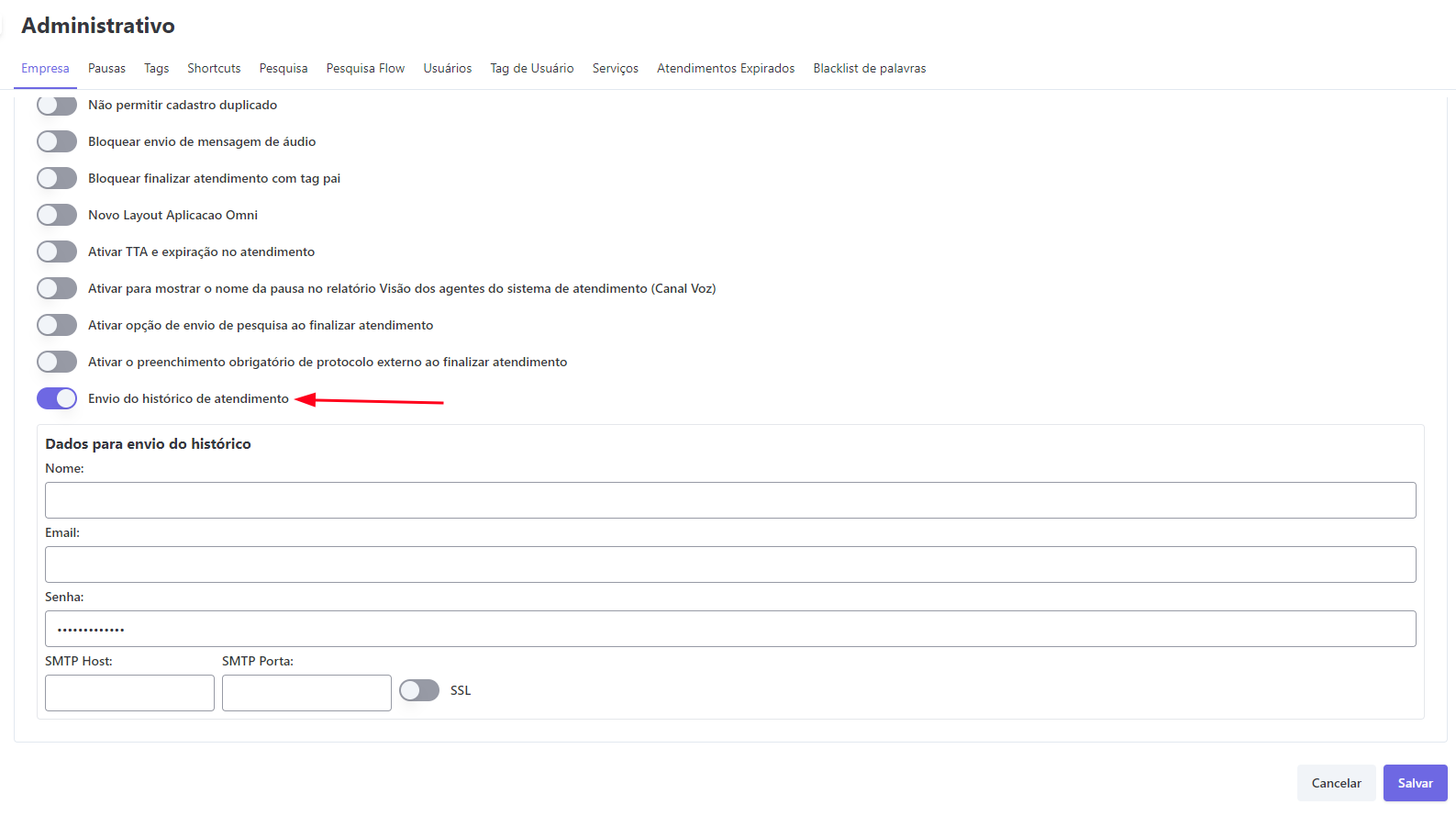
Após ativar a opção Envio do Histórico de Atendimento você deve realizar a configuração com os dados do e-mail:
- Nome - Nome do e-mail.
- E-mail - Endereço de e-mail.
- Senha - Senha do e-mail, verificar com o provedor caso precise de uma senha específica para envio de e-mail por porgrama de terceiros.
- SMTP Host - Host SMTP, verificar com o provedor.
- SMTP Porta- Porta SMTP, verificar com o provedor.
- Ativação SSL - Caso tenha certificado SSL - ativar essa opção.
Após realizar a ativação e configuração do e-mail, deve-se ativar a opção Envio do histórico de atendimento no menu Serviços, assim você tem autonomia para decidir qual serviço enviará o histórico ou não.
OBS: Caso seu e-mail seja dos provedores Google ou Microsoft Azure, é necessário realizar algumas configurações no provedor de e-mail. Se precisar de ajuda com essas configurações, você pode acessar a página Configurações de envio de E-mails pelo Omni ou clicar nos links abaixo:
Configurações de envio de E-mails Google
Configurações de envio de E-mails Microsoft Azure
Ativando o Envio de Histórico no Menu Serviços
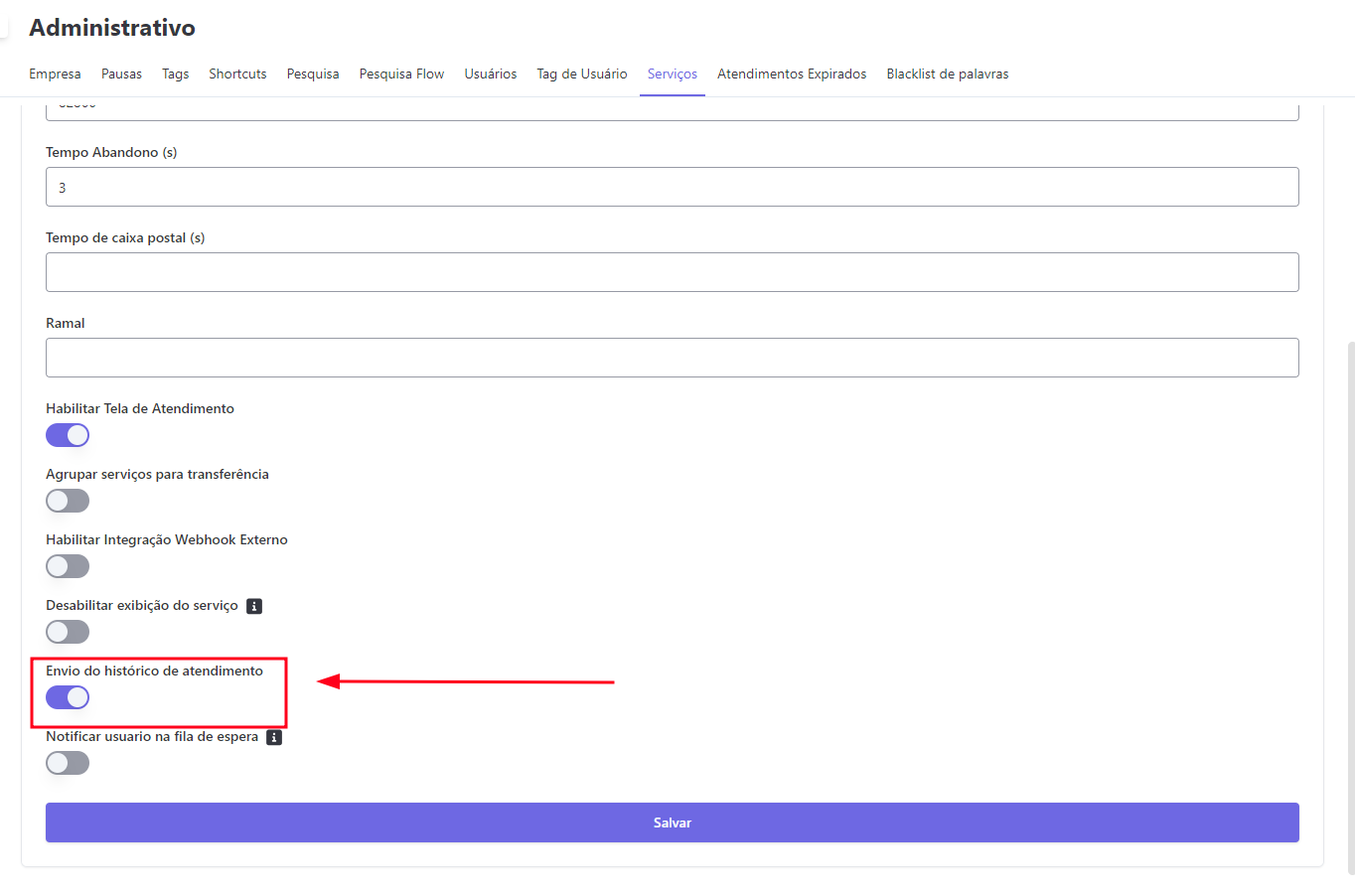
"Após as ativações no menu administrativo, quando o usuário for finalizar os atendimentos, aparecerá um pop-up para que ele informe um e-mail para enviar o histórico.
Caso o contato já tenha um e-mail cadastrado, ele aparecerá pré-preenchido. Se não houver e-mail cadastrado, ao preencher, o endereço será salvo no contato, armazenando a informação para futuros atendimentos.
Envio de Histórico por E-mail
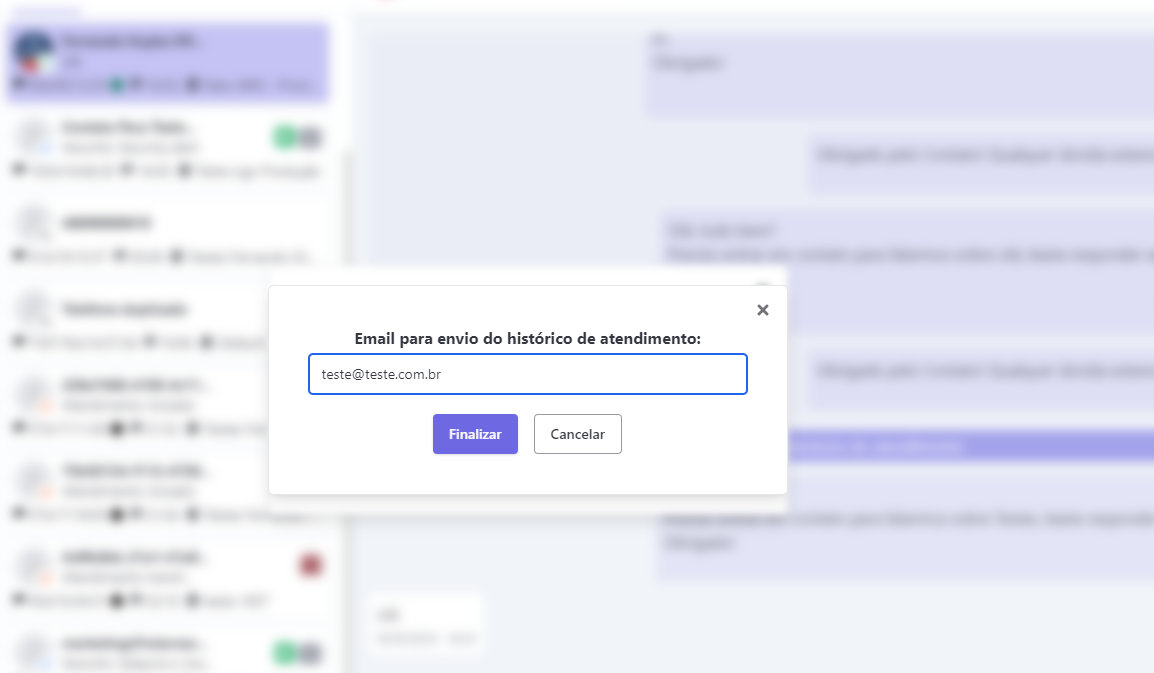
Recebimento de Histórico por E-mail
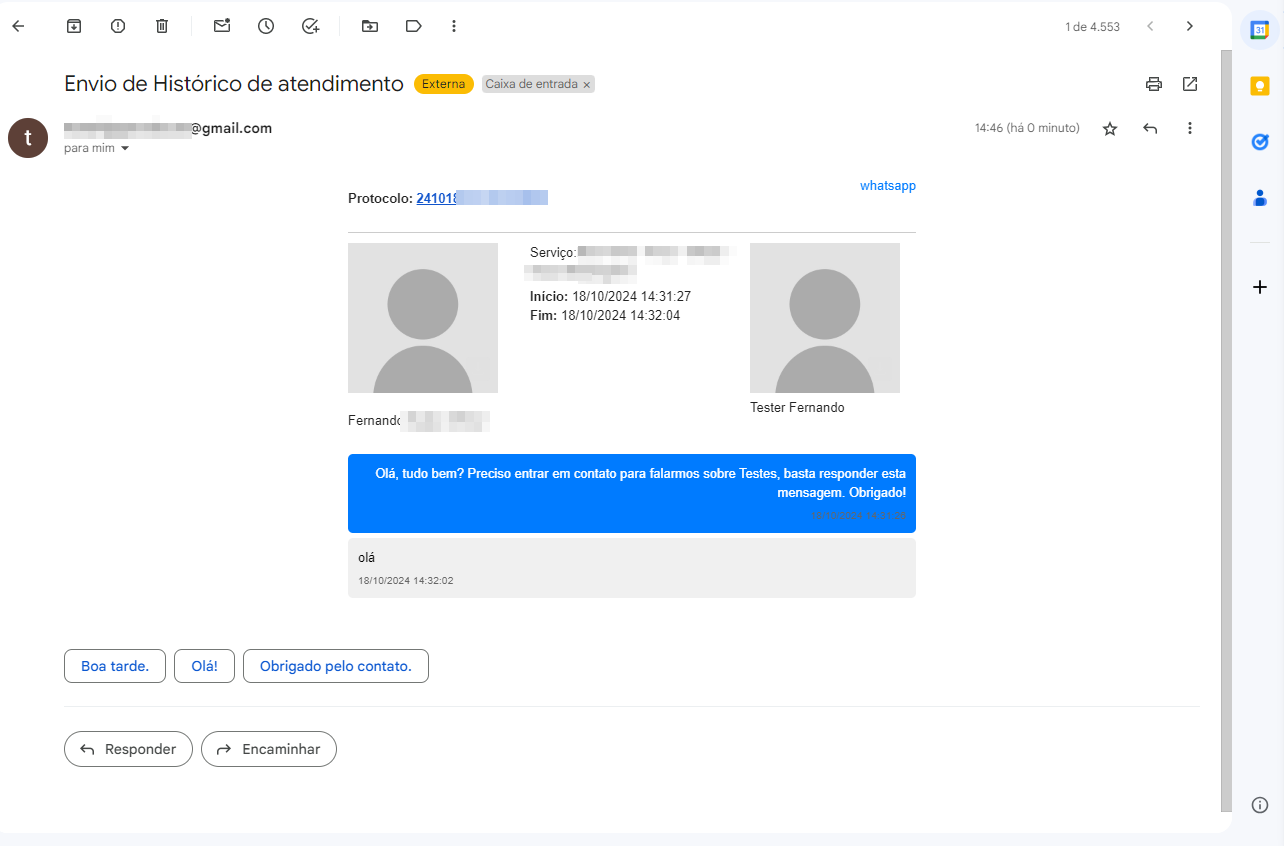
Protocolo Externo
Caso seja necessário preencher um protocolo externo ao finalizar o atendimento, você pode habilitar a opção no menu empresas.
A opção para ser ativa é: Ativar o preenchimento obrigatório de protocolo externo ao finalizar atendimento
Ativação Protocolo Externo
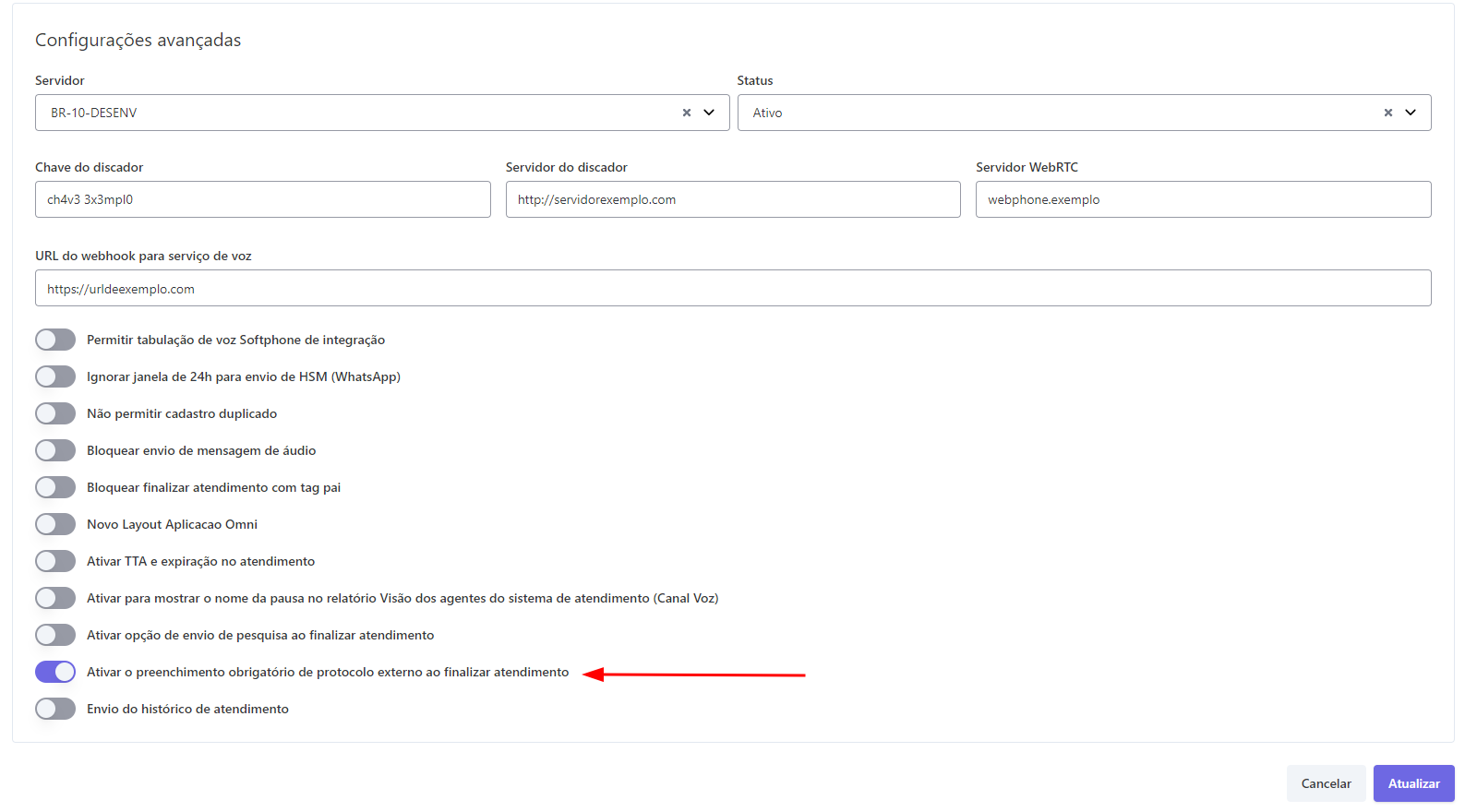
Com essa opção ao finalizar os atendimentos em tela será necessário informar o protocolo externo, o mesmo pode ter até 13 caracteres.
Protocolo Externo na Tela de Atendimento
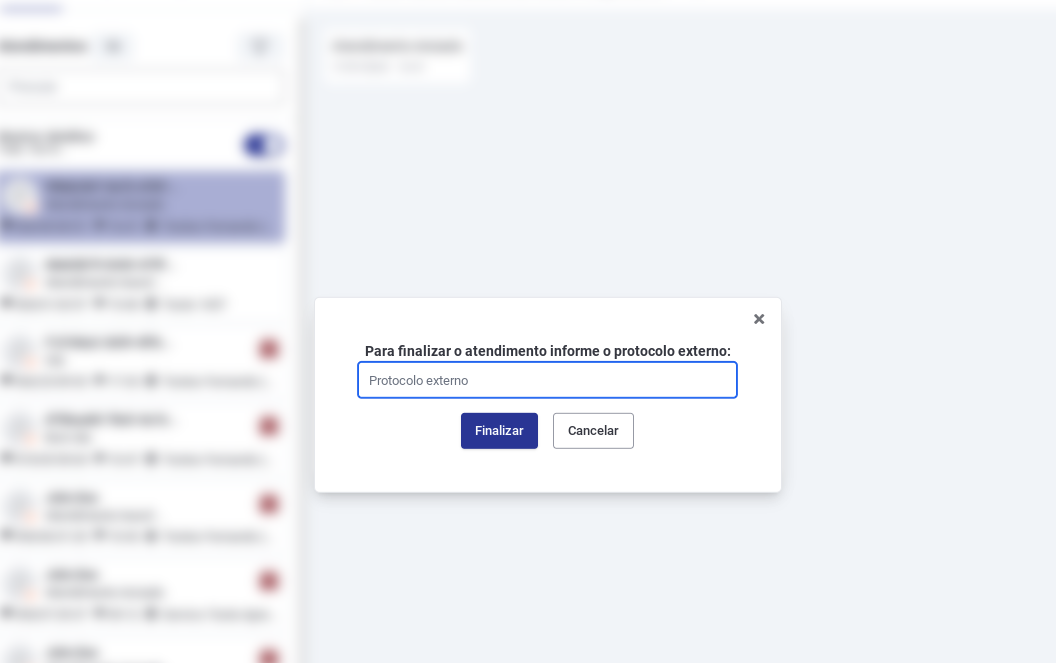
Atendimento Presencial
O atendimento presencial permite que o usuário faça um registro de atendimento que não seja feito através da fila do sistema.
Esse atendimento é registrado através do botão Atendimento Presencial presente na tela de atendimento em card e em fila.
Tela de Atendimento em Card
Botão Atendimento Presencial na Tela de Atendimento em Cards

Tela de Atendimento em Lista
Botão Atendimento Presencial na Tela de Atendimento em Lista
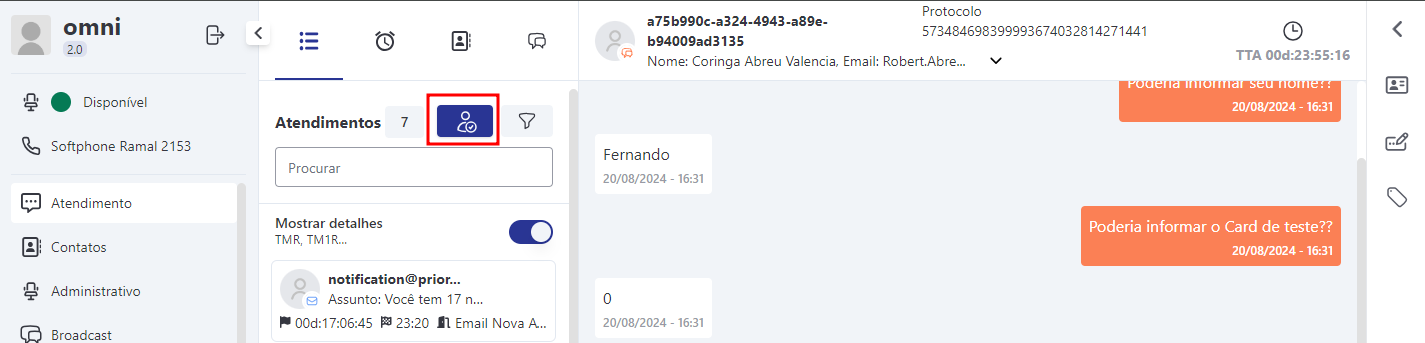
Para que o agente possa ter esse botão disponível, é necessário que seja feita a liberação da funcionalidade Gerenciamento de Perfil no menu Segurança.
Liberando Acesso ao Botão Atendimento Presencial
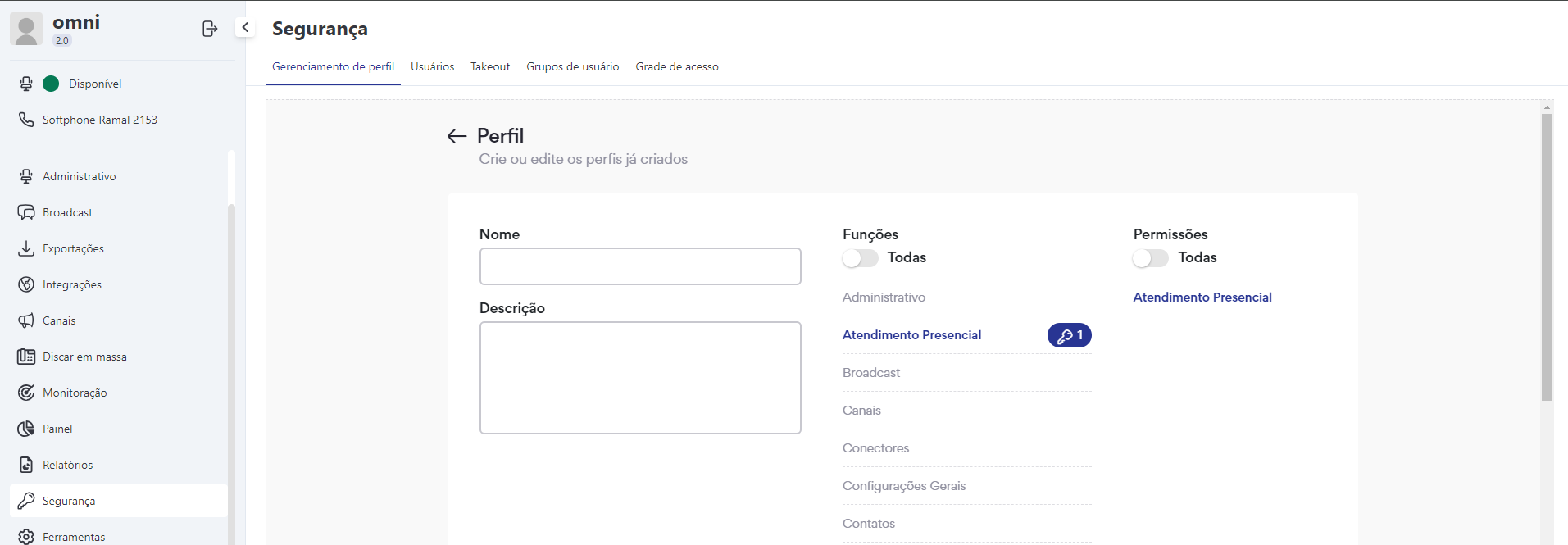
Registrando Atendimento Presencial
Para realizar o registro de atendimento presencial, deve ser informado:
- Serviço
- Contato, caso não exista você pode criar um novo
- Descrição do atendimento
Registrando Atendimento Presencial
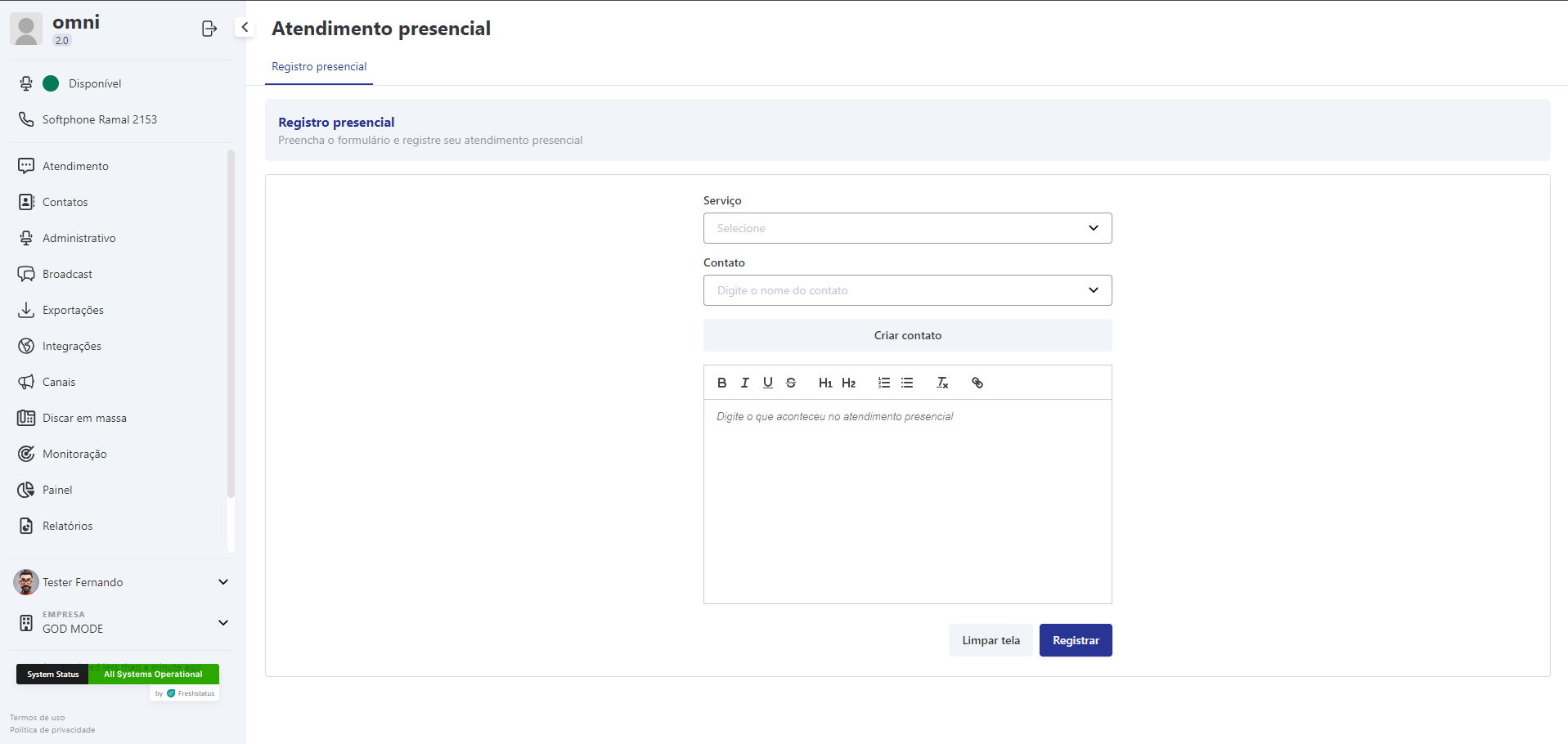
Após registrado o atendimento pode ser consultado na funcionalidade Rastreio de Interações no menu Relatórios
Relatório Rastreio de Interações com as Informações do Atendimento Presencial
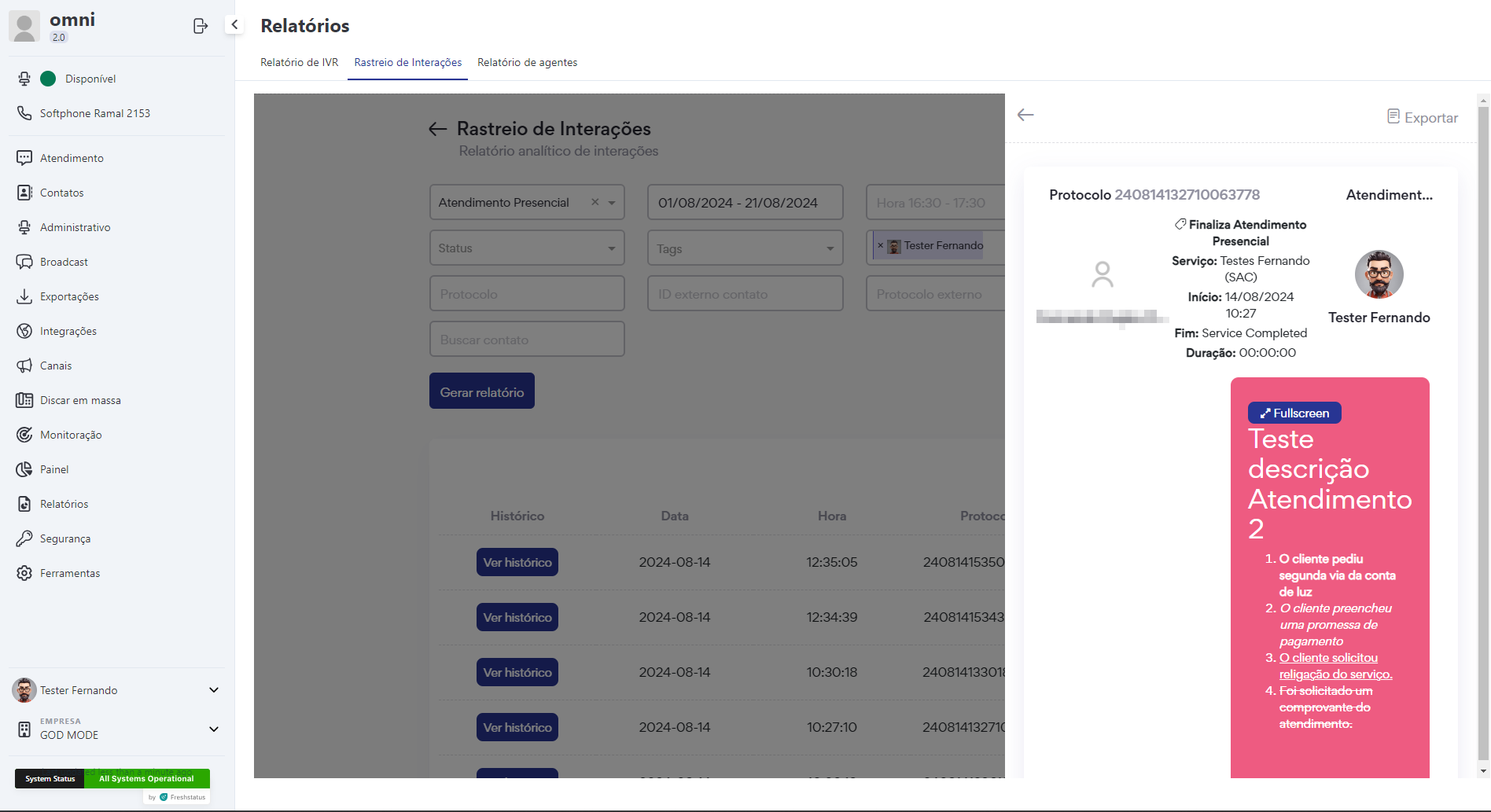 ,
,