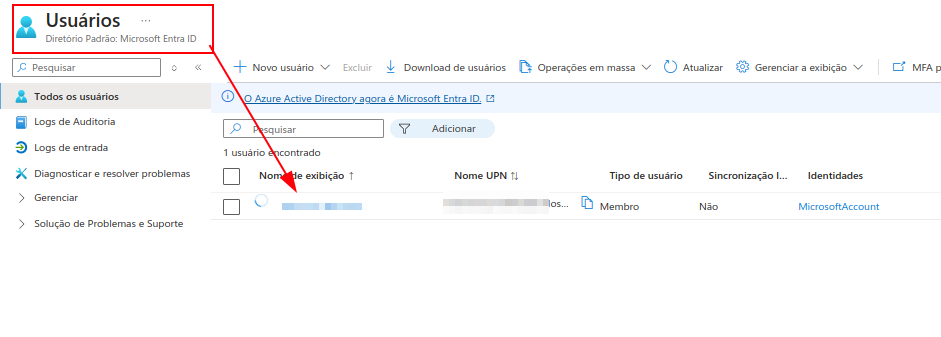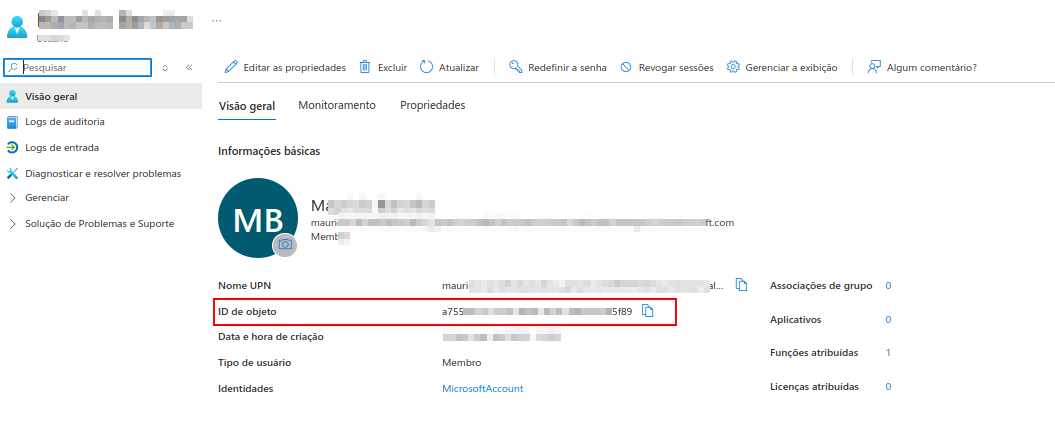Configurações de envio de E-mails pelo Omni
Configurações Google
Introdução O google anunciou que a partir de a partir de 30 de maio de 2022 com objetivo de aumentar a segurança vai deixar de oferecer suporte para o uso de apps ou dispositivos de terceiros que solicitam login na Conta do Google usando apenas seu nome de usuário e senha e com esta mudança vamos precisar que você configure no Omni antes da data para suas operações não sejam afetadas.
Não se preocupe iremos a seguir te ajudar no processo.
- Acesse o Omni em https://omni.digitalcontact.cloud/
- Efetue seu login.
- Na tela principal acesse a opções canais e depois clique em E-mail.
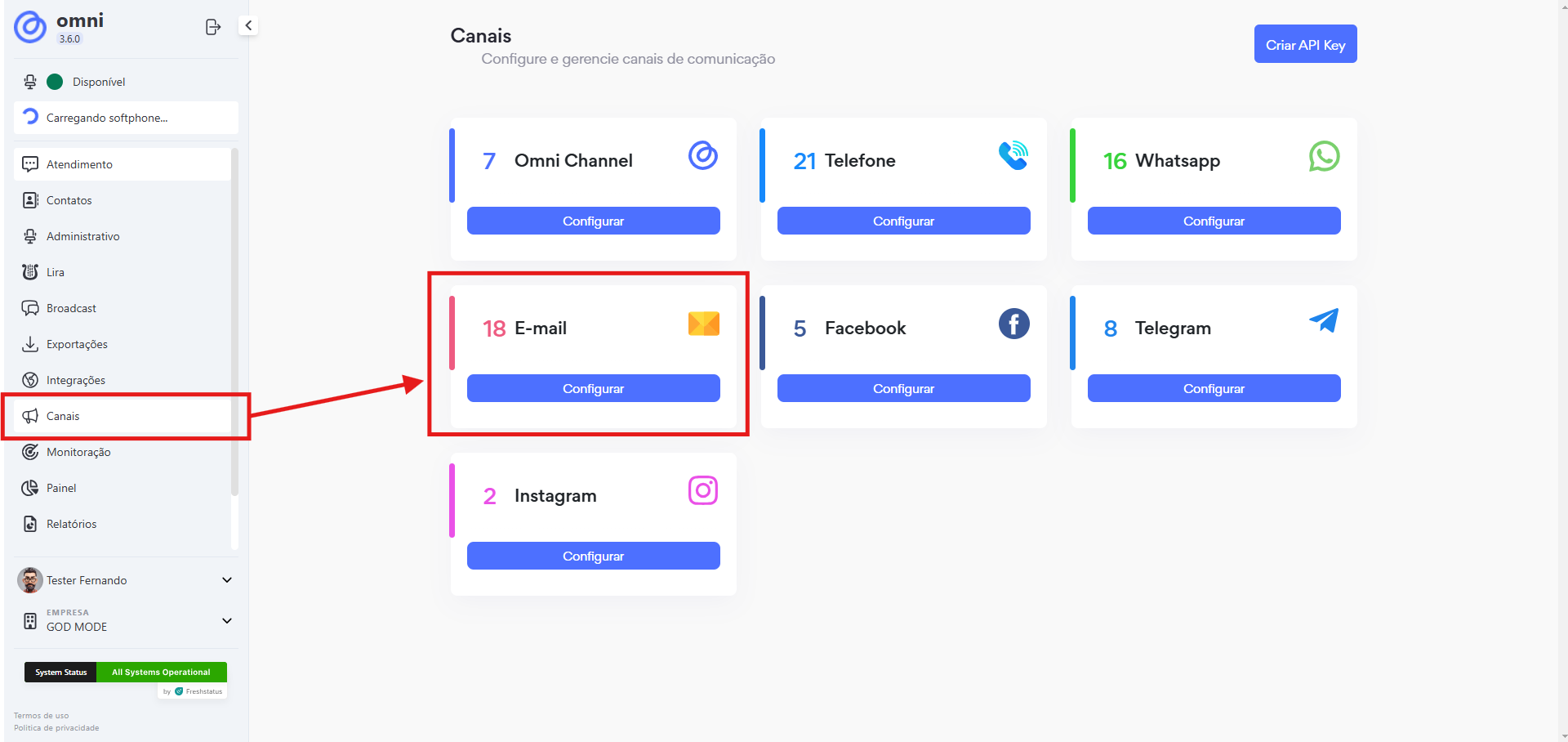
- Identifique quais canais de e-mail estão cadastrados (o procedimento precisa ser realizado para cada conta)
- Uma vez identificada a conta que usa Gmail Clique em configurar e você irá receber a tela abaixo para saber qual conta está sendo usada
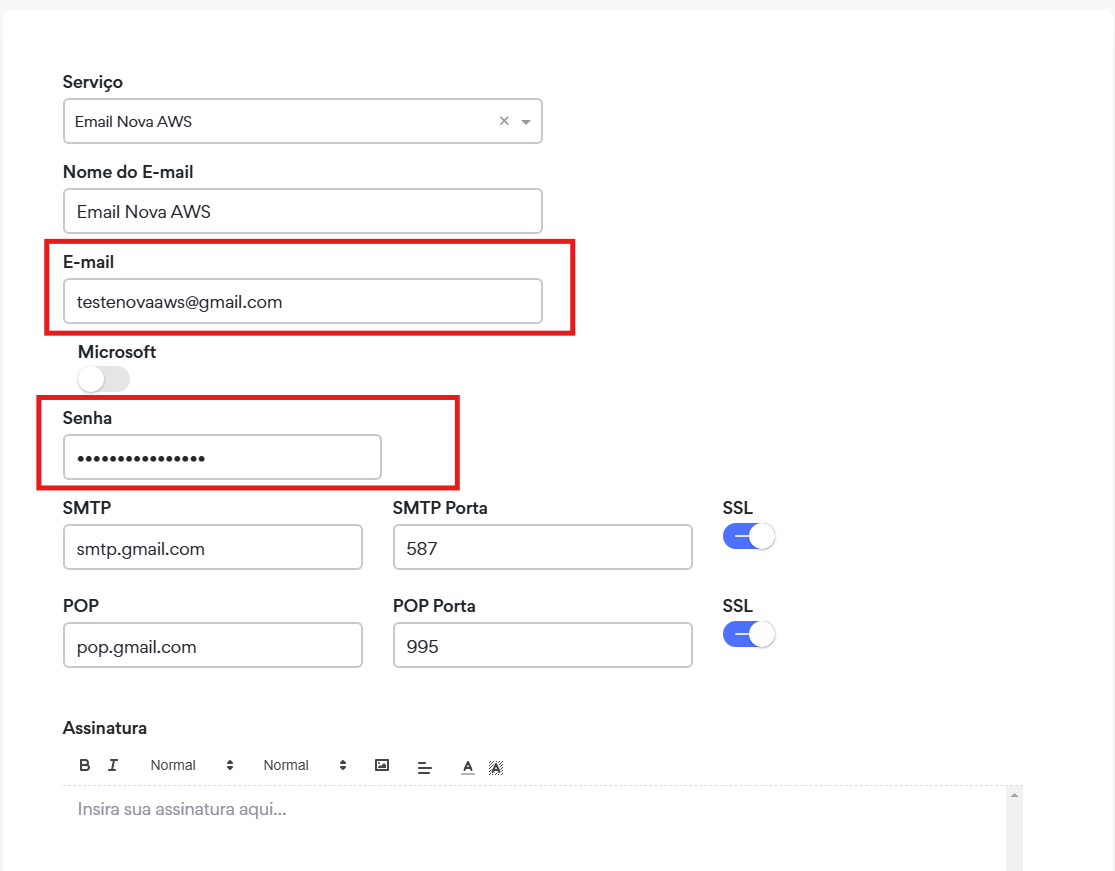
-
Agora que você qual a conta acesse o gmail.com com os dados da imagem anterior.
- Uma vez logado no Gmail o primeiro passo é ativar a verificação de duas etapas (caso não tem feito anteriormente)
-
Clique na sua conta no canto superior direito e clique em “Gerenciar Sua conta do Google”.
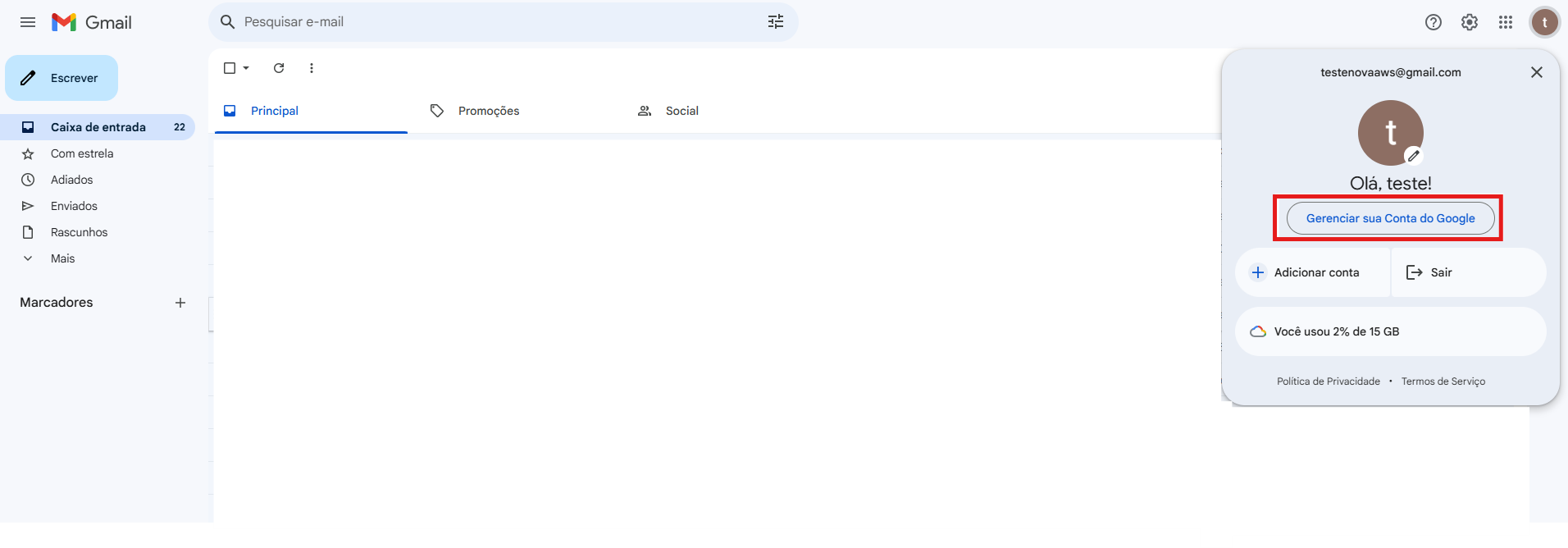
-
Clique em Segurança
-
Em Como fazer login no Google, clique na opção Verificação em duas Etapas.
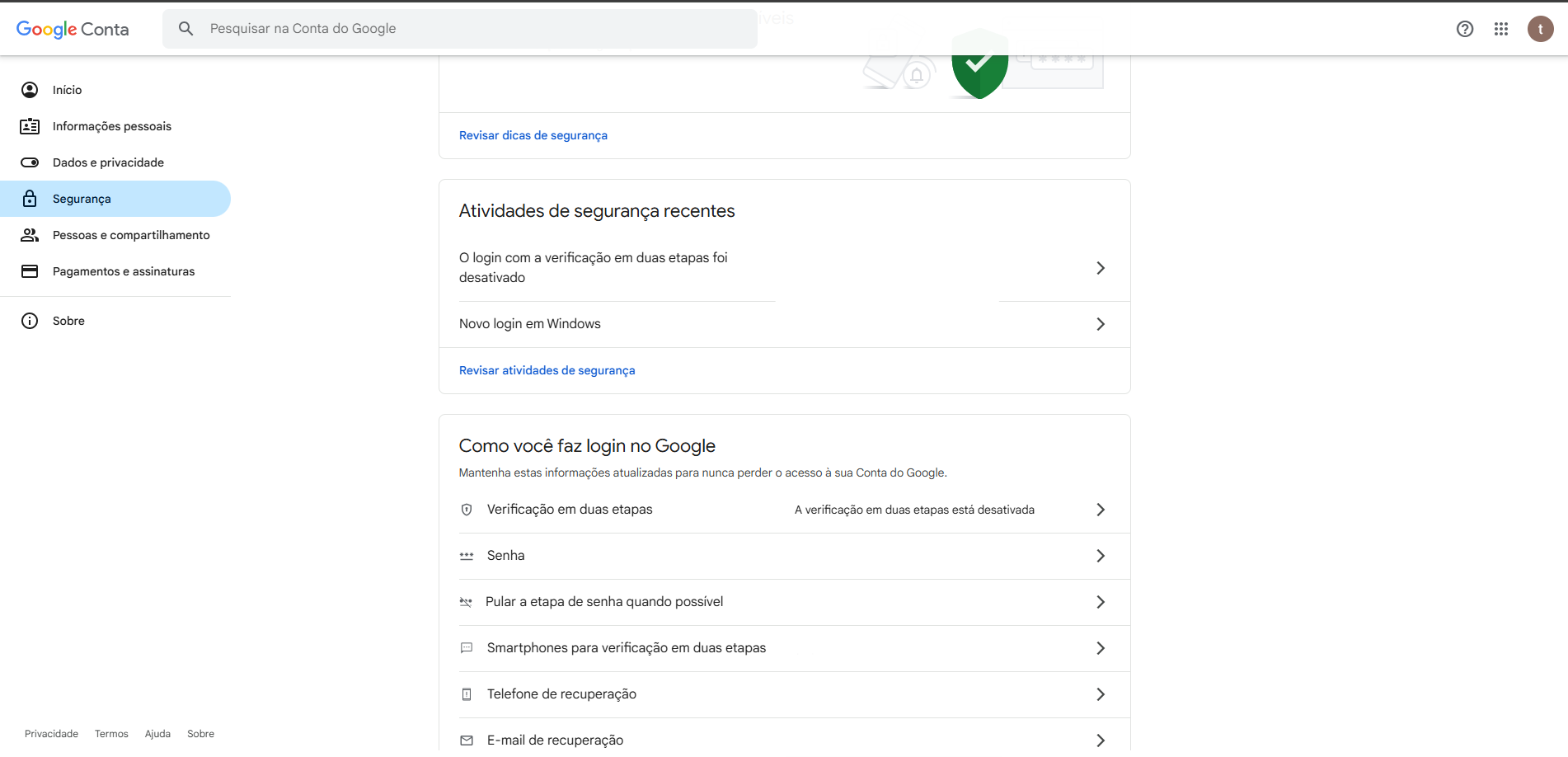
- Clique em Primeiros Passos e continue a verificação
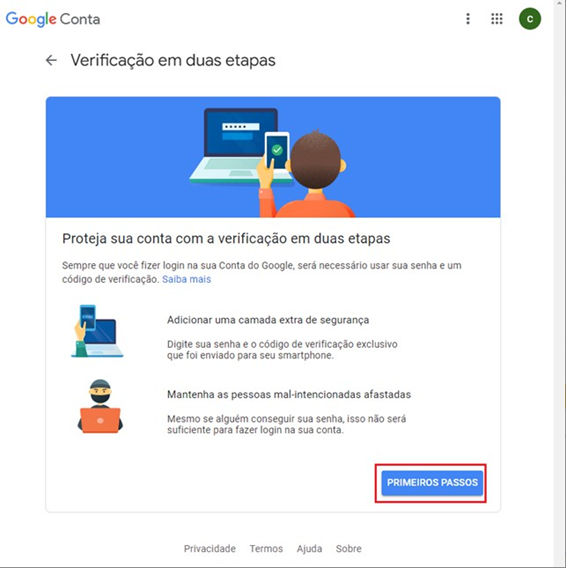
- Informe a senha do seu e-mail e clique em Próxima.
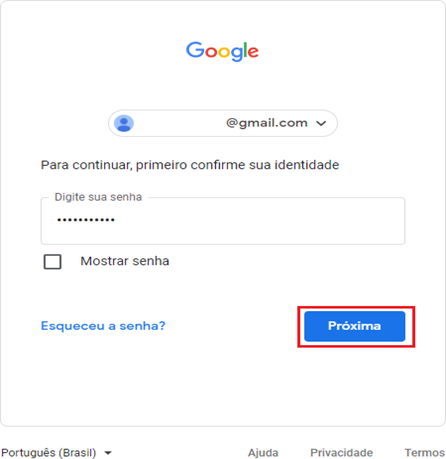
- Confirme se o final do número do telefone configurado no e-mail está correto e clique em Envia

- Verifique no celular, receberá um SMS com o código
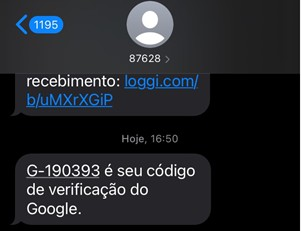
- Informe o código recebido no SMS e clique em Próxima
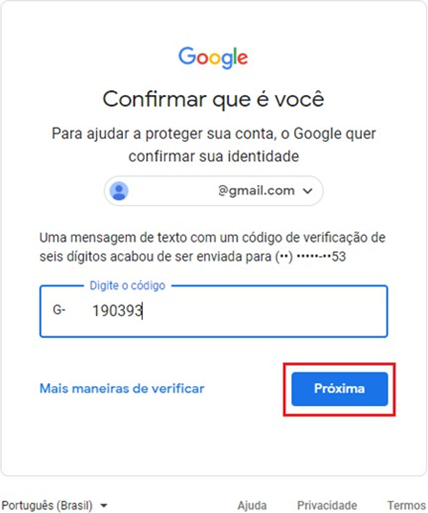
- Confirme se o número do telefone celular está correto e clique em Próxima
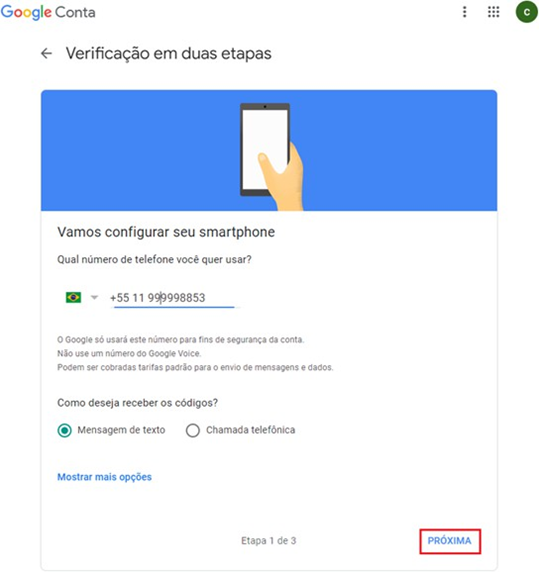
- Verifique o celular novamente, receberá uma nova SMS com código, informe esse código e clique em Próxima e depois em Ativar
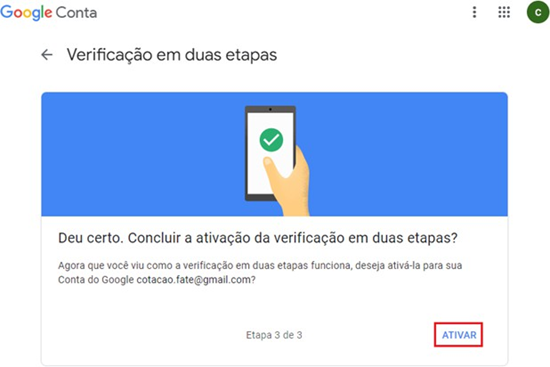
- Após esse procedimento, a verificação em duas etapas do Gmail foi ativada e o primeiro passo foi concluído conforme imagem abaixo
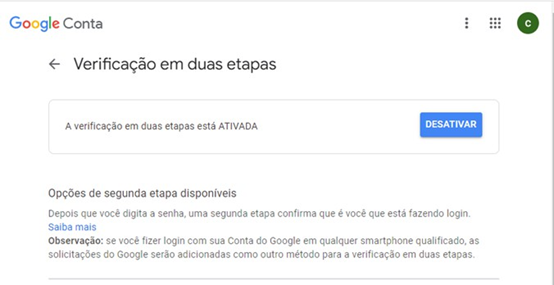
- Em Como fazer login no Google clique em Senhas de app ou procure na barra de busca.
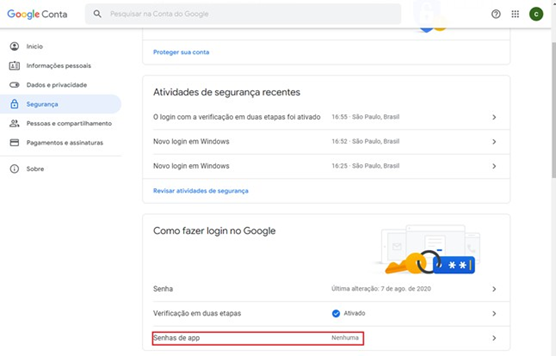
-
Informe a senha do e-mail e clique em Próxima.
-
Será enviado um SMS com um código para o seu celular, informe esse código e clique em Próxima
-
Na tela abaixo, em “Selecione o app e o dispositivo para o qual você quer gerar a senha de app.”, informe:
- Selecionar app: E-mail
- Selecionar dispositivo: Outro (nome personalizado)
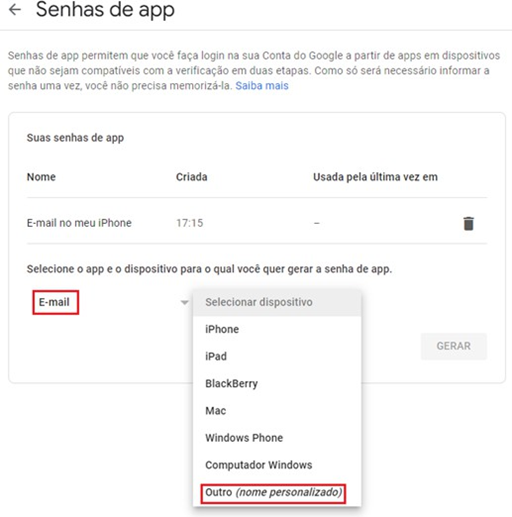
- No nome do dispositivo pode colocar Omni ou um nome que você julgar melhor
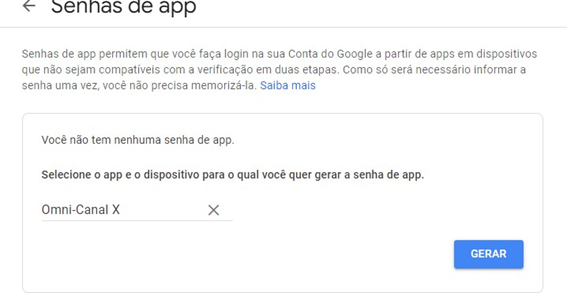
- Será gerada uma senha de app para o seu dispositivo, copie essa senha (vamos informar essa senha para o envio/recebimento de e-mail no Omni)
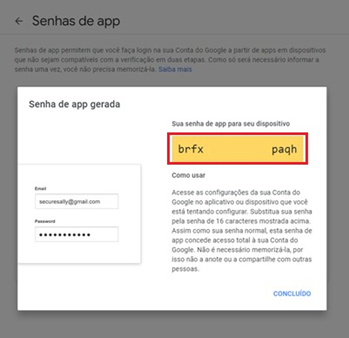
- Agora você concluiu a etapa de configuração no Google e imediatamente você deverá entrar no Omni na tela de Canais\ Email e colocar a nova senha gerada pelo Google e clicar em Salvar
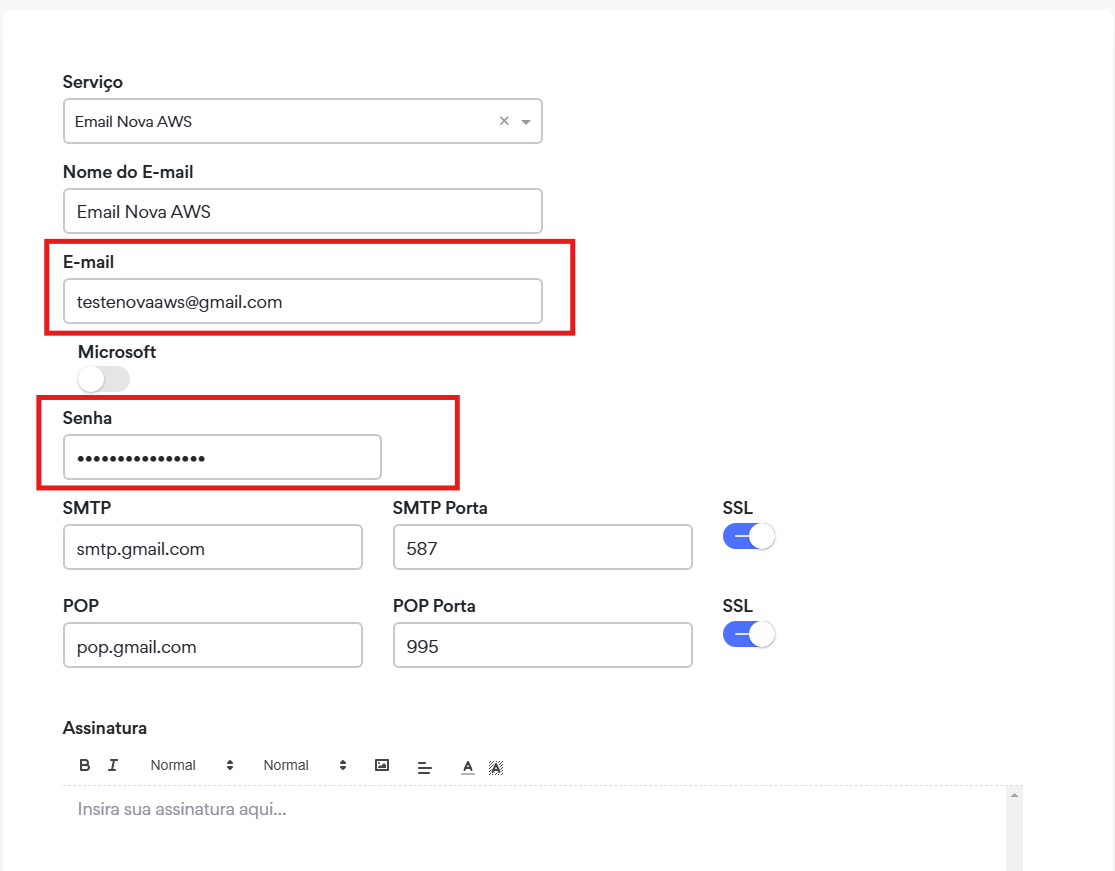
- Pronto, agora é aguardar em média 15 minutos que os e-mails voltarão a ser baixados pelo Omni.
Configurações Microsoft Azure
Para cadastrar um email Microsoft você deve ativar a flag Microsoft ao cadastrar um novo email.
As informações necessárias para realizar o cadastro são:
- ID de Email / ID do Objeto
- ID de Tenant / ID do Diretório
- ID do Aplicativo
- Segredo do Aplicativo / Valor
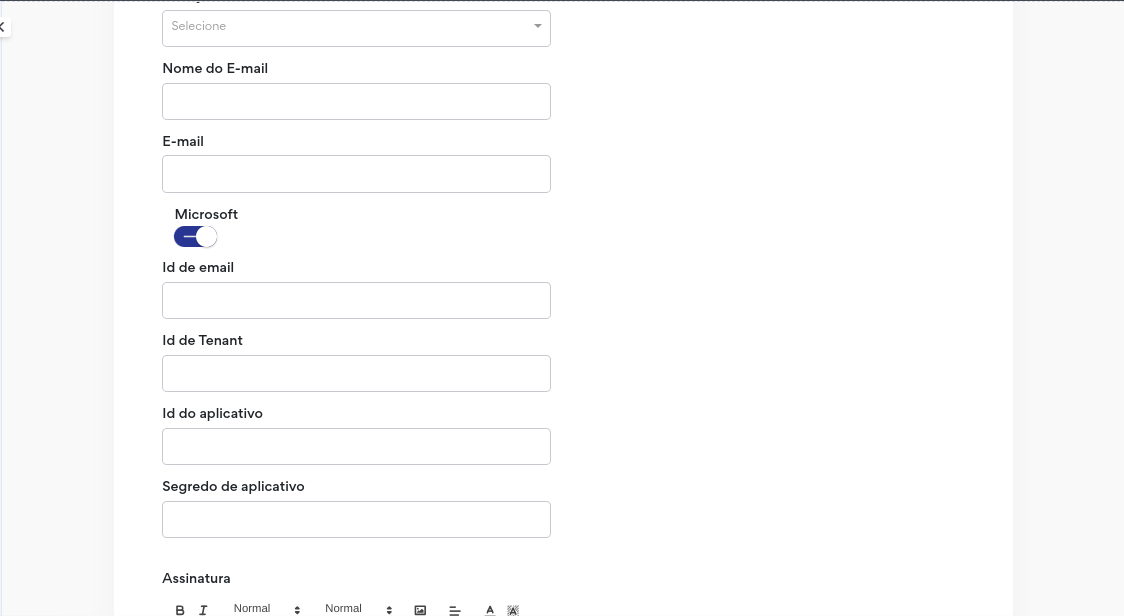
Procedimento para configuração portal Azure
Registrando um novo App
No portal Azure, em App Registrations/Registro de Aplicativo devemos criar um novo app.
Registrar um aplicativo: Escolha um nome e com o “Tipo de Conta”: Qualquer diretório Azure AD(Multilocatário).
Próximo passo é criar uma autenticação para a aplicação:
Em Registro de Aplicativo -> Autenticação -> Adicionar uma plataforma -> Aplicativos Web
Preencher URI’s de Redirecionamento: https://api-email.omni.code7.cloud/
Marcar as opções “Tokens de acesso” e “Tokens de ID”
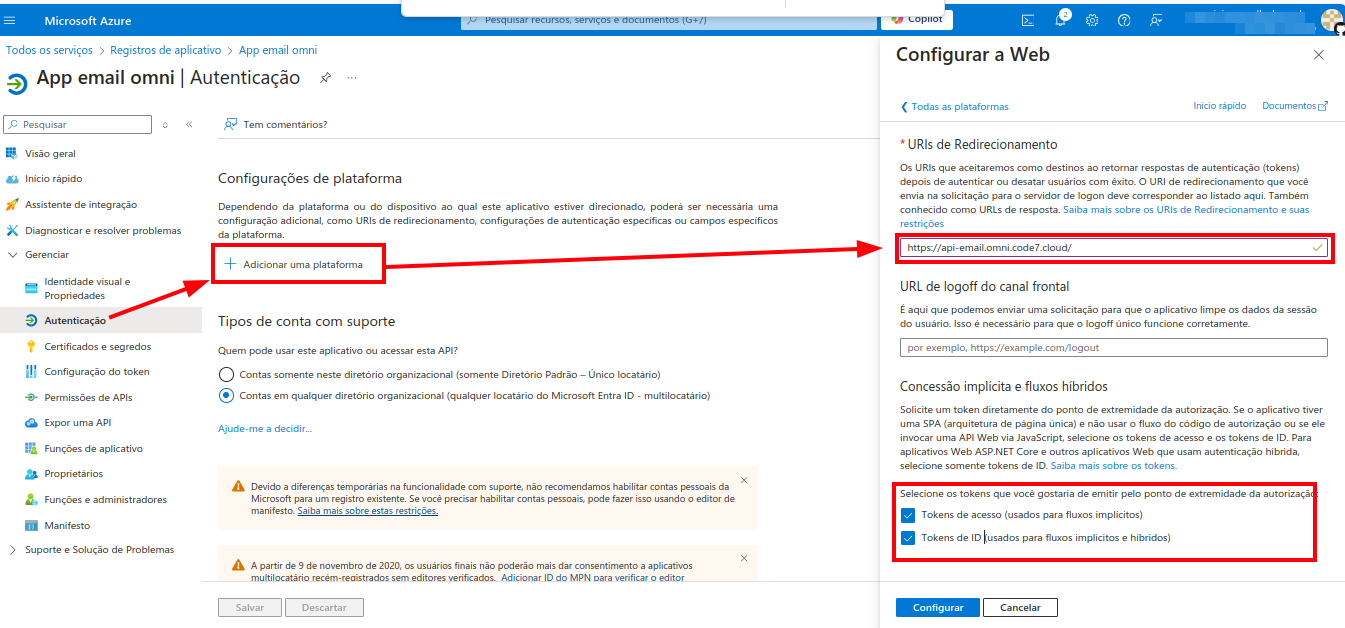
Adicionando Chave Secreta
Em Registro de Aplicativo -> Certificados e segredos: “Adicionar um segredo de cliente”
Escolha uma "Descrição" e preencha a opção “Expira em” ,com isso será salvo um “Valor” para seu Segredo, salve esse valor.
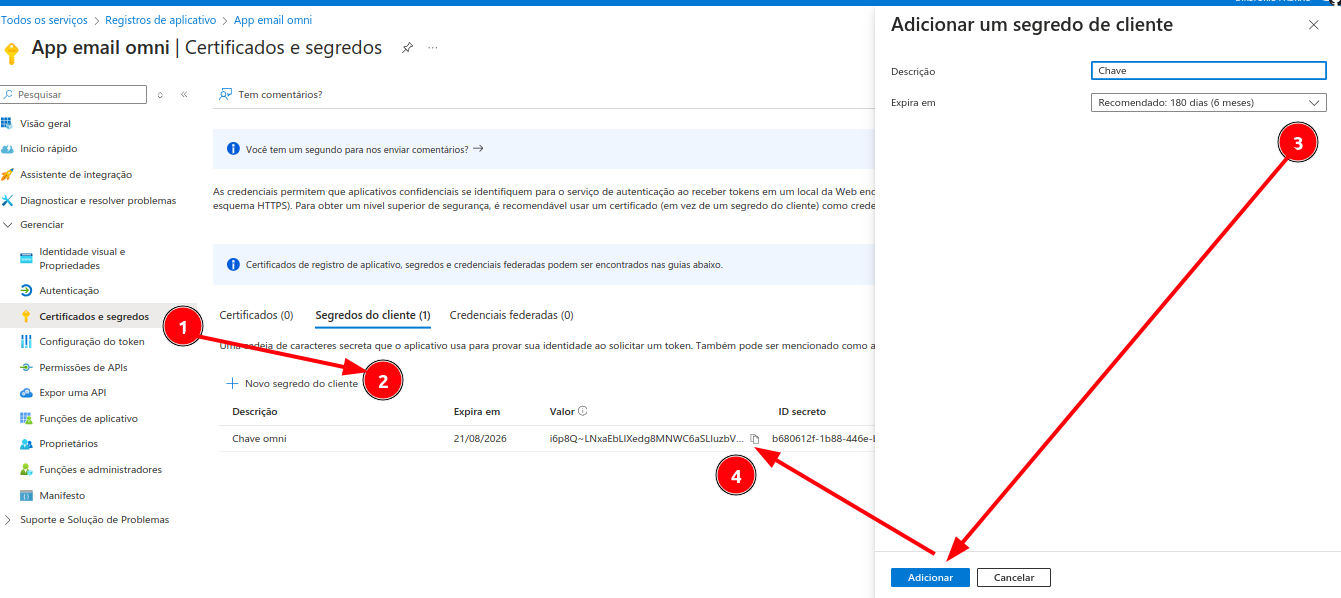
Permissões de API
Permissões de App Na aba: Permissões de API, devemos conceder algumas permissões para o App.
Em Registros de Aplicativo -> Permissões de APIs -> Adicionar uma permissão de APIs -> Microsoft Graph
Adicionar as permissões de Tipo Aplicativo: Mail.ReadWrite e Mail.Send
Clicar em Conceder consentimento de Administrador para (...)
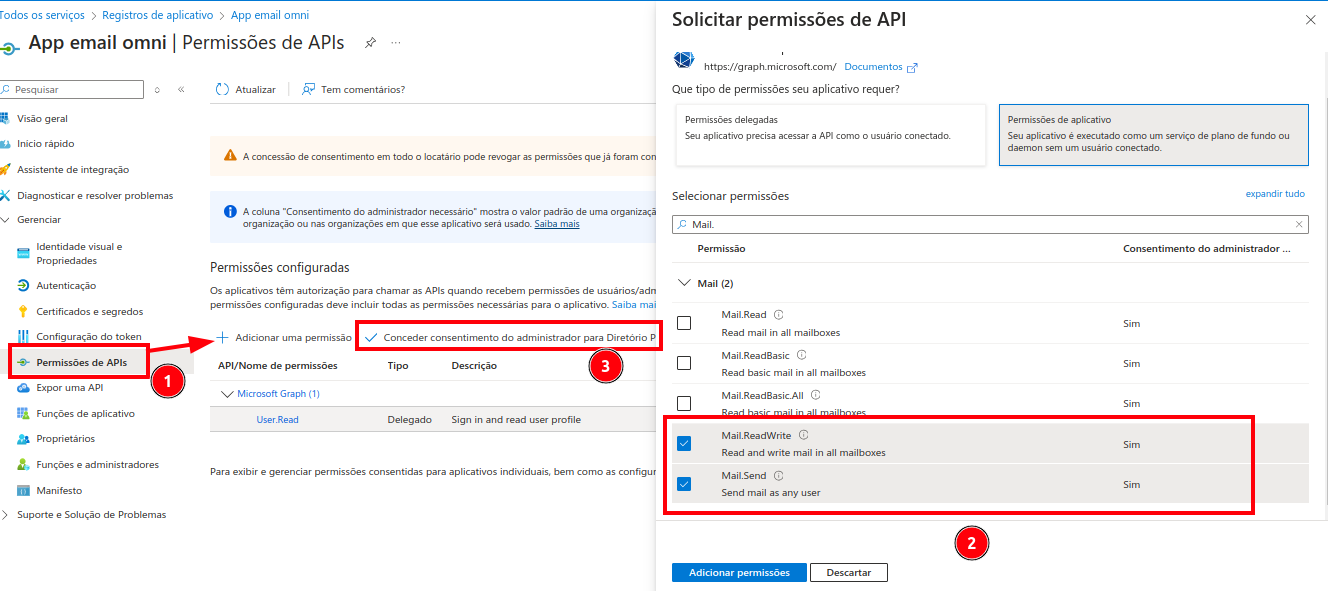
Dados para Integração
Em Registros de Aplicativo -> Visão Geral Copiar o ID do aplicativo, ID do diretório (locatário)
Além desses dois dados precisaremos do Valor do Segredo gerado anteriormente.
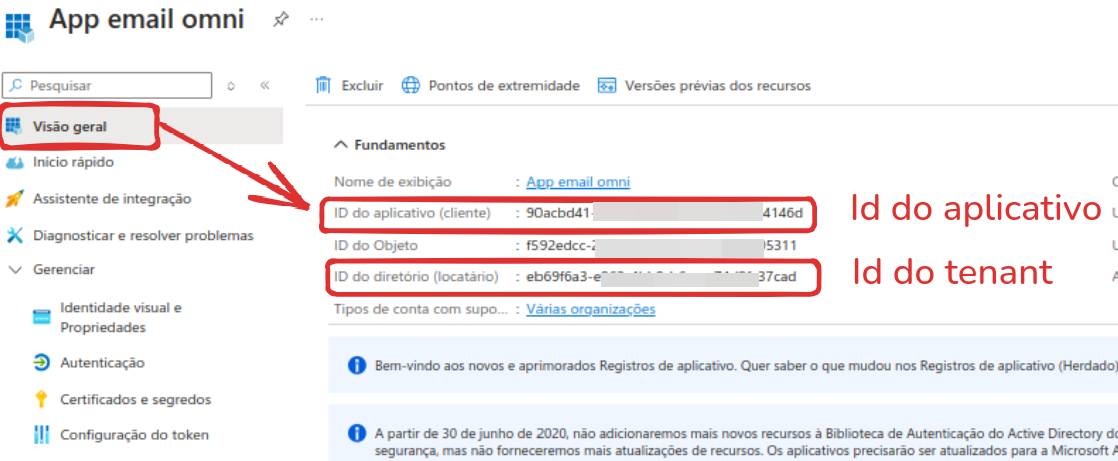
Por último precisamos o ID de usuário do e-mail que a ser cadastrado:
Na tela Usuários da organização acesse o e-mail desejado e copie o “ID de objeto”