Administrativo
Administrando dados da sua empresa
O módulo Administrativo gerencia os dados mais importantes da plataforma, onde é realizdo o cadastro e edição de:
- Empresas
- Usuários
- Serviços
- Tags
- Shortcuts
- Pausas
- Tags do usuário
- Pesquisa de Satisfação
Empresas
O cadastro de Empresas poderá ser realizado:
Por um usuário que tenha permissão para cadastro na tela de Usuários
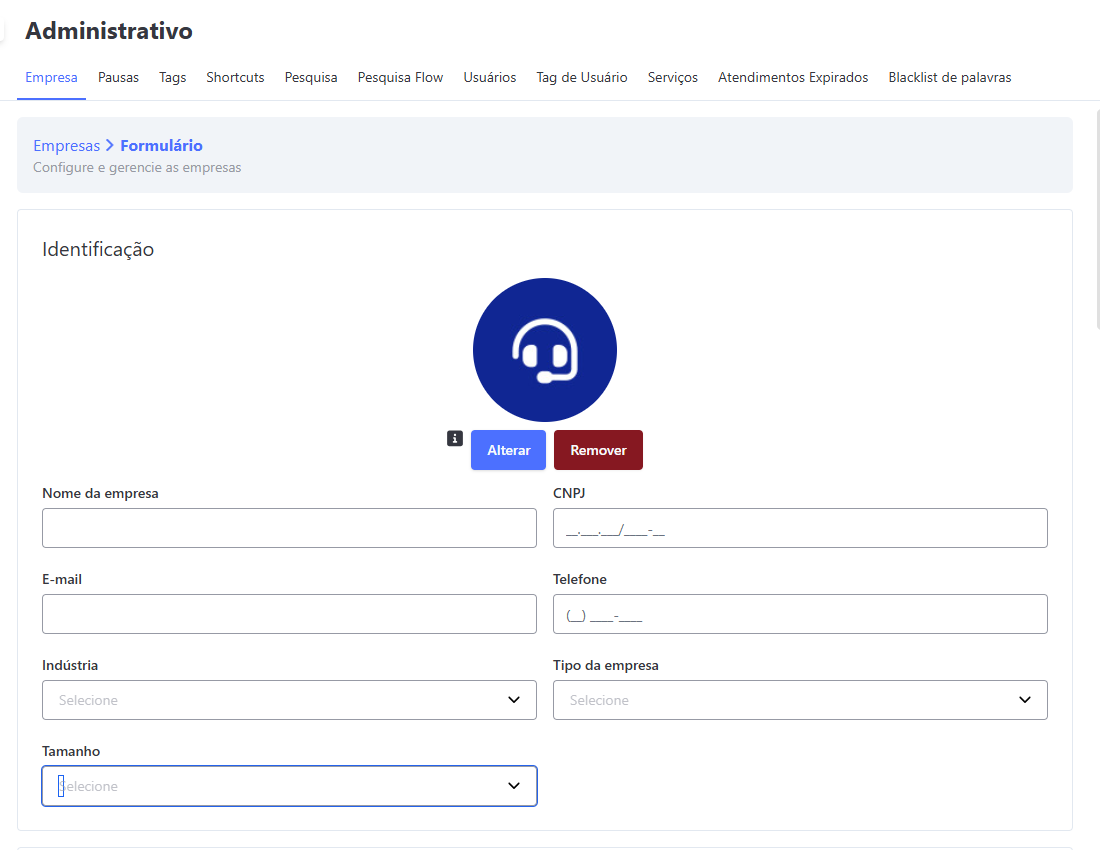
Usuários que tenham permissão para cadastrar uma nova empresa poderão fazê-lo preenchendo o cadastro de Empresas pelo caminho:
- Administrativo
- Empresas
- Selecionar o botão "Nova Empresa"
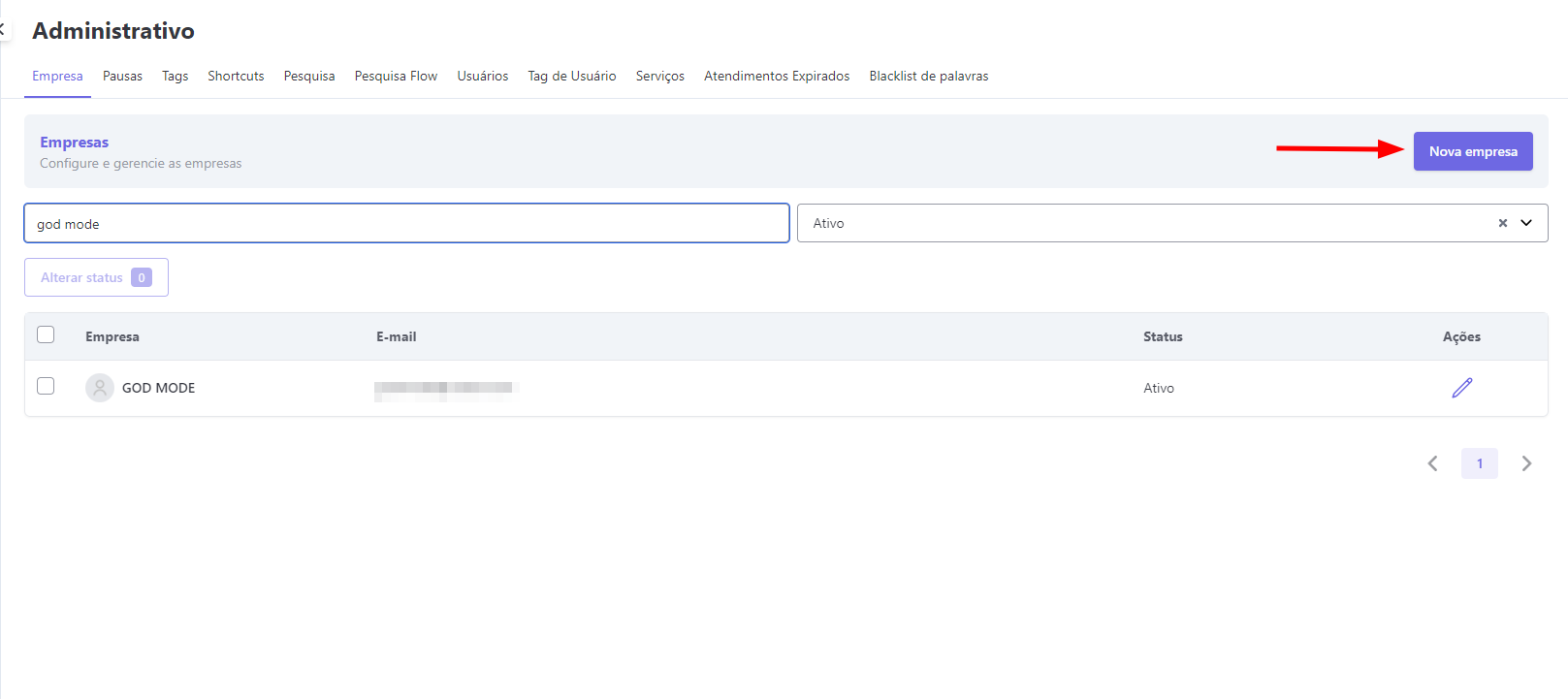
- Preencher os campos:
- Dados da Empresa, onde temos os campos obrigatórios:
-
Nome Empresa
-
E-mail Empresa
-
CNPJ
-
Telefone Empresa
-
CEP
-
Endereço
-
Número
-
Cidade
-
Estado
-
País
-
Nome Responsável
-
CPF Responsável
-
E-mail Responsável
-
Telefone Responsável
-
Clicar em "Criar"
-
- Dados da Empresa, onde temos os campos obrigatórios:
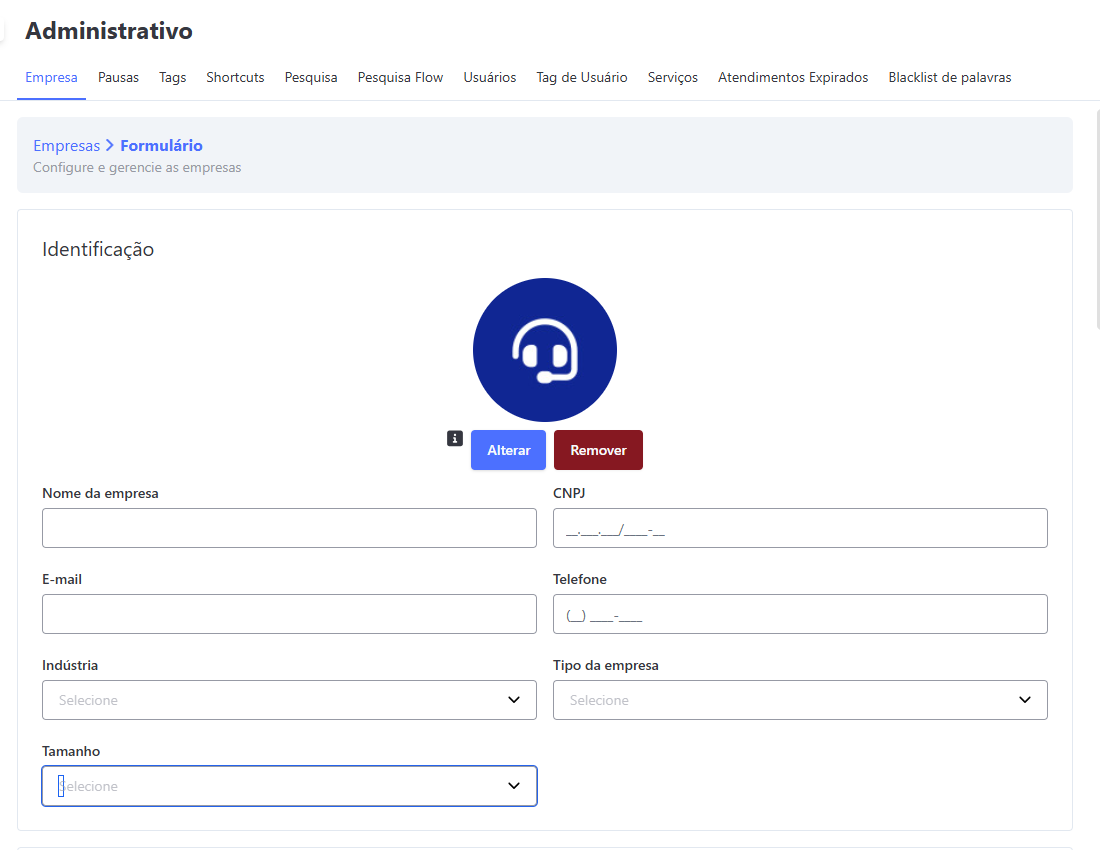
Será enviado para o e-mail do usuário responsável um token para que ele crie uma senha para fazer o seu primeiro login e, a partir daí, iniciar o processo de cadastro de seus usuários, serviços e canais de acordo com as necessidades da empresa.
Logo Empresa
Você pode inserir e alterar a logo da sua empresa. Para isso, você deve entrar no menu de edição da sua empresa e clicar no botão Alterar logo abaixo da imagem que aparece na parte de identificação da empresa.
Agora, você deve ajustar a sua logo para o melhor encaixe da imagem e clicar no botão Confirmar. Caso esteja tudo correto, basta você salvar as edições feitas no cadastro da empresa.
Caso deseje retirar a imagem, é só clicar no botão Remover e, no lugar, ficará uma imagem padrão do sistema.
A imagem da logo ficará disponível principalmente no canto superior direito da tela, conforme a imagem abaixo.
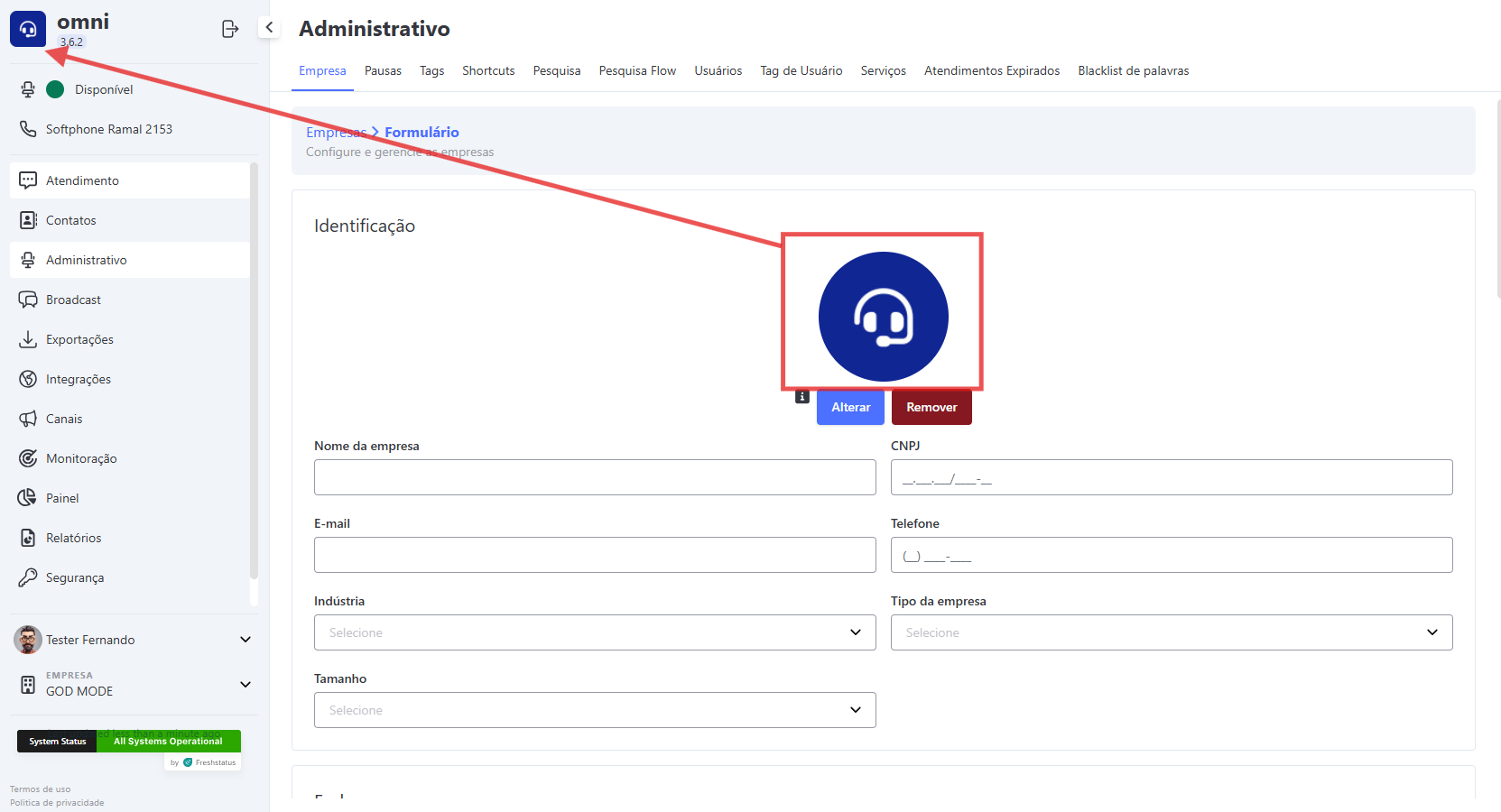
OBS: A imagem pode demorar a carregar. Além disso, pode ser necessário limpar o cache do seu navegador.
Identidade Visual
A identidade visual da empresa poderá ser configurada, em suas cores, na tela de cadastro de Empresas. Onde poderá ser alterado:
- Cor do tema
- Cor da fonte dos botões
- Cor da navbar
- cor dos itens da navbar
A logomarca da empresa, cadastrada na tela de Empresas, ficará na navbar para acompanhar a identidade visual na plataforma.
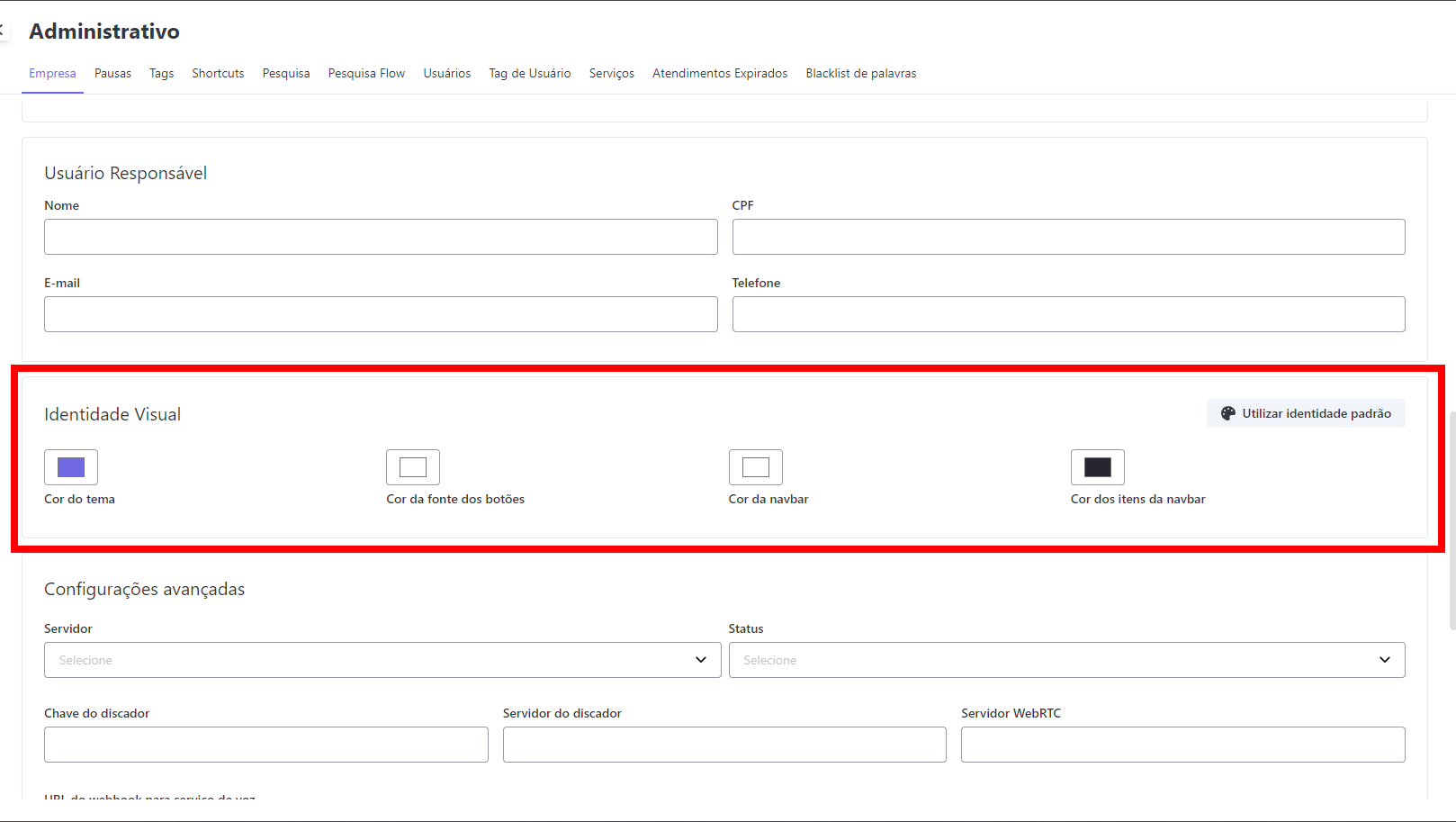
Não Permitir de Cadastro Duplicado
Quando esse campo estiver ativado não poderá ser feito cadastro de contados duplicados.
Campos validados para garantir cadastros únicos:
- CPF
- Telefone
- CNPJ
Campo não Permitir Cadastro Duplicado
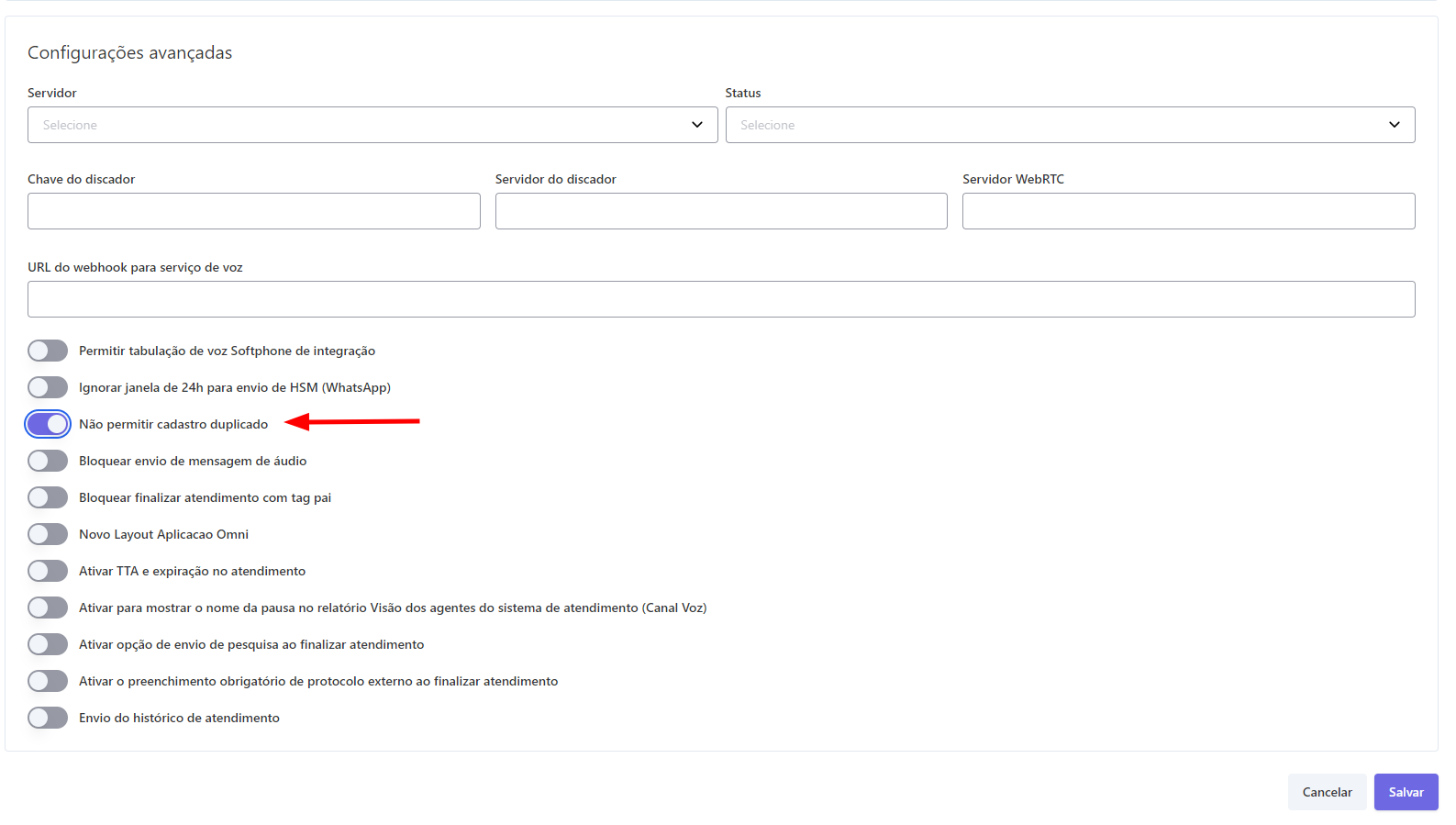
Ao tentar cadastrar ou editar contatos que tenham essas informações repetidas o sistema irá destacar os campos informando que as informações já foram cadastradas anteriormente.
Validação Cadastro duplicado
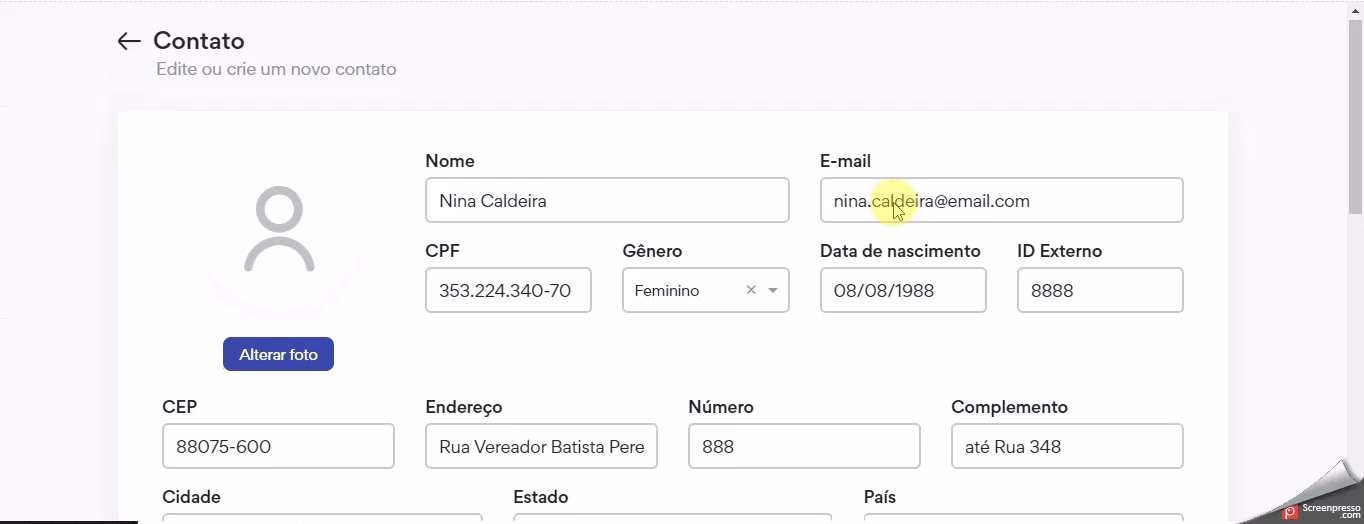
Cadastro Webhook Personalizado
No Omni, é possível configurar um webhook personalizado. Esse webhook serve como um canal dedicado para o envio de eventos de voz, que são automaticamente encaminhados para o URL especificado na aplicação.
É possível definir um endpoint específico que atuará como o destino final para todos os eventos de voz capturados, garantindo que as informações sejam transmitidas diretamente para o sistema designado na configuração.
Cadastro Webhook Personalizado
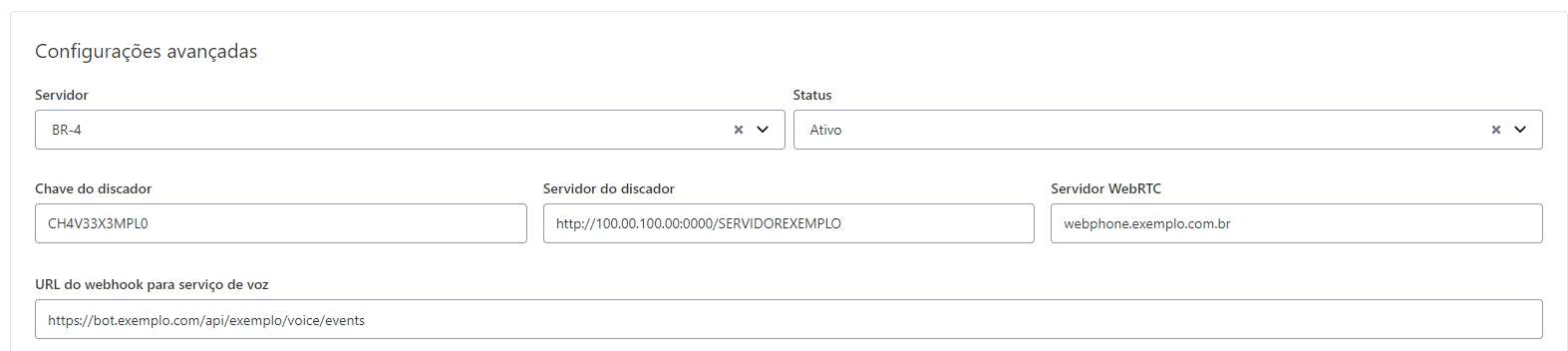
Usuários
A Tela de usuários traz os usuários já cadastrados na organização e também a possibilidade de criar novo cadastro bem como editar um já existente. Apresenta os campos disponíveis com sinalização dos campos obrigatórios (*).
Tela de Cadastro de Usuário
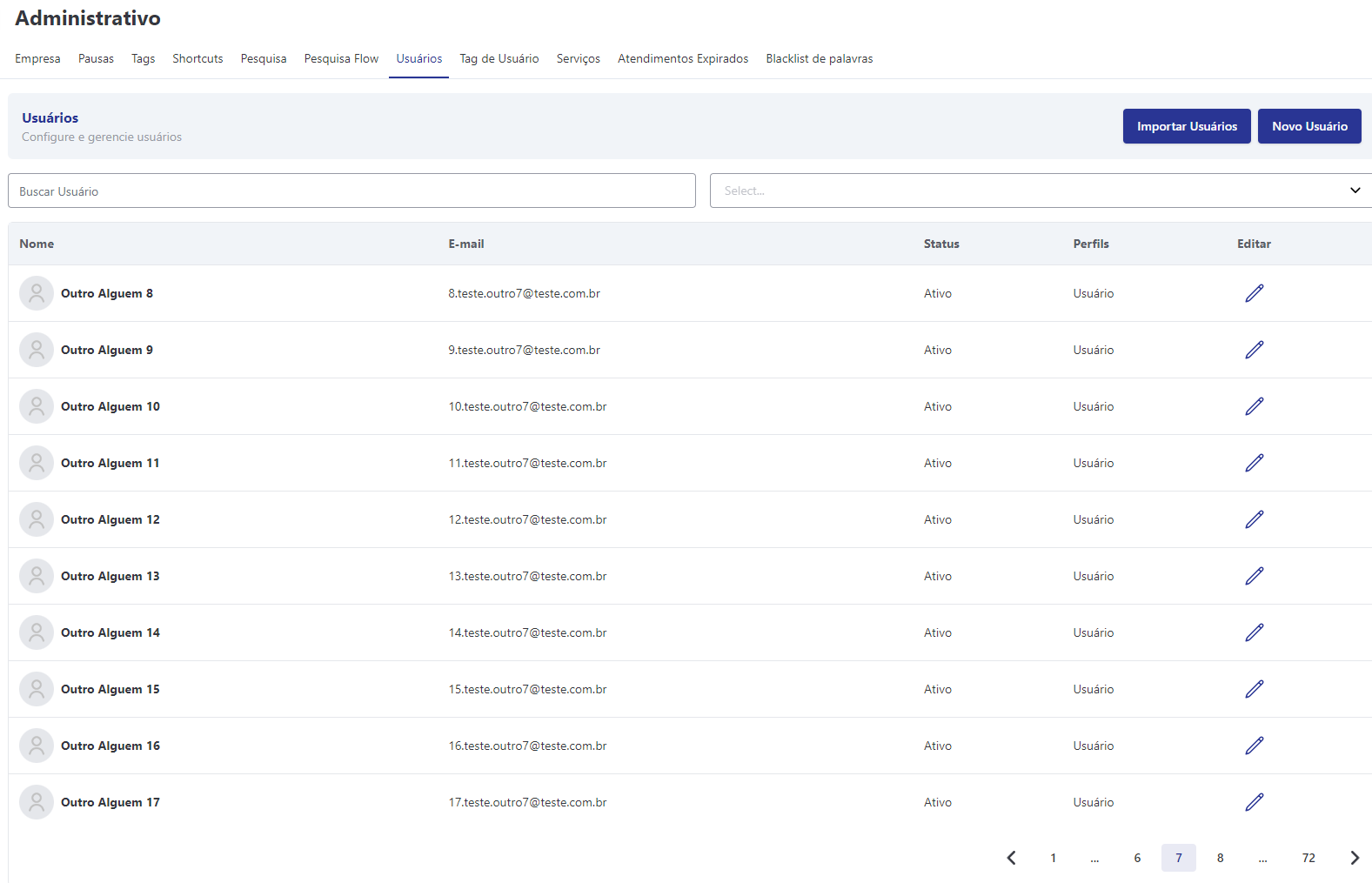
Na tela de cadastro terão campos para trazer as informações de:
- Cadastro de novos usuários
- Informações pessoais
- Nome - campo obrigatório
- CPF
- E-mail - campo obrigatório, pois será utilizado para login do usuário
- Telefone - campo obrigatório
- Gênero
- Data Nascimento
- CEP
- País
- Estado
- Cidade
- Endereço
- Número
- Complemento
- Informações do perfil de atendimento
- Serviço Padrão de Voz Outbound - será definido qual serviço ficará registrado para as ligações outbound do usuário, caso não seja preenchido este campo, será definido algum dos serviços que o usuário tenha cadastrado.
- Número de chats - trata-se do total de atendimentos que o usuário poderá realizar ao mesmo tempo, caso não tenha, será definido 3 atendimentos automaticamente.
- Status - se Ativo ou Inativo
- Login automático Softphone - Ativo ou Inativo, esta atribuição será refletida no momento que o usuário faz o login se já ficará ou não disponível para atendimentos.
- Serviços - será selecionado os serviços em que o usuário fará seus atendimentos, você deverá cadastrar no mínimo 1 serviço e no máximo 50.
- Alteração de usuários já cadastrados
- Nível de acesso – Admin / Gerente / Usuário
- Permissões
Cadastrando um usuário
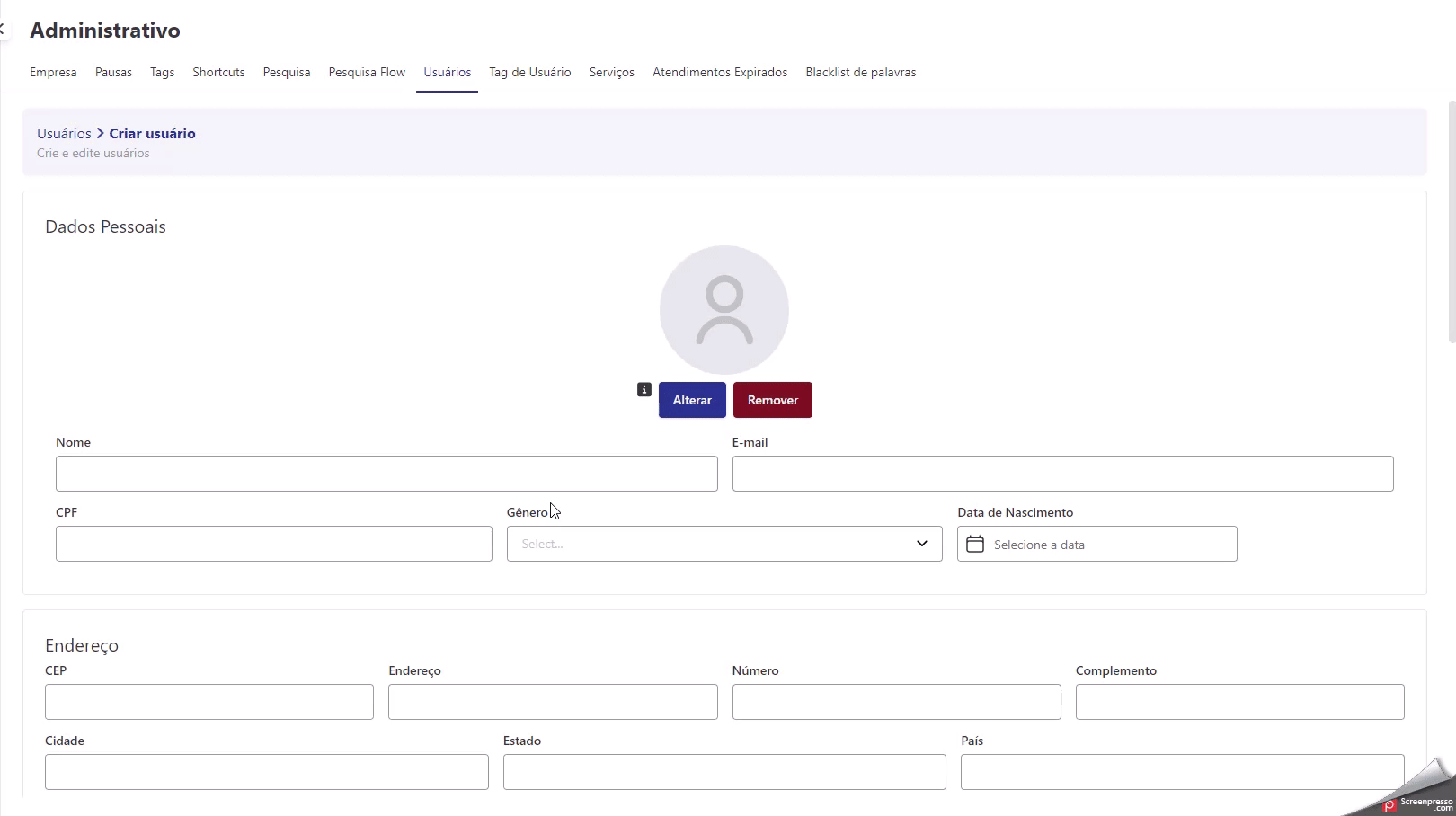
nota: o link de “salvar” apenas ficará disponibilizado na tela após o preenchimento dos campos obrigatórios.
Segurança - Senha - Primeiro Acesso
Quando é finalizado o cadastro do usuário e salvo, um e-mail é disparado para o novo usuário informando um Token para que seja criado a senha e realizado o primeiro acesso.
Exemplo de e-mail recebido para reset de senha ou primeiro acesso de novo usuário

Segurança - Senha - Recuperar Senha
Para se recuperar a senha o processo é parecido com o primeiro acesso, basta clicar no link "Primeiro acesso ou recuperar senha" que o usuário receberá um email com um novo token que será utilizado para criar sua nova senha seguindo os passos:
- clicar em "Primeiro acessou ou recuperar senha"
- clicar em "Continuar"
- inserir o e-mail
- inserir o token
- inserir nova senha
Exemplo de e-mail recebido para reset de senha ou primeiro acesso de novo usuário

Tela de recuperação de senha ou primeiro acesso
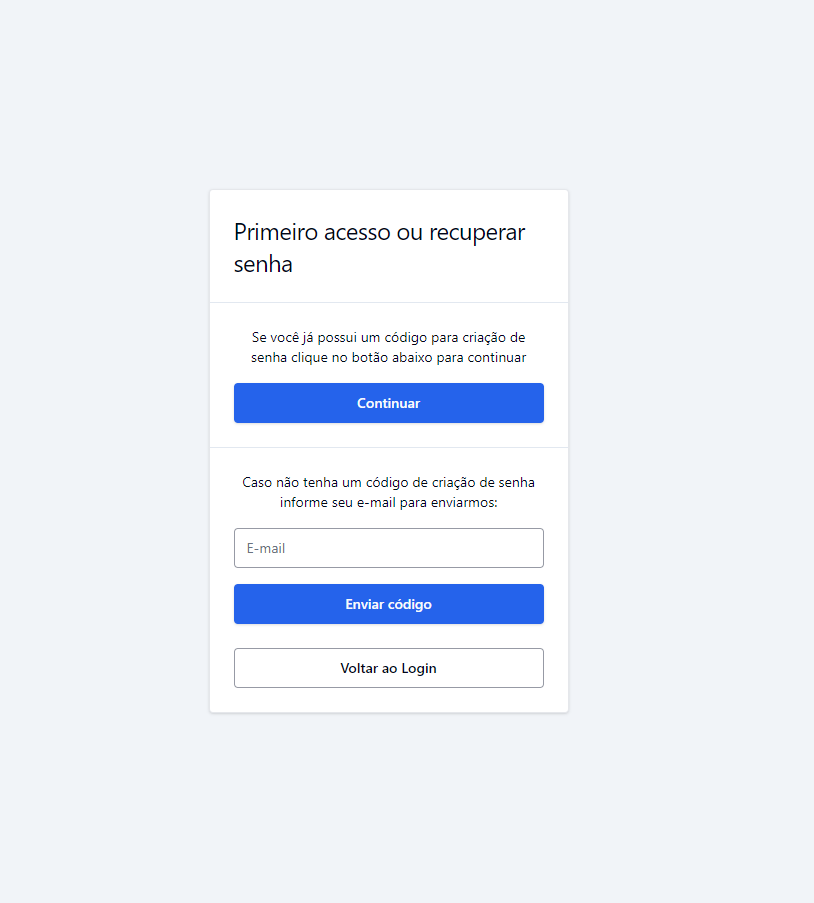
Inserindo dados para cadastro de senha
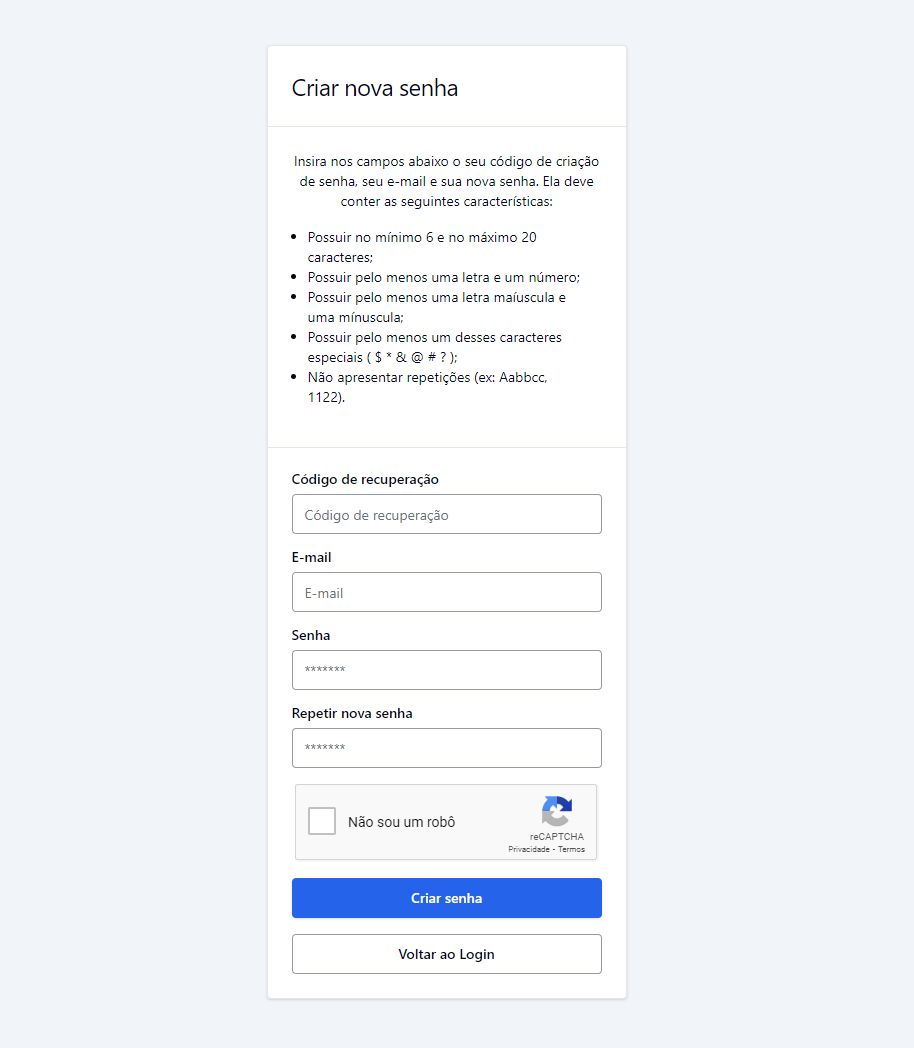
Senha válida e Login
A senha deve seguir as seguintes características:
- Possuir no mínimo 6 e no máximo 20 caracteres;
- Possuir pelo menos uma letra e um número;
- Possuir pelo menos uma letra maíuscula e uma mínuscula;
- Possuir pelo menos um caracter especial ($ * & @ # ?);
- Não apresentar repetições (ex: Aabbcc, 1122).
Segurança - Opcional Duplo Fator - Primeiro Acesso
Para empresas que desejam aumentar a segurança de login de seus usuários foi implementado o login com Duplo Fator onde por meio do aplicativo Google Authenticator é gerado um segundo token para login.
Cadastro de Usuário com Duplo Fator
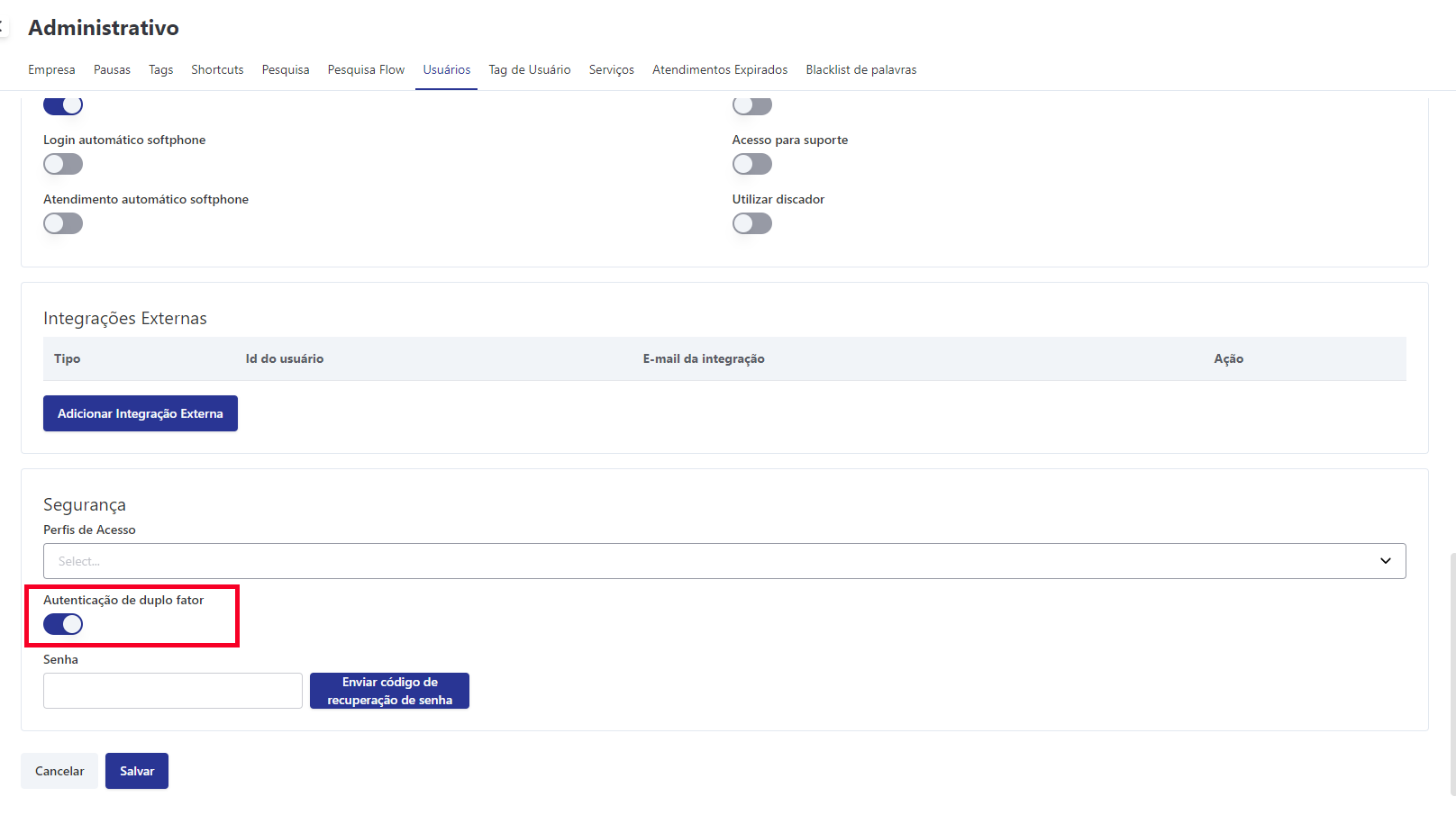
Após criado o cadastro do usuário com o campo "Autenticação de duplo fator" ativado, no primeiro acesso constará o código QR que será utilizado no Google Authenticator para liberação do token para login. Este código ficará liberado apenas no primeiro acesso, ou nas demais alterações na Edição do usuário. Os demais logins não constarão o código QR uma vez já cadastrado no aplicativo Google Authenticator.
Autenticação Duplo Fator
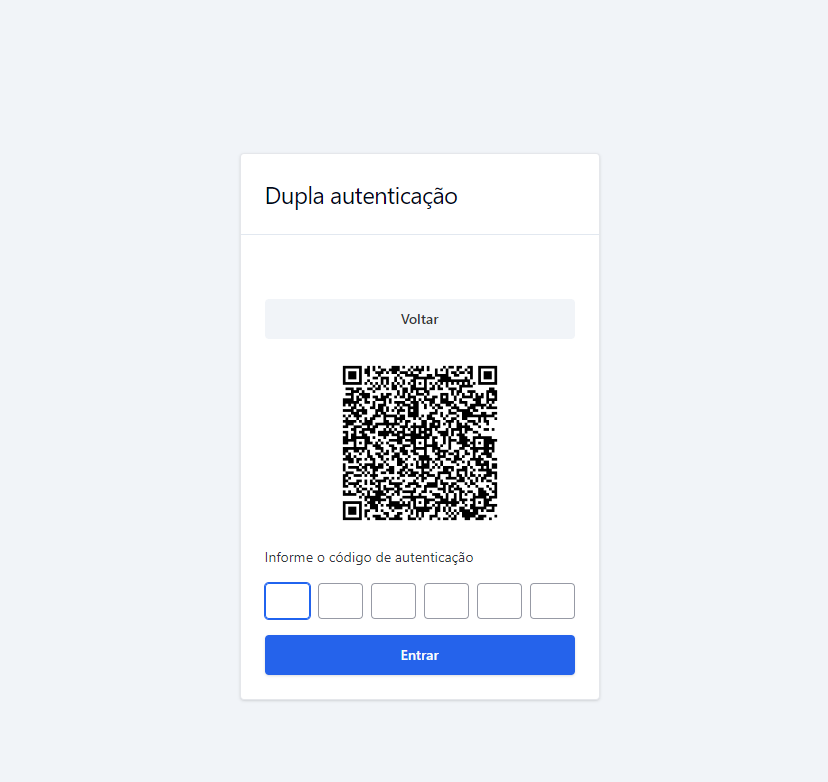
Permissões
Para configurar as permissões do Usuário, ou seja, quais acessos o usuário terá para executar suas tarefas, veja quais são na tabela abaixo:
Tabela de Permissões
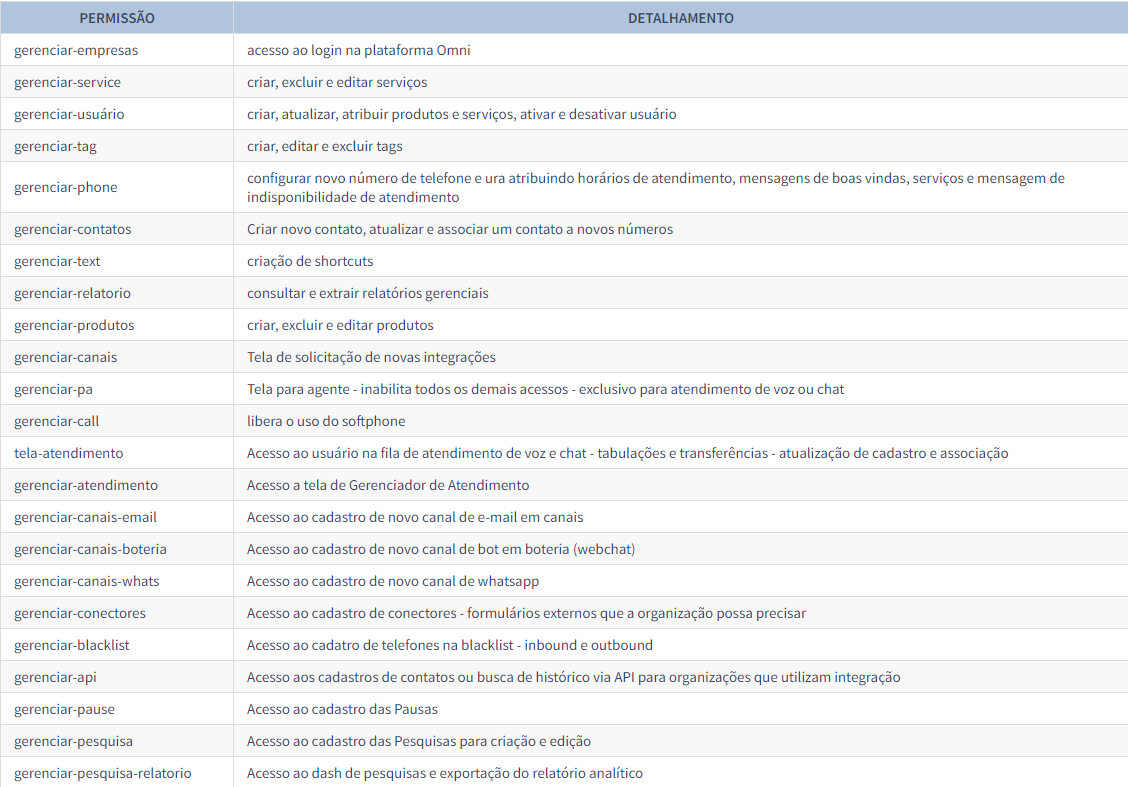
Criação de usuários com arquivo CSV
Você pode criar usuários no omni através de um arquivo .CSV
Para isso você pode clicar no botão "Importar Usuários".
Botão de Importação de Usuários
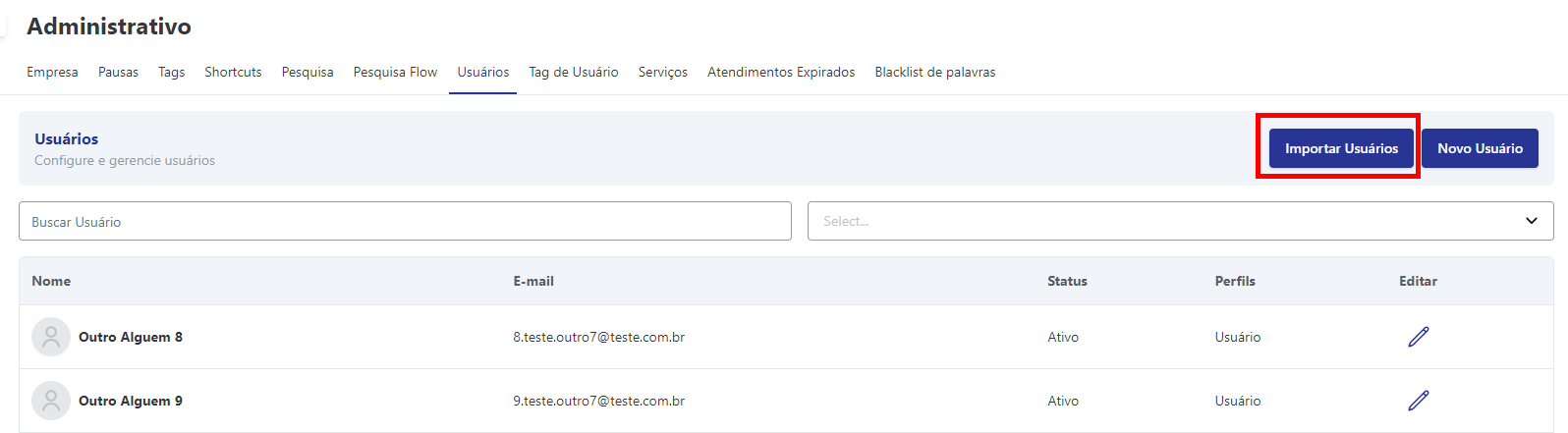
Os dados que podem ser importados no arquivo são:
- name: Nome do usuário (Campo Obrigatório)
- e-mail: Email do usuário (Campo Obrigatório)
- phone: Telefone do usuário (Campo Obrigatório)
- password: Senha (Campo Obrigatório)
- service: Serviço, informar por ID (caso fique em branco será adicionado apenas o "default service")
- perfil: Perfil de acesso, informar por ID (caso fique em branco será adicionado o perfil "Usuário" que só dá acesso a tela de atendimento)
- OBS: Os IDs do perfil, o usuário pode ter acesso indo no menu Segurança e depois em Gerenciamento do Perfil, clicando no botão Exportar CSV
- max_attend: Máximo de atendimentos Inbound por usuário (caso fique em branco o valor passado é 0)
OBS: Caso necessário é possível baixar o modelo de arquivo e sobrescreve-lo com as informações necessárias.
Tela de Importação de Usuários
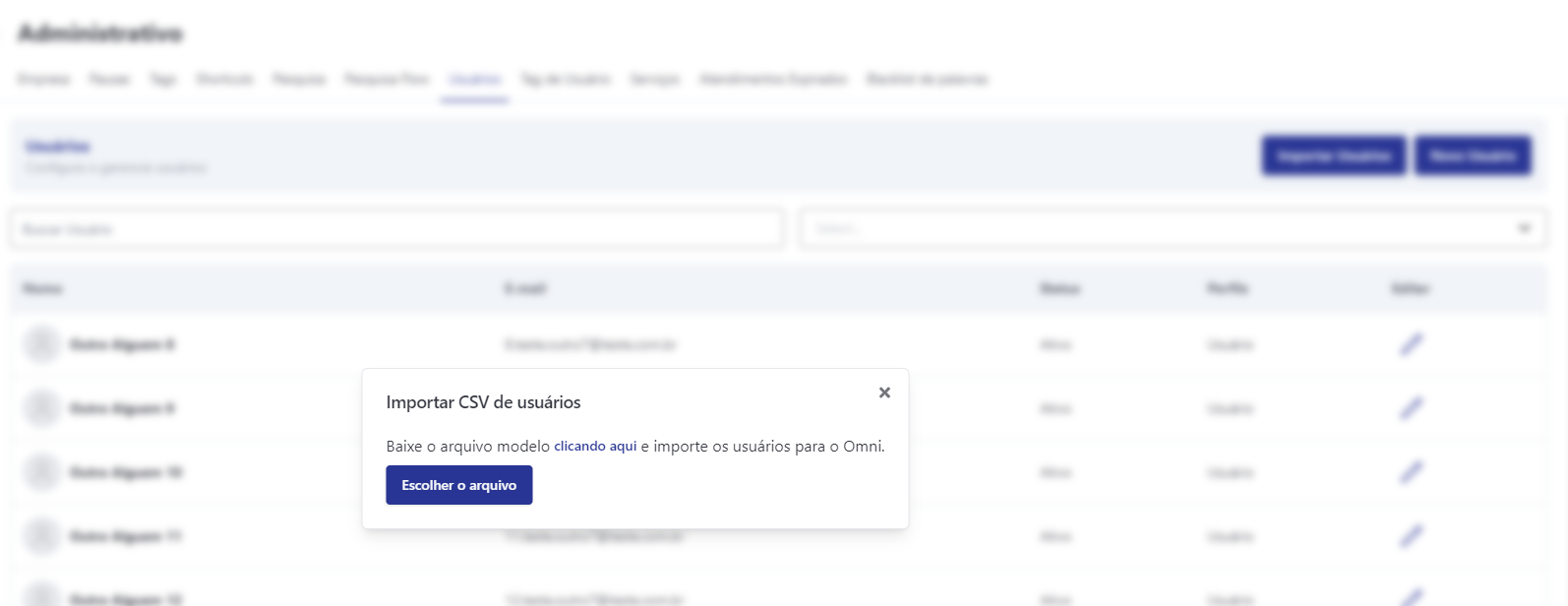
Integração de usuários
A integração permite que os usuários da nossa plataforma sincronizem suas informações com os serviços SalesForce, Zendesk, Hubspot e Pipedrive.
Ao realizar a configuração deve informar:
-
Tipo de integração: sistema ao qual o usuário está cadastrado
-
ID do usuário: Id do cadastro do usuário na plataforma externa
-
E-mail: Mesmo e-mail que usa no sistema externo.
Cadastrando Integrações Externas no Usuário
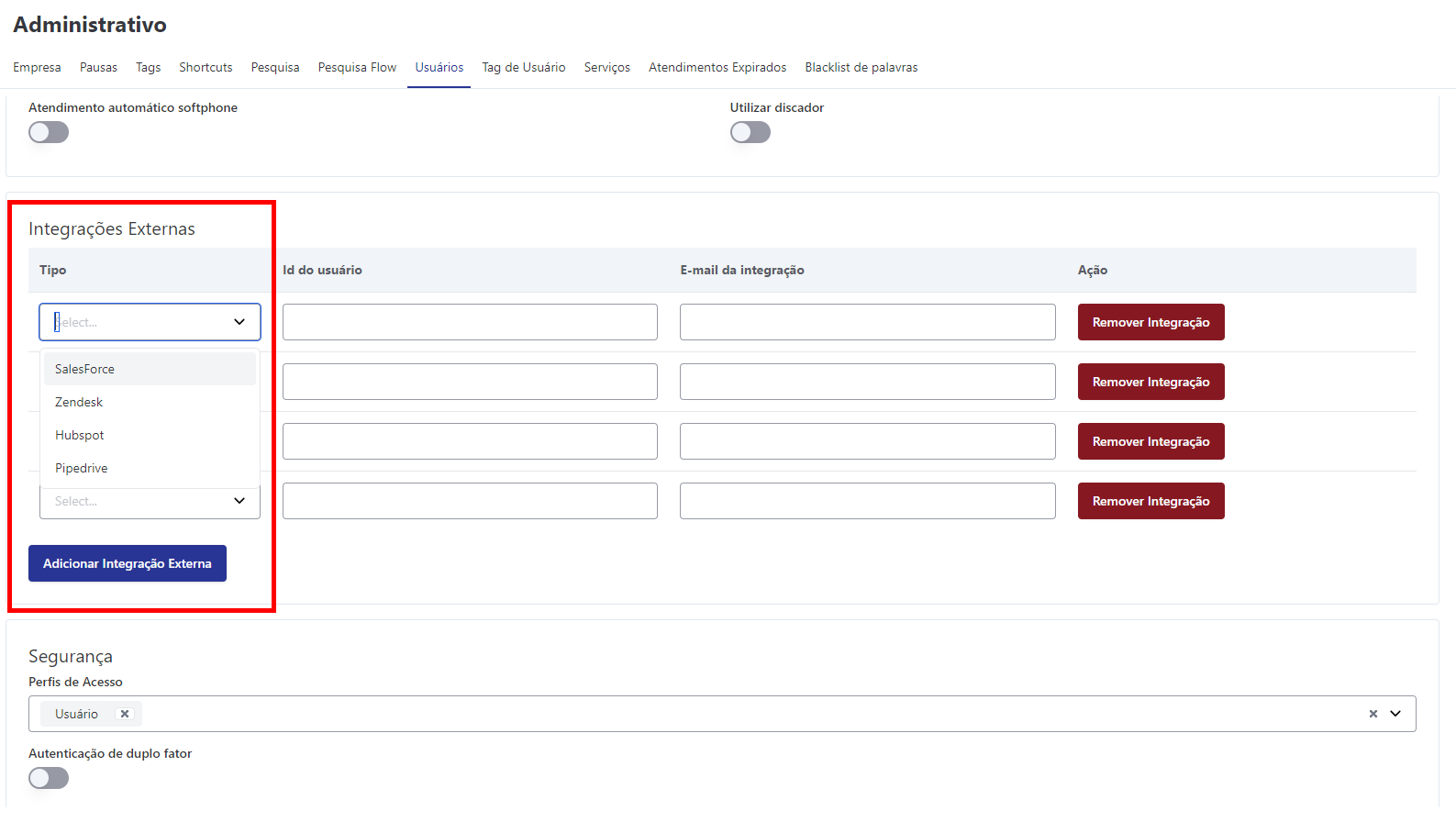
Serviços
Na tela principal de serviços você verificará algumas informações como:
- Download de CSV da lista de serviços
- Criar novo serviço
- Ativar/desativar um ou mais serviços
- Nome do serviço
- Atendimento (%)
- Tempo de atendimento
- Tempo abandono
- Usuários associados
- Status
- Editar serviço
- Excluir serviço
- Filtros de pesquisa de serviços
Tela de Serviços
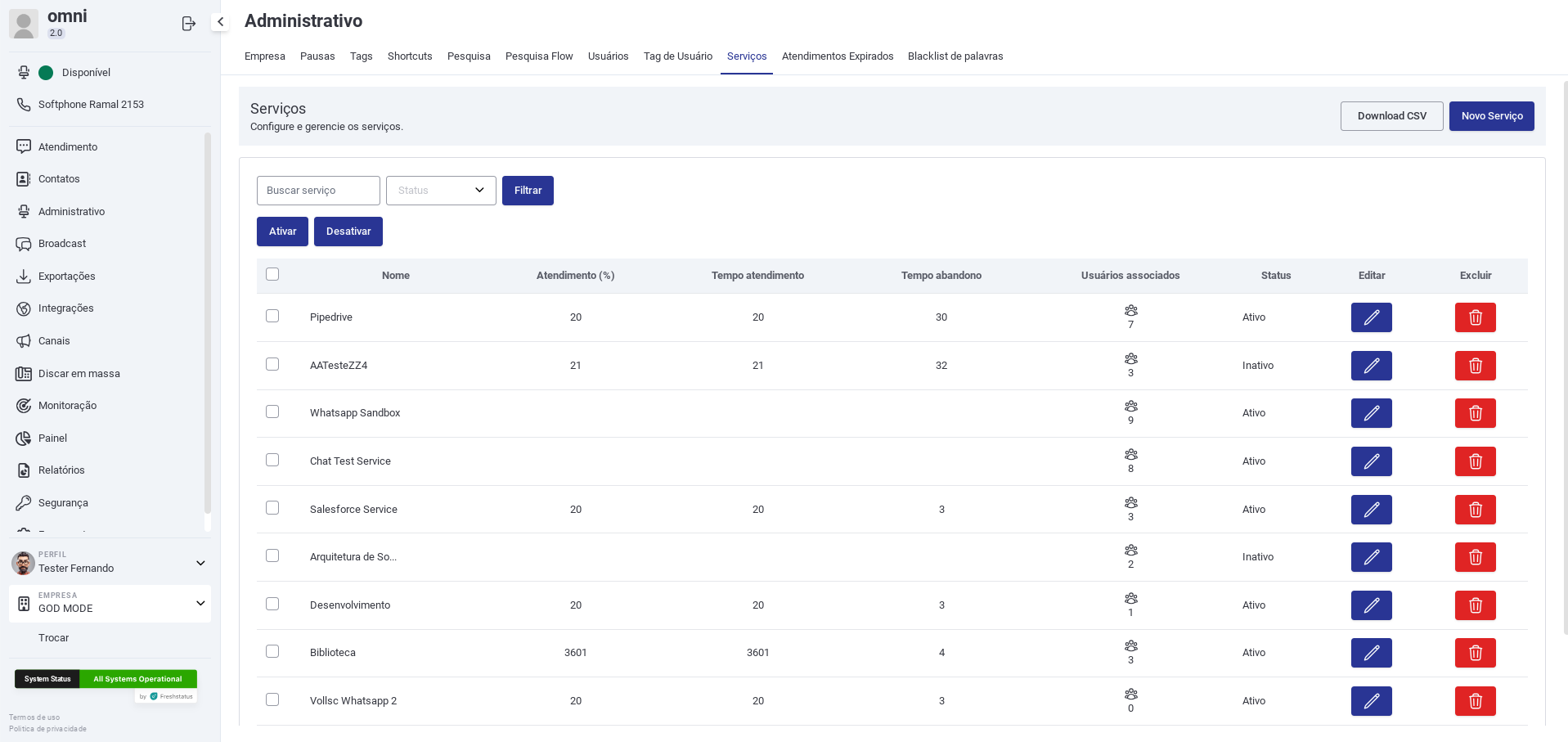
Cadastrando novos serviços / Editando Serviços
- Clicar no botão Novo serviço ou Editar Serviço e preencher as informações abaixo:
- Nome - nome do serviço a ser cadastrado
- Atendimento (%) - qual a porcentagem de atendimento desejada para o serviço
- Tempo Atendimento(s) - qual o tempo desejado para que seja inicializado o atendimento
- Tempo Abandono(s) - qual o tempo aceitável para que o atendimento tenha abandono
- Número de serviço interno (Ramal) - cadastro deverá ser com 3 dígitos e será utilizado para que o usuário transfira a ligação direto para o serviço solicitado
- Habilitar tela de Atendimento - se o serviço estará ou não habilitado para que seja atendido na Tela de Atendimento
- Habilitat integração Webhook Externo - Permite integração com webhook externos.
- Desabilitar exibição do serviço - Se você deixar desabilitado o mesmo mas não aparecerá para transferências na tela de atendimento.
- Notificar usuário na fila de espera - Habilitando a flag, o Omni passará a enviar para o seu cliente mensagens na fila de acordo com a configuração dos cartões no carrossel de notificações.
- Atenção: Para que a posição seja enviada corretamente, no texto a ser enviado você deverá usar a expressão (posicao_fila_atendimento) no local do texto que você deseja que aparece a posição.
- Funciona igual as variáveis de HSM.
Cadastrando ou Editando Serviços

Carrossel de Notificações
O Carrossel de notificações permite que as mensagens de avisos que informam para o cliente a sua posição em fila possam ser personalizadas.
Para que você possa personalizar essas notificações a opção Notificar usuário na fila de espera deve estar ativa.
Ativando e Cadastrando Carrossel de Notificações
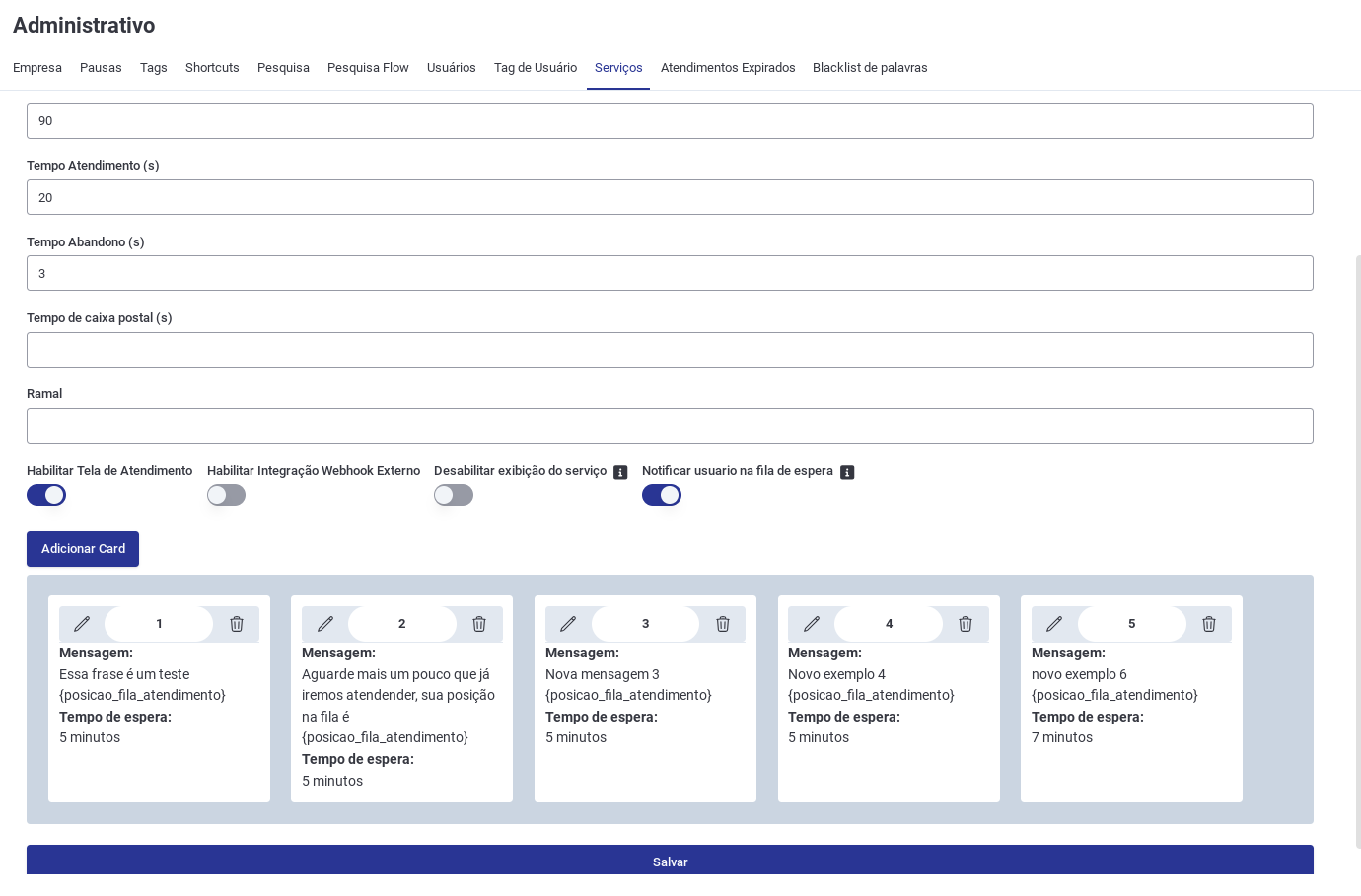
Neste carrossel de notificações tem as seguintes regras:
- Máximo de 30 cards.
- A primeira obrigatório 5 minutos.
- As próximos intervalos máximo de 15 minutos em relação a ultima mensagem.
- Deve ter no mínimo 1 Card (5 minutos).
- Para aparecer corretamente a posição deve ter a varíavel posicao_fila_atendimento.
Funcionamento Carrossel
Ao cadastrar os cards, caso seja passado por todos, a sequência de envio é reiniciada e com isso o cliente irá receber novamente as primeiras mensagens, então caso seja criado somente 1 card ele sempre receberá a mesma mensagem.
Os cards podem ser movidos entre si, assim mudando a ordem normalmente.
Caso seja alterado alguma configuração dos cards enquanto tem clientes já recebendo essas notificações, demorará até 5 minutos para que essa atualização seja passada para os clientes. Neste caso os clientes que já estavam no décimo card receberão o primeiro card novamente, assim reiniciando a sequência.
Vinculação de Usuários ao Serviço por Arquivo CSV
No Omni é possível adicionar vários usuários de uma só vez através de um arquivo .CSV
Esse CSV pode ser adicionado ao clicar no botão da coluna "Usuários associados" e cliando em "Upload CSV".
Tela Associar Usuários
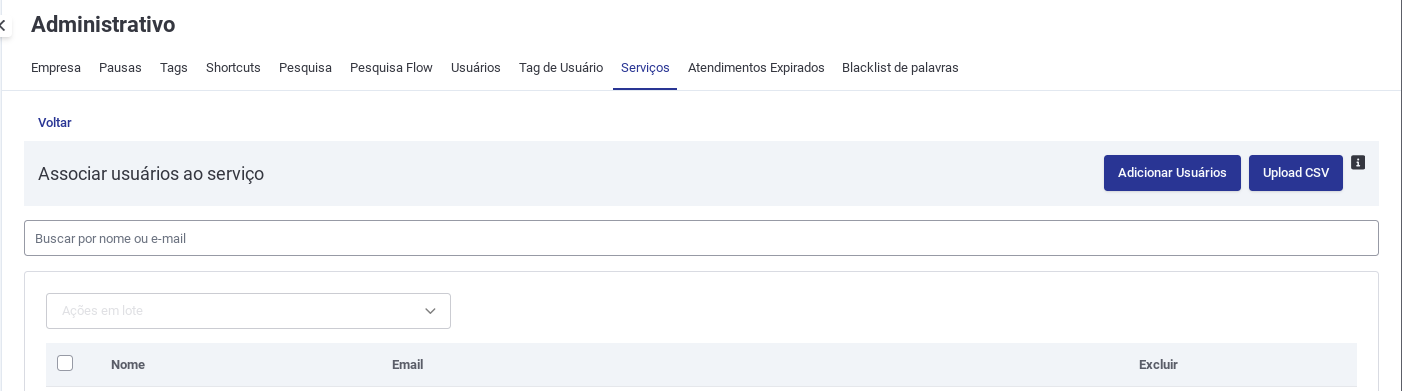
O modelo do CSV para adicionar os usuários deve ser uma lista simples de emails separada por vírgula. (exemplo@exemplo.com, exemplo2@exemplo.com, exemplo3@exemplo.com).
Associando Usuários via CSV
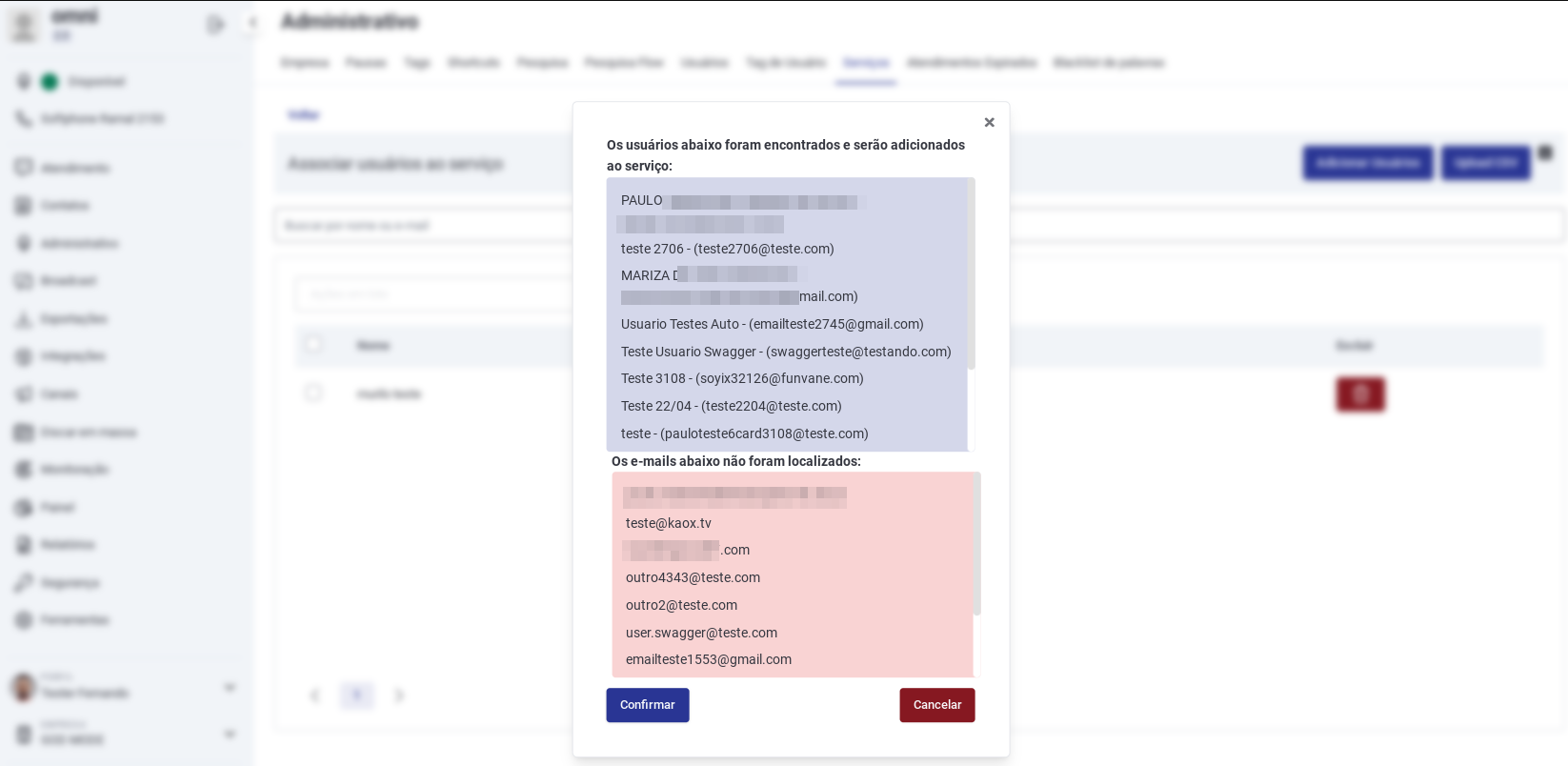
Obs: Após realizar essa operação os usuários afetados deverão realizar logout e login na plataforma.
Transferência de Atedimento entre Serviços Específicos
No Omni você pode selecionar serviços específicos para quais podem sem possíveis transferir um atendimento.
Na criação ou na edição de um serviço você pode ativar a opção: Agrupar serviços para transferência
Ativando Transferências para Serviços Específicos
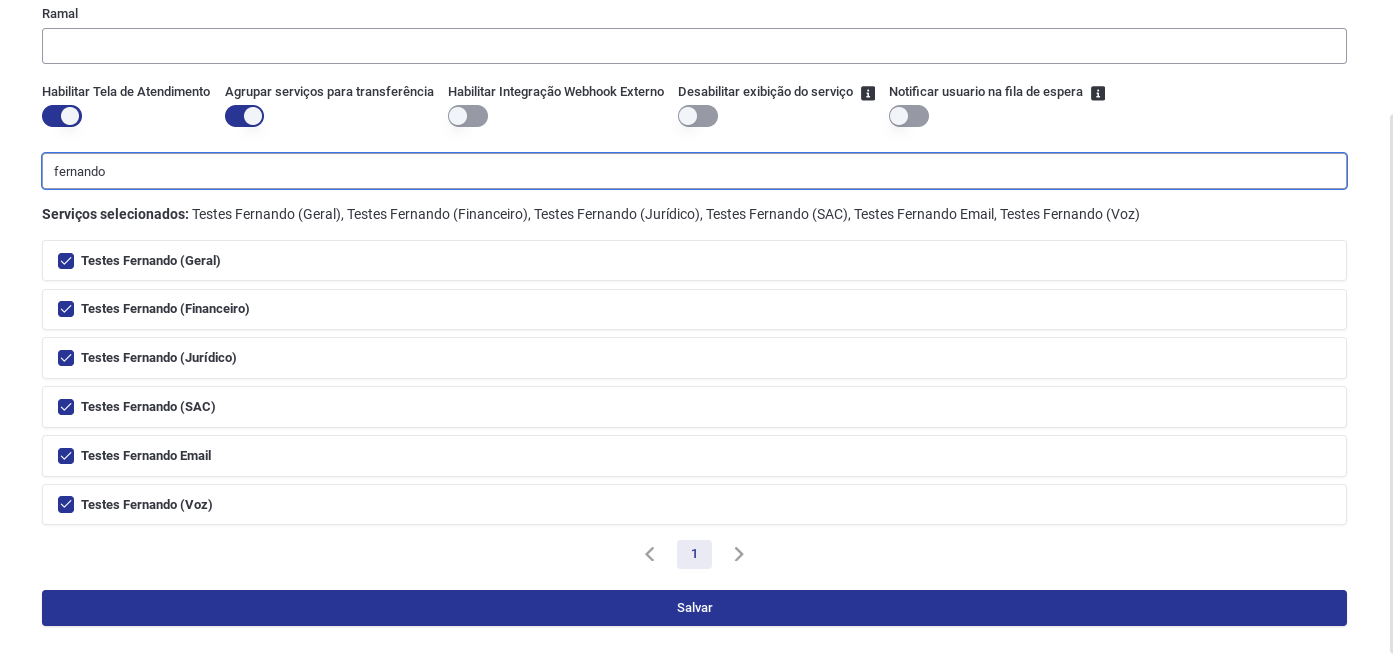
Ao ativar e selecionar os serviços, quando o agente for fazer uma transferência entre serviço, só irá aparecer os serviços selecionas nessa lista.
OBS: Para conseguir realizar essa função no serviço é necessário que o mesmo não tenha tag de transferência vinculada no menu Tag
Tags
As Tags são utilizadas para finalizar atendimentos no Omni, permitindo organizar e categorizar de forma clara cada interação realizada.
Elas trazem diversas possibilidades de configuração que enriquecem o processo de atendimento e ajudam na análise posterior dos contatos.
Principais Finalidades das Tags
- 📝 Registro de informação: define como o atendimento foi realizado (ex.: venda, cancelamento, nova negociação).
- 💬 Mensagem automática de finalização: envia um texto predefinido ao cliente ao encerrar o atendimento.
- 🔄 Transferência automática: permite que, ao aplicar uma tag, o atendimento seja redirecionado para outro serviço.
- 📞 Finalização de telefone: utilizada quando o operador identifica que o número não pertence ao contato.
- 🚫 Finalização de contato: usada quando o cliente deixa claro que não deseja mais receber ligações ou mensagens.
- 📊 Envio de pesquisa obrigatório: define se será enviada a pesquisa de satisfação no encerramento.
Tela Principal de Tags
Na tela principal, o usuário pode visualizar todas as tags cadastradas, bem como o número de serviços associados, a mídia vinculada e a tag pai (quando existir).
Também é possível editar ou excluir uma tag já cadastrada.
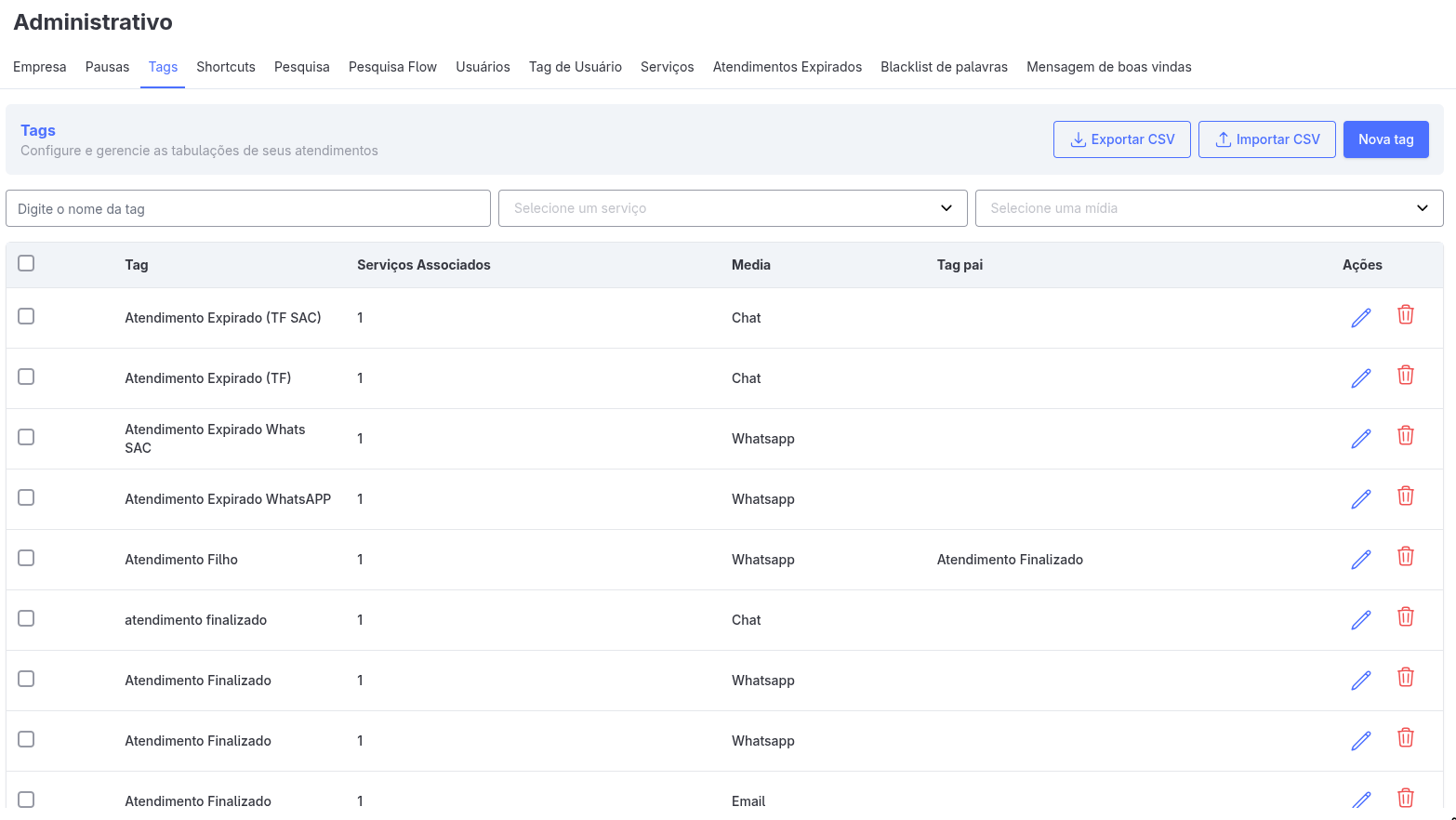
Cadastro de Nova Tag
Ao criar uma nova tag, é necessário preencher os seguintes campos:
- 🏷️ Powertag: nome livre que identifica a tag.
- 🗂️ Categoria Ascendente: permite selecionar uma categoria pai já existente, caso queira organizar a tag em uma hierarquia.
- 🛠️ Serviço: escolha um ou mais serviços nos quais a tag será vinculada.
- 📡 Mídia: selecione a mídia em que a tag será aplicada (ex.: Email, WhatsApp, Voice, Chat...).
- 📝 Descrição: texto explicativo sobre o uso da tag.
- 💬 Mensagem automatizada: mensagem que será enviada automaticamente ao cliente quando a tag for aplicada.
- 📊 Envio de Pesquisa Obrigatório: define se será obrigatório disparar a pesquisa de satisfação ao encerrar o atendimento com essa tag.
- 🔄 Ativar Transferência: ao habilitar, é possível indicar um serviço para onde o atendimento será transferido automaticamente com a aplicação da tag.
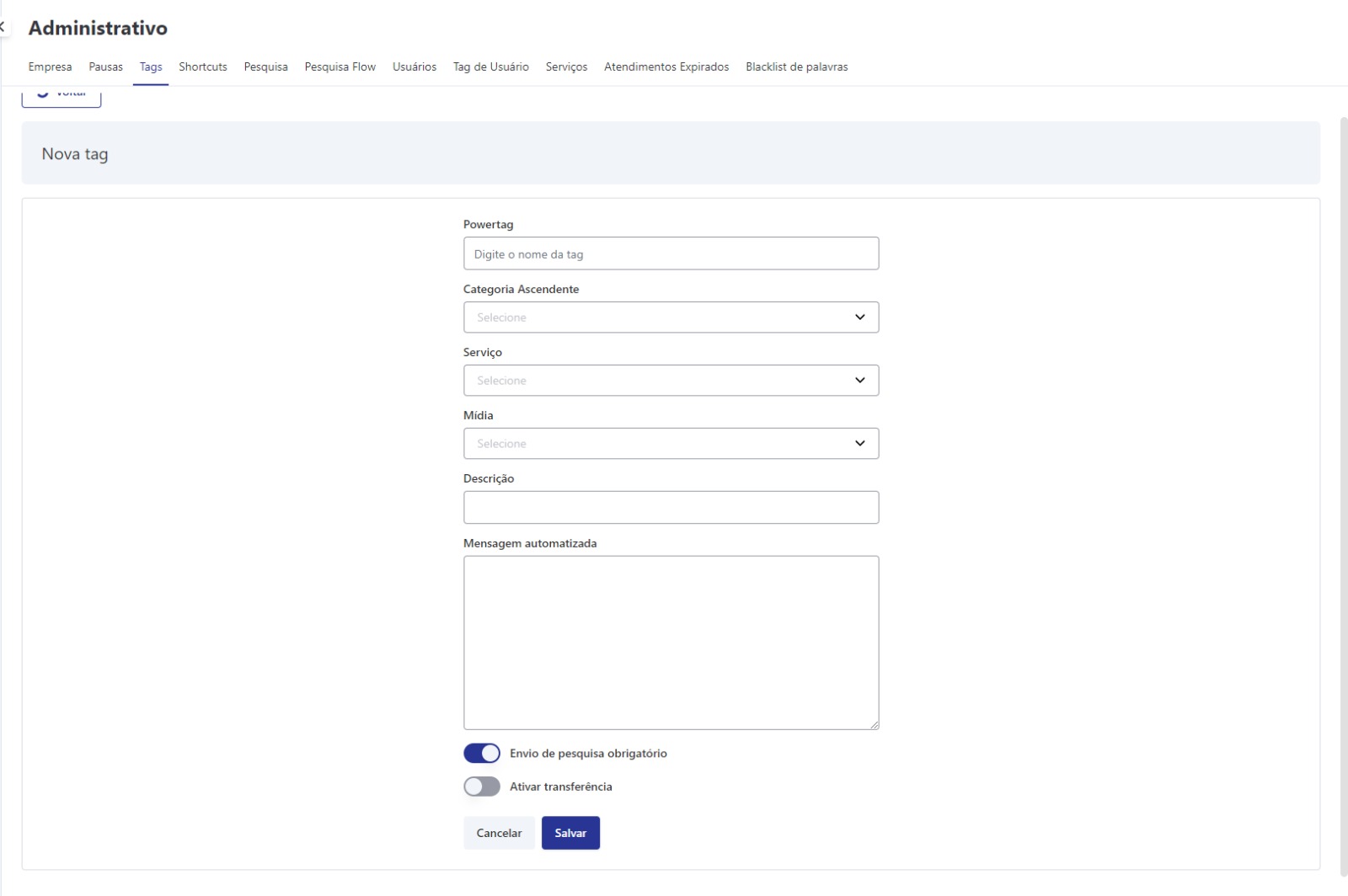
Importação de Tags por CSV
Além do cadastro manual, o sistema permite a importação em lote via arquivo CSV.
Essa opção agiliza o processo, permitindo criar várias tags de uma só vez de forma padronizada.
📑 Regras de Preenchimento do Arquivo CSV
Cada linha do arquivo representa uma tag a ser cadastrada.
⚠️ Importante: Campos marcados com 🔒 são obrigatórios.
Os demais campos são opcionais e podem ser deixados em branco.
- 🔒 Powertag: nome livre para a tag.
- Categoria Ascendente: ID da categoria pai.
- 🔒 Serviços: IDs dos serviços, separados por
|. - 🔒 Mídia: deve ser preenchida exatamente conforme os valores disponíveis no sistema:
- Chat
- ConsumidorGov
- Discador
- fbmessenger
- omnichannel
- SMS
- telegram
- Descrição: texto explicativo sobre a tag.
- Mensagem automatizada: mensagem enviada automaticamente ao cliente quando a tag for aplicada.
- 🔒 Envio de Pesquisa Obrigatório: escolha entre S ou N.
📌 Exemplo de CSV válido
| Powertag | Categoria Ascendente | Serviços | Mídia | Descrição | Mensagem automatizada | Envio de Pesquisa Obrigatório |
|---|---|---|---|---|---|---|
| Encerrado com Sucesso | a12f9c3|b45d8e7 | Atendimento finalizado com sucesso | Obrigado pelo contato, até breve! | S | ||
| Cliente Não Localizado | c89f1d2 | Voice | Não foi possível falar com o cliente | N | ||
| Transferir para Suporte | d34e7fa | e67b2a1|f90c3d4 | Chat | Direcionar atendimento para suporte | S | |
| Cancelamento de Serviço | g12h4k9 | Cliente solicitou cancelamento | Sua solicitação de cancelamento foi registrada. | N |
Shortcuts
O que são Shortcuts?
Os Shortcuts são atalhos criados para otimizar o atendimento e padronizar respostas frequentes.
Cada shortcut precisa estar vinculado a um serviço, garantindo que o agente utilize mensagens adequadas ao contexto.
Isso ajuda na:
- ⚡ Agilidade
- 📝 Padronização
- ✅ Qualidade do atendimento
Tela de Shortcuts
Na tela principal é possível visualizar, editar e excluir todos os atalhos cadastrados.
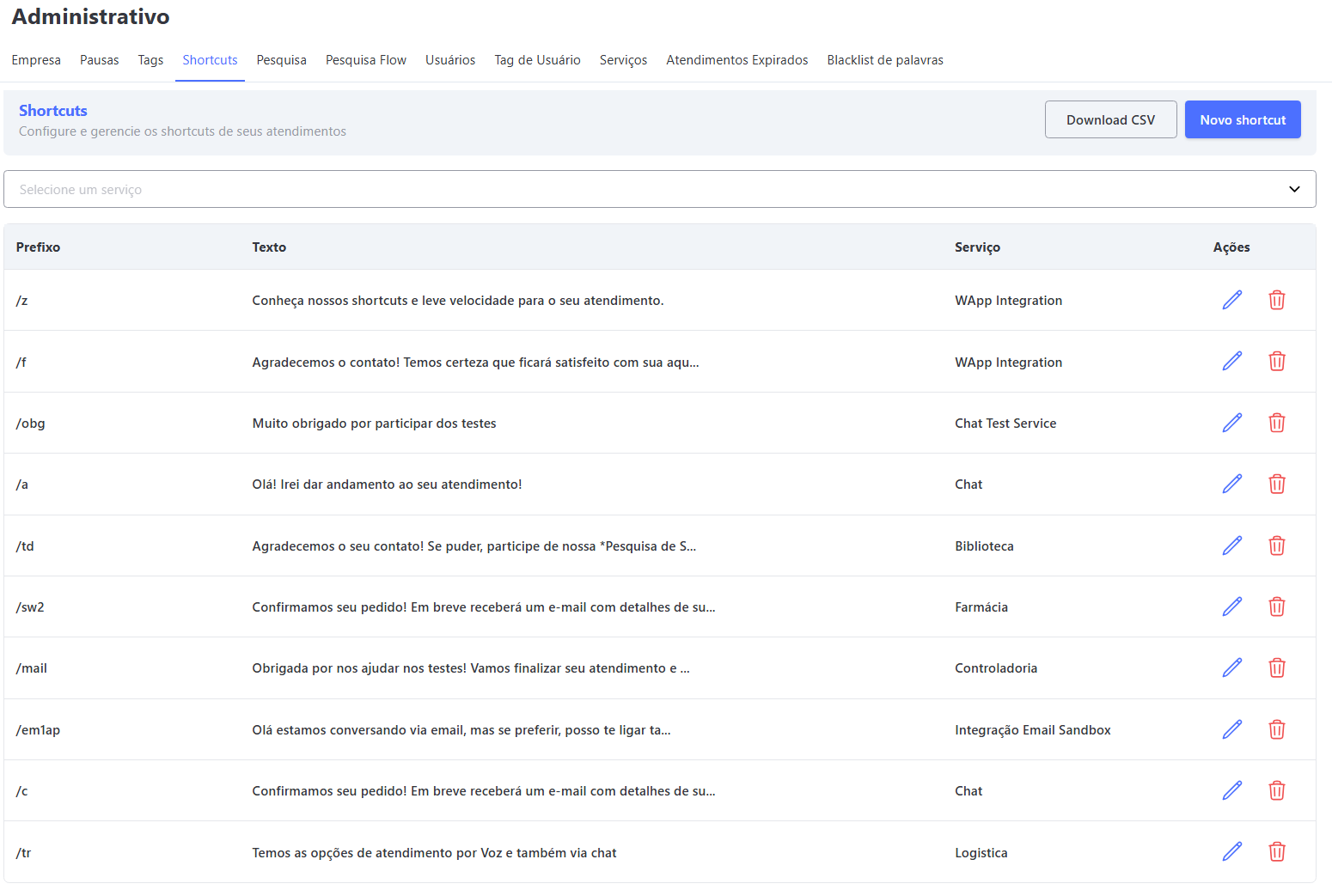
Como Cadastrar um Shortcut
Para criar ou editar um shortcut manualmente:
- Acesse o menu Shortcuts no painel administrativo.
- Clique em "Novo shortcut" no canto superior direito.
- Preencha os seguintes campos:
- 🏷️ Prefixo: atalho utilizado pelo agente (ex.:
/ola). - 🛠️ Serviço: selecione o serviço ao qual o shortcut pertence.
- 💬 Texto: mensagem que será inserida automaticamente quando o atalho for usado.
- 🏷️ Prefixo: atalho utilizado pelo agente (ex.:
- Clique em Salvar para concluir.
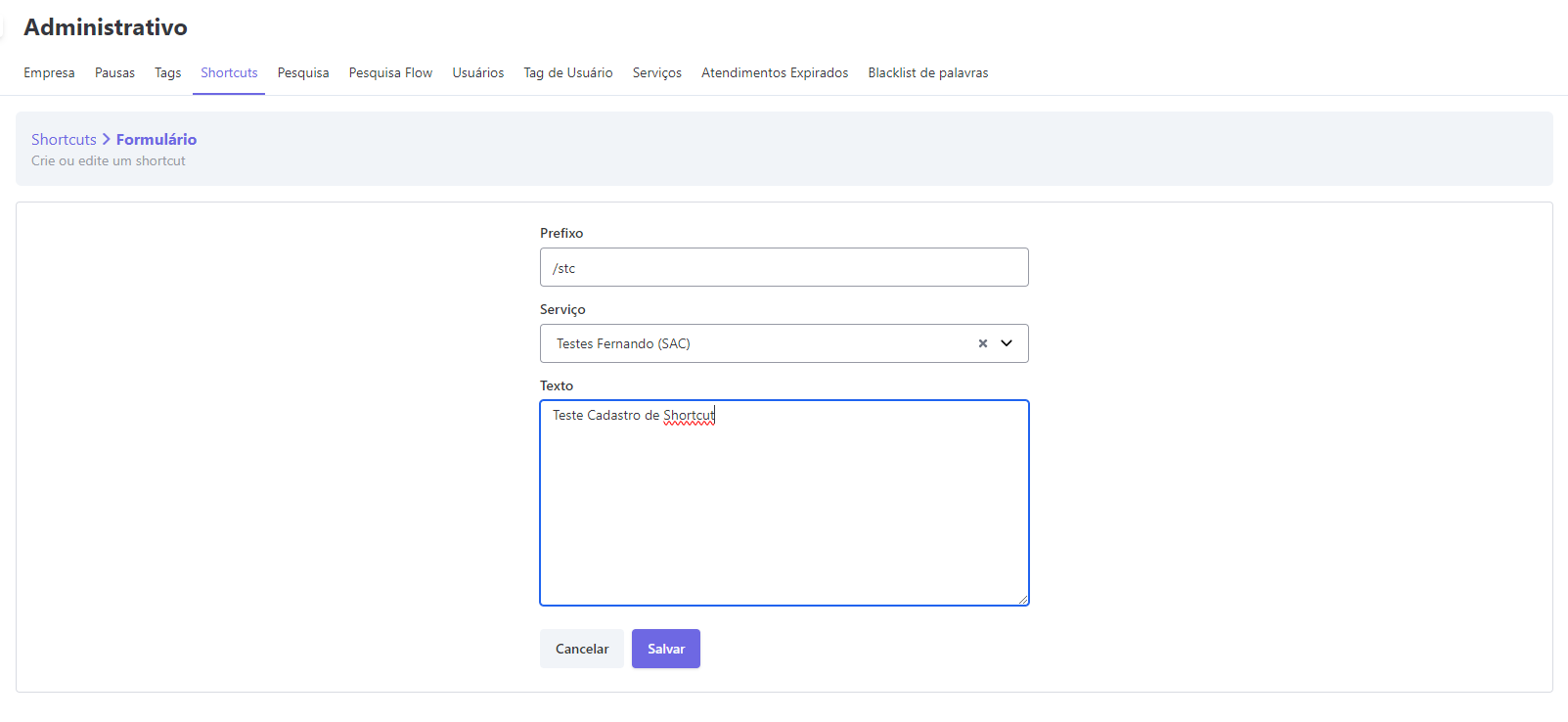
Como Utilizar na Tela de Atendimento
Na Tela de Atendimento, o agente pode digitar a barra "/" para abrir a lista de atalhos disponíveis.
Ao selecionar o atalho desejado, o sistema insere automaticamente o texto configurado.
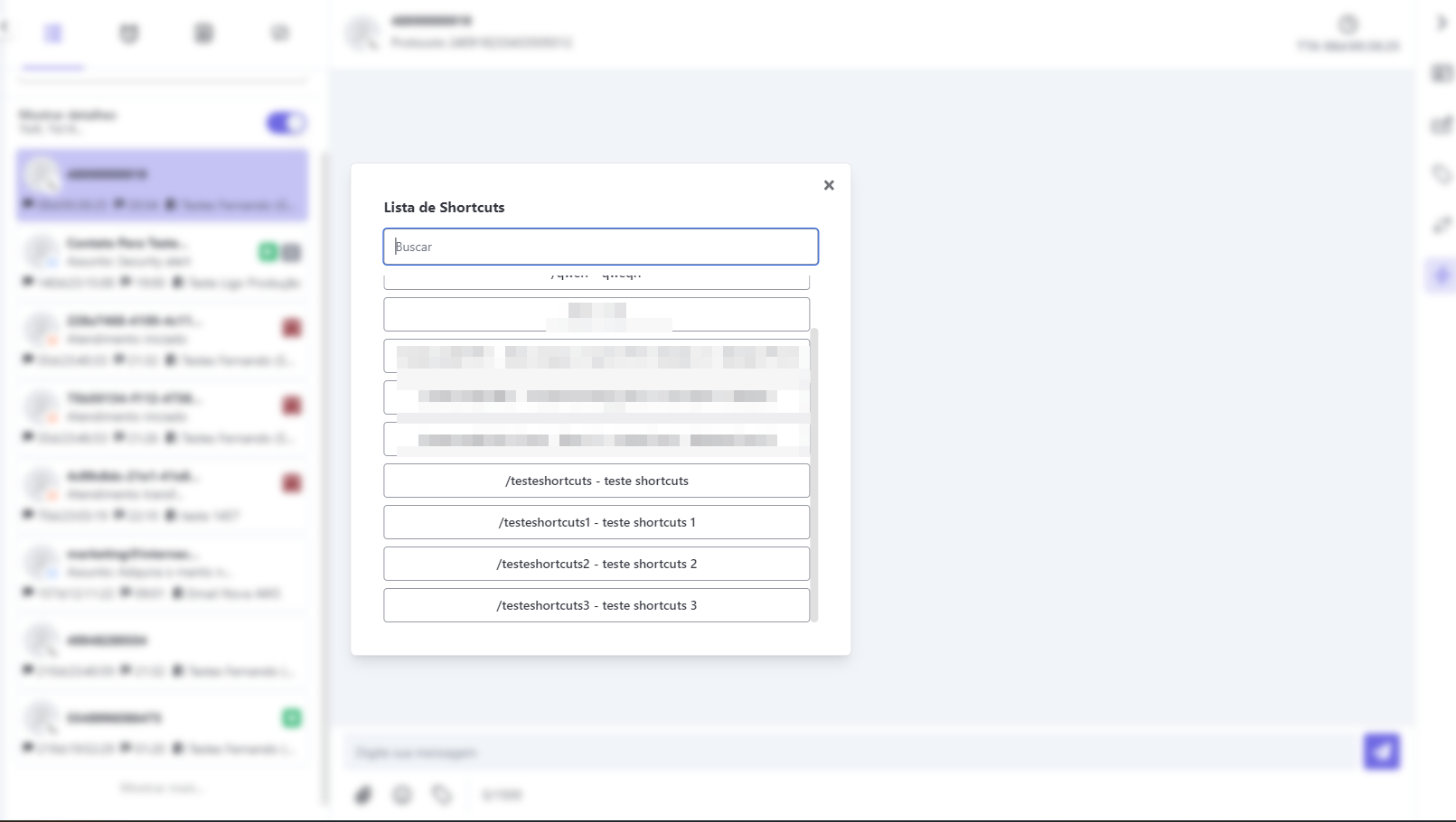
Exportação de Shortcuts em CSV
A funcionalidade de exportação permite baixar uma planilha com os atalhos cadastrados.
📋 Condições
- Se nenhum filtro for aplicado → o arquivo conterá todos os shortcuts.
- Se filtros ativos → apenas os resultados filtrados serão exportados.
🗂️ Campos do CSV Exportado
| Campo | Descrição |
|---|---|
| CompanyId | Identificador da empresa. |
| Prefixo | Atalho usado pelo agente (ex.: /ajuda). |
| Texto | Conteúdo da mensagem. |
| Serviço | Serviço associado ao shortcut. |
📊 Exemplo de Dados Exportados
| CompanyId | Prefixo | Texto | Serviço |
|---|---|---|---|
| OMNI_001 | /olá | Olá! Como posso te ajudar? | Suporte Técnico |
| OMNI_001 | /obrigado | Muito obrigado pela sua espera! | SAC |
| OMNI_001 | /ajuda | Estamos aqui para ajudar! | Suporte Geral |
Esse é o formato em que os dados são exibidos no CSV exportado, permitindo análise externa e gestão facilitada dos atalhos.
Importação de Shortcuts por CSV
Além do cadastro manual, é possível importar shortcuts em lote via arquivo CSV.
📑 Regras de Preenchimento
⚠️ Importante: todos os campos são obrigatórios.
O arquivo deve estar em formato CSV e respeitar os limites de caracteres.
- 🔒 Prefixo: atalho utilizado pelo agente. Deve começar com
/e ter no máximo 40 caracteres. - 🔒 Serviço: pode ser informado pelo ID ou pelo nome cadastrado no sistema (o nome deve ser idêntico).
- 🔒 Texto: mensagem que será inserida pelo shortcut, com limite de 800 caracteres.
📌 Exemplo de CSV válido
| Prefixo | Serviço | Texto |
|---|---|---|
| /obrigado | Suporte | Agradecemos o contato! Estamos à disposição. |
| /prazo | Logistica | O prazo de entrega estimado é de até 5 dias. |
| /cancelar | SAC | Sua solicitação de cancelamento foi registrada. |
| /ajuda | f9a1c23d | Por favor, descreva melhor sua dúvida. |
Vantagens do Uso de Shortcuts
- 💬 Respostas rápidas → elimina digitação repetitiva.
- 📝 Padronização → todos os agentes usam mensagens consistentes.
- 🔍 Contexto certo → cada shortcut pertence a um serviço.
- 🧑💻 Menos erros → reduz chances de digitação incorreta.
- 🗂️ Gestão simples → fácil cadastrar, editar e importar em lote.
Pausas
Utilizadas para identificar as paradas dos usuários, o cadastro das Pausas auxilia na gestão da Equipe para mensurar inclusive como indicar de produtividade, pois constará a informação em relatórios de gestão.
Tela Pausa
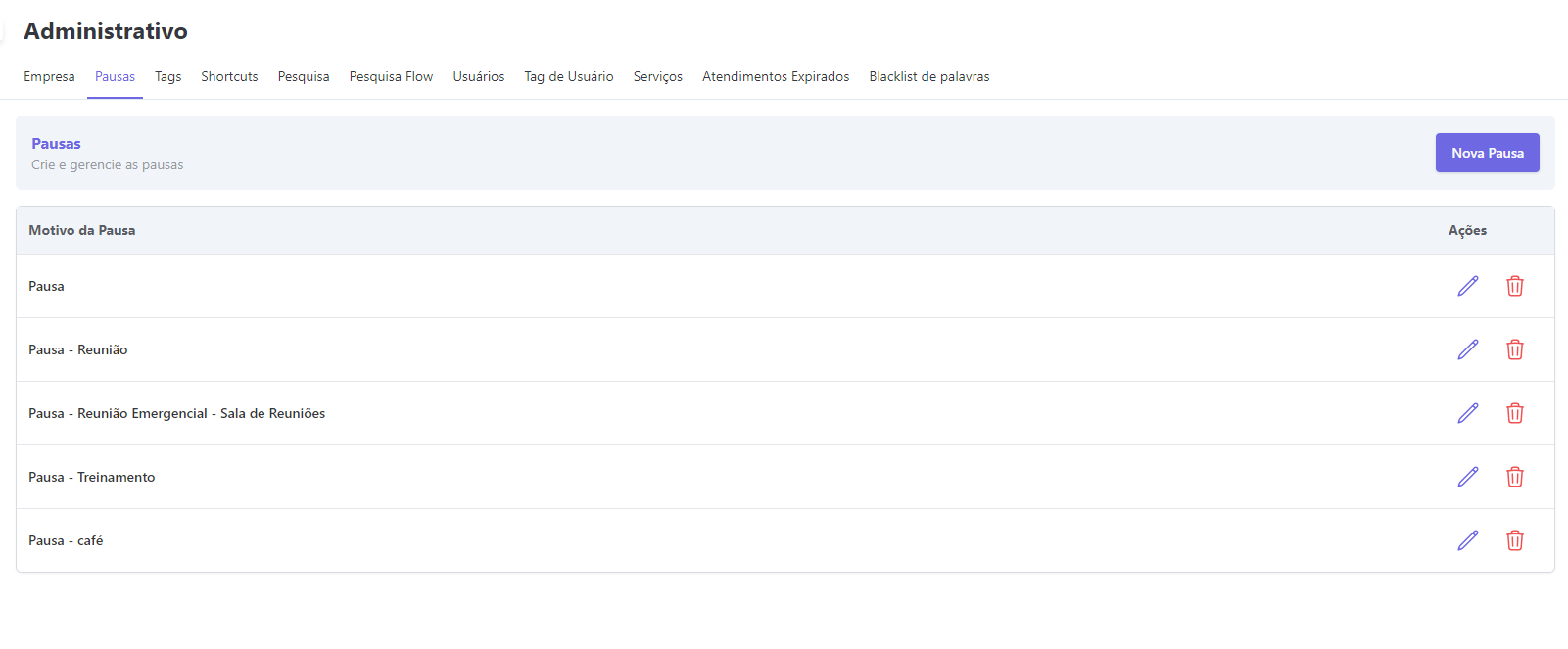
Seu cadastro é simples, basta clicar no botão "Nova Pausa" no canto inferior da tela e cadastrar no campo "Motivo da Pausa", já exclusão é realizada clicando no ícone da "lixeira"
Cadastro de Pausa
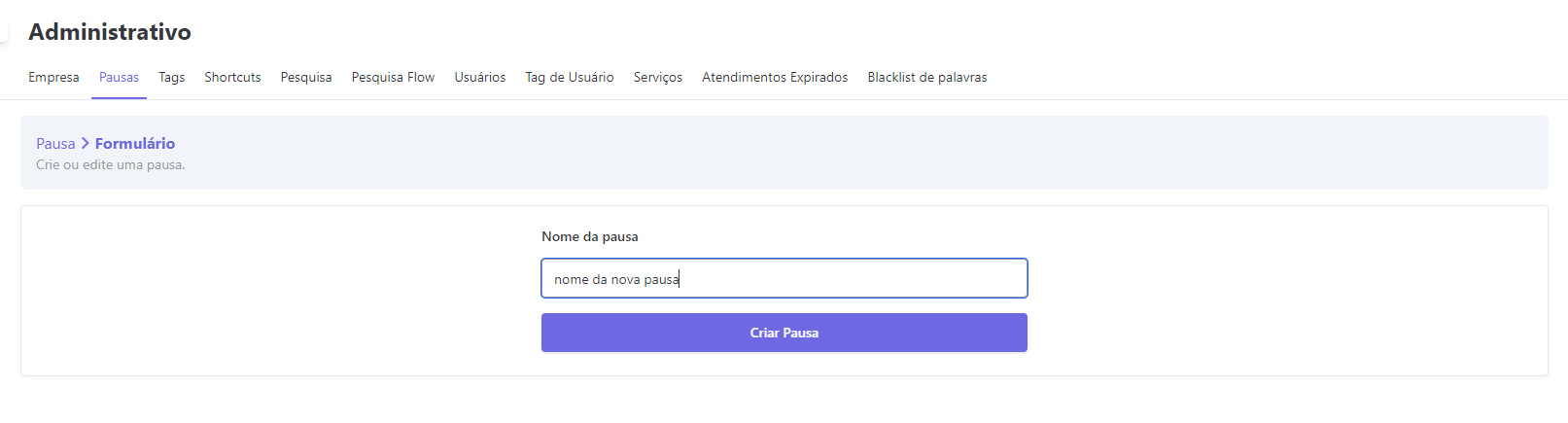
O usuário, quando for entrar em pausa, encontrará a listagem para optar pelo motivo da Pausa que está realizando
Utilização de Pausa

Utilização de Pausa - Tela Visão do Agente
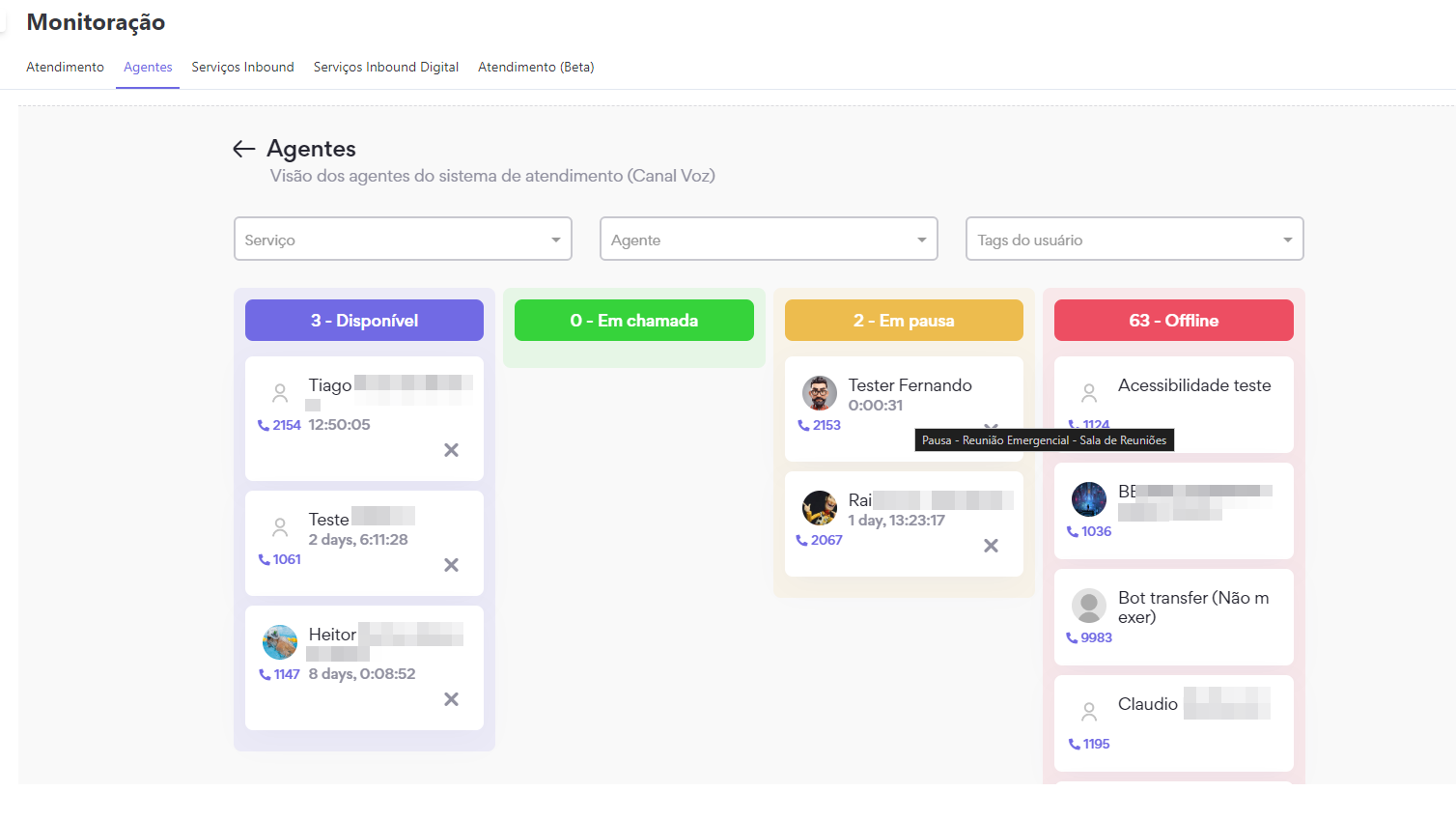
Pausas do Agente na Tela de Monitoração de Atendimento
Também é possível verificar a pausa do agente na tela de monitoração de atendimentos em cards. Para isso, deve-se ativar a flag Mostrar motivo da pausa do agente na monitoração de atendimento no menu Empresa.
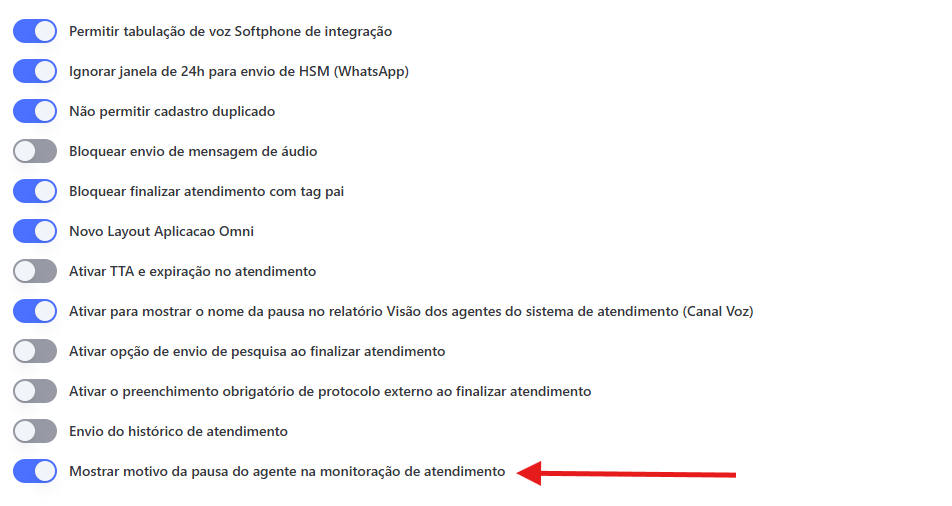
Ao ativar a flag, você conseguirá verificar o nome da pausa conforme cadastrada anteriormente na tela de monitoração de atendimentos. Caso não consiga verificar instantaneamente, você pode deslogar e logar novamente que a mudança será refletida.
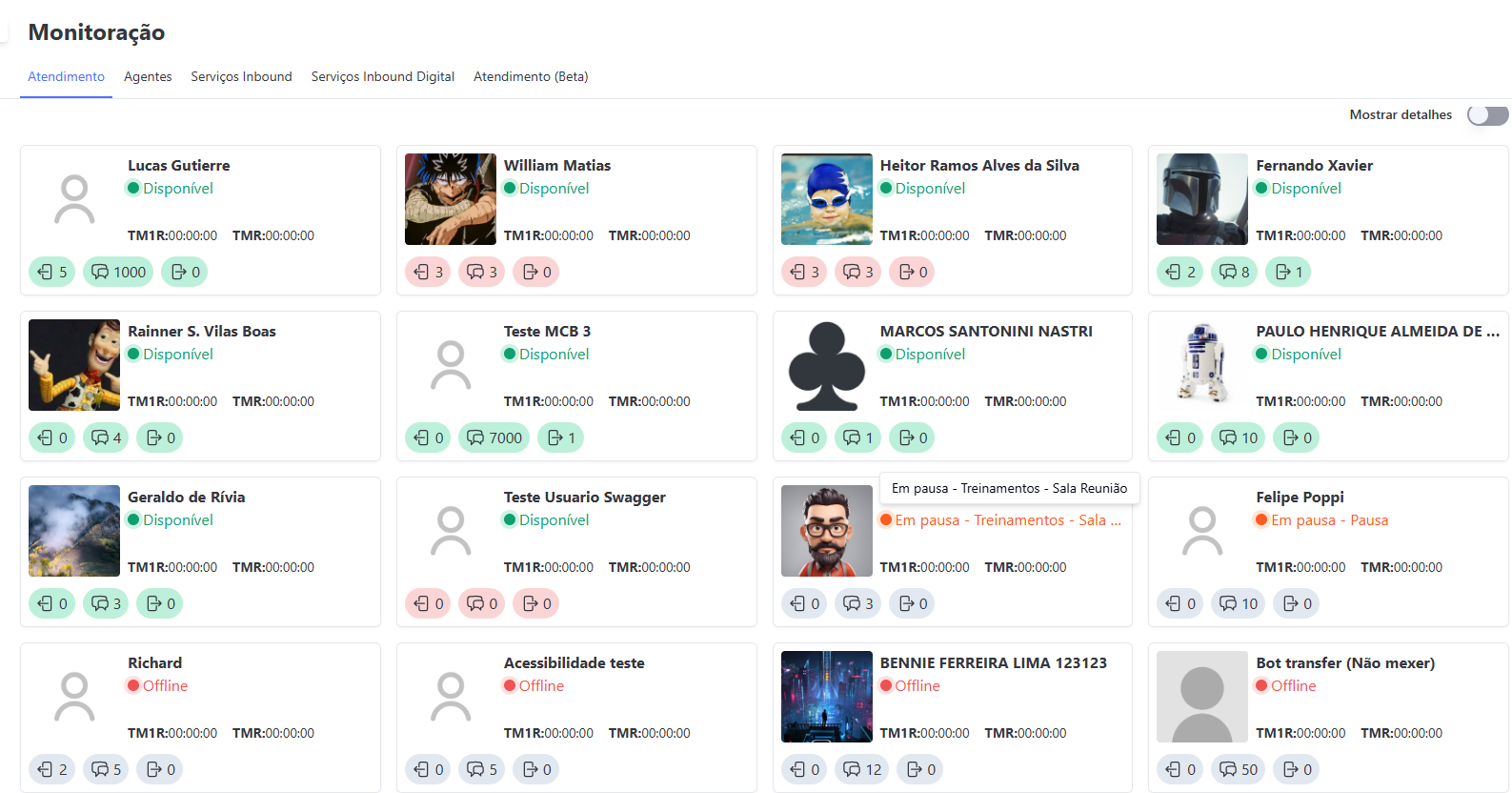
Tags do Usuário
Nessa tela você pode cadastrar tags para os usuários.
Na tela inicial, pode visualizar, cadastrar e gerenciar as tags dos usuários, editando, ativando, desativando, excluindo ou adicionando usuários as tags.
Criação de Tags do Usuário
- Clique em "Nova Tags do Usuário"
- Insira Nome da tag
- Clique em "Salvar"
Criando Tags do Usuário
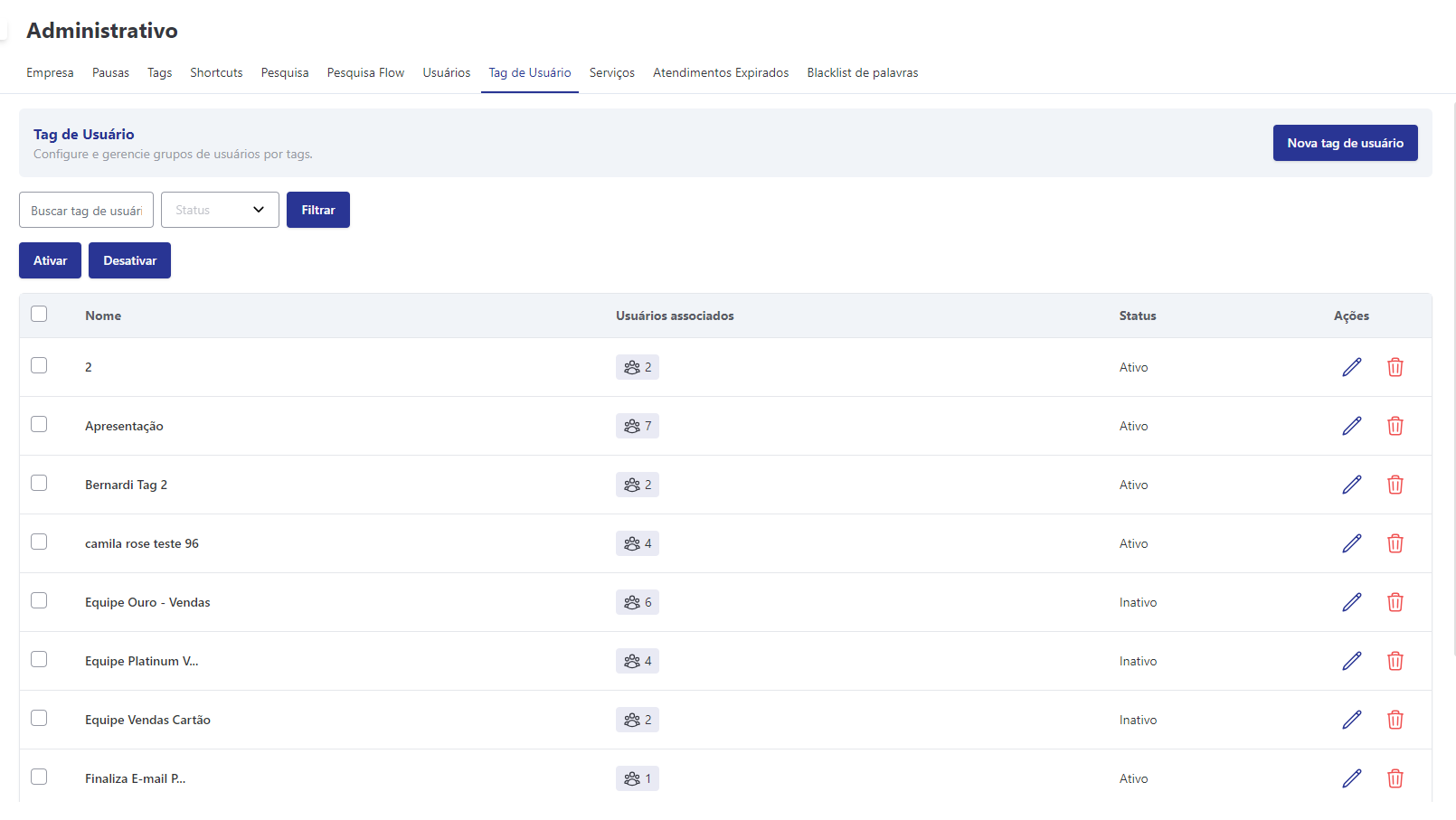
Cadastrando usuários na Tag do usuário
Na tela de gerenciamento das tags, você deve clicar no ícone da coluna "Usuários Associados".
Nessa tela você irá verificar e gerenciar os usuários que já estão cadastrados na tag. Para adicionar novos basta clicar no botão "Adicionar Usuários", pesquisar pelo nome do usuário e depois "Adicionar", podem adicionados quantos usuários quiser de uma só vez, após isso é só "Finalizar", voltando para a tela anterior e clicando em finalizar novamente.
Vinculando Tags do Usuário
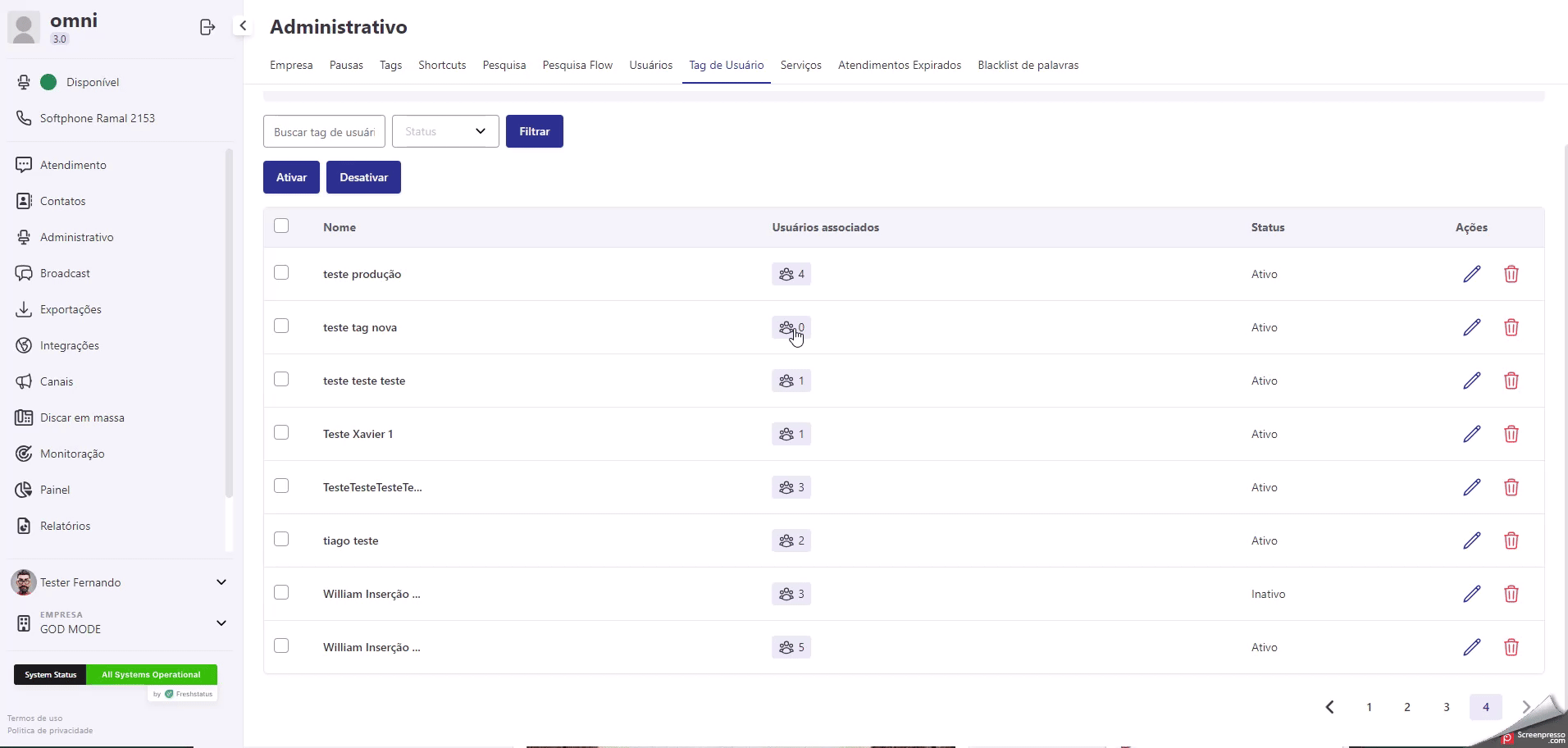
Pesquisa de Satisfação - Flow
A Pesquisa Flow é uma funcionalidade que permite a criação de pesquisas interativas e personalizadas, adaptando o fluxo de perguntas com base nas respostas fornecidas pelo cliente. Com essa abordagem dinâmica, é possível direcionar o questionário de forma mais assertiva, garantindo uma experiência mais fluida e relevante para cada usuário.
Além disso, essa estrutura permite maior flexibilidade na coleta de feedbacks, possibilitando diferentes caminhos dentro da pesquisa para obter informações mais detalhadas e precisas, conforme as necessidades do negócio.
Configuração do Tempo de Expiração da Pesquisa de Satisfação
Agora é possível configurar o tempo máximo de expiração da Pesquisa de Satisfação enviada após a finalização do atendimento. Antes, esse tempo era fixo em 24 horas, e caso o cliente não respondesse dentro desse período, a pesquisa era considerada expirada.
Com essa atualização, o usuário pode definir um tempo personalizado para a expiração da pesquisa, escolhendo um valor entre 5 minutos e 1440 minutos (equivalente a 24 horas).
Como Funciona?
- Após a finalização do atendimento, o sistema envia automaticamente a pesquisa de satisfação para o cliente.
- O tempo de expiração pode ser configurado no menu administrativo dentro de Empresas.
- A alteração desse tempo não afeta pesquisas que já foram enviadas. As pesquisas ativas seguirão a configuração anterior, enquanto as novas pesquisas utilizarão o novo tempo de expiração.
- O processo que verifica e finaliza pesquisas expiradas roda a cada 5 minutos.
- Caso haja uma pesquisa pendente para o cliente, o sistema impedirá o envio de mensagens via Disparo Rápido e exibirá o seguinte alerta: "Esse cliente tem uma pesquisa não respondida. O prazo limite é de X horas e Y minutos. Repita o processo assim que o cliente responder ou o prazo expirar."
📌 O tempo informado na mensagem é dinâmico e se ajusta de acordo com o prazo restante para a expiração da pesquisa.
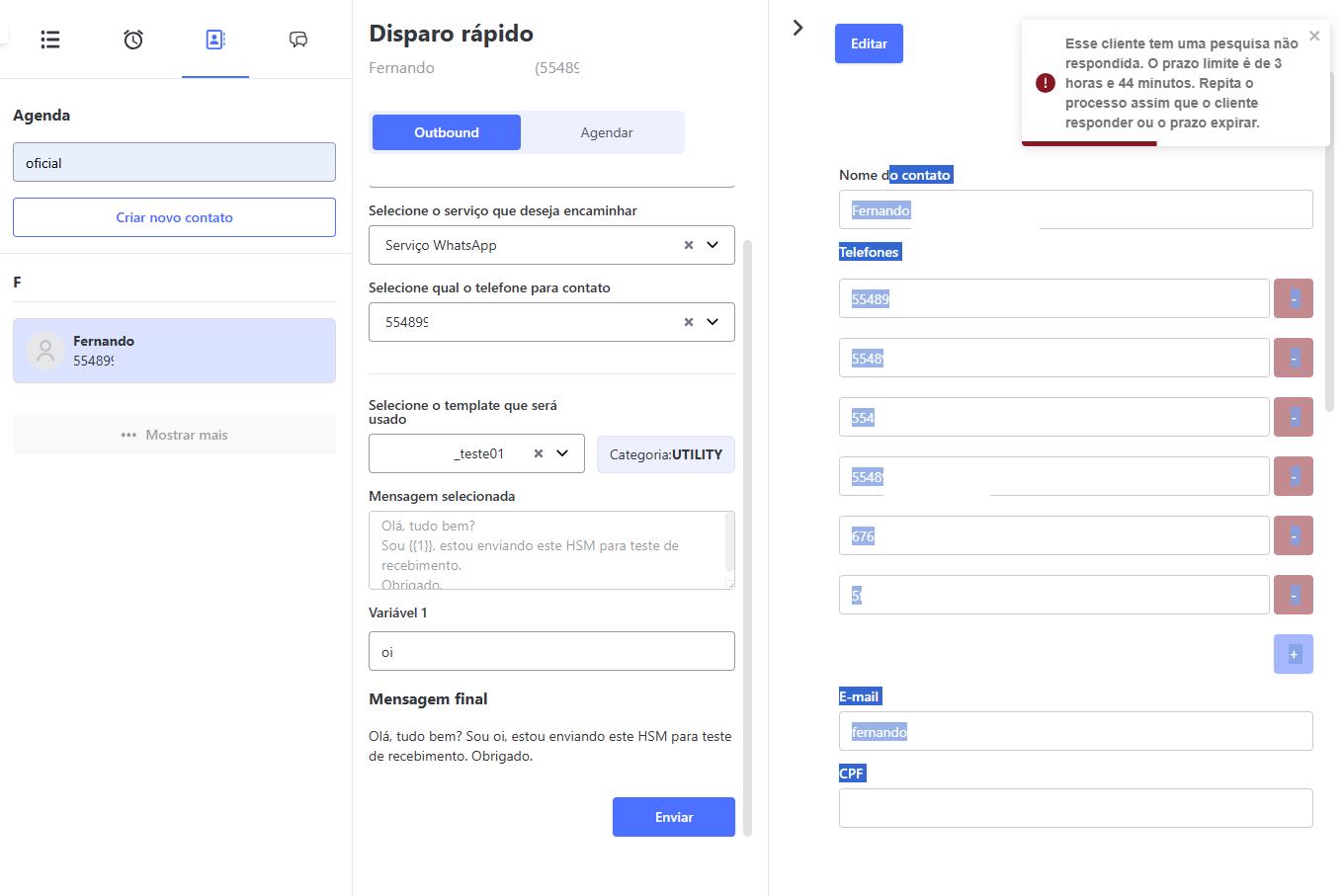
Configuração
- Tempo mínimo: 5 minutos
- Tempo máximo: 1440 minutos (24 horas)
- Valor padrão: 1440 minutos (24 horas) (caso não seja alterado ou ao criar uma nova organização)
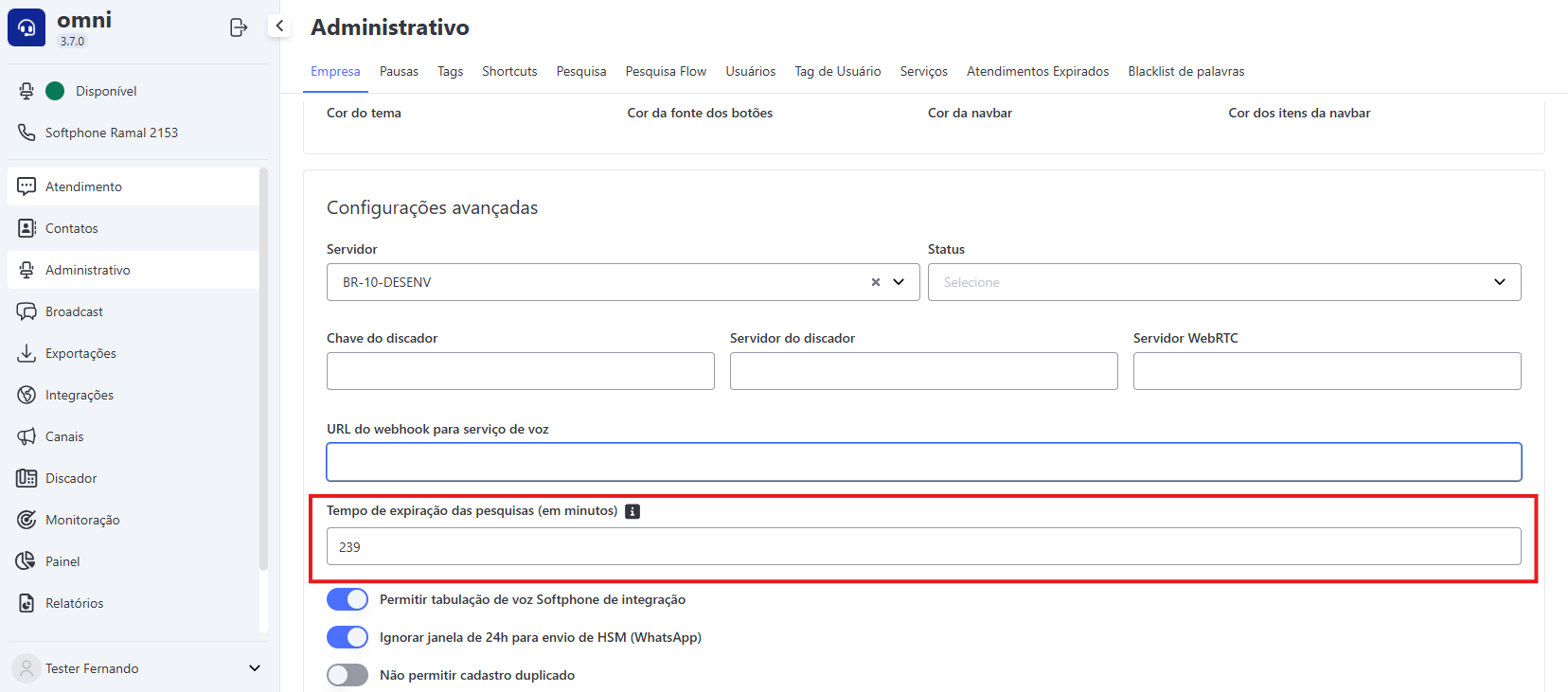
Impacto e Benefícios
✅ Maior flexibilidade na gestão do tempo da pesquisa de satisfação.
✅ Permite ajustes estratégicos conforme a necessidade do negócio.
✅ Assegura que pesquisas em andamento mantenham a configuração original, garantindo previsibilidade no acompanhamento das respostas.
✅ Garante que pesquisas sejam enviadas e expiradas de acordo com a política de cada empresa.
✅ Impede que atendimentos via Disparo Rápido sejam iniciados enquanto houver uma pesquisa ativa, garantindo que o fluxo de comunicação siga as regras estabelecidas.
Métricas de Satisfação do Cliente
A satisfação do cliente é um fator essencial para avaliar a qualidade dos serviços prestados e identificar oportunidades de melhoria. Dentro da plataforma, duas das métricas mais utilizadas para esse acompanhamento são o NPS (Net Promoter Score) e o CSAT (Customer Satisfaction Score).
Ambas as metodologias permitem medir o nível de satisfação e lealdade dos clientes, proporcionando insights estratégicos para otimizar a experiência do consumidor e aprimorar os serviços oferecidos. Abaixo, detalhamos cada uma dessas métricas e sua aplicação na plataforma.
NPS
O Net Promoter Score (NPS) é uma métrica de lealdade do cliente, com o objetivo de medir o grau de lealdade dos clientes das empresas de qualquer segmento, trazendo reflexos da experiência e satisfação dos clientes. Perguntas adicionais podem ser incluídas para ajudar a compreender a percepção de vários produtos, serviços e linhas de negócios. Estas perguntas adicionais ajudam a empresa a avaliar a importância relativa dessas outras partes do negócio na pontuação geral. Isto é especialmente útil para orientar os recursos e resolver questões que mais impactam o NPS.
O Net Promoter Score tem como proposta inovar a cultura das pesquisas de pós-venda para que elas consigam ter uma visão real dos serviços prestados pela empresa e consequentemente ajudá-la a evoluir e conquistar um patamar de solidez e excelência no mercado. O NPS se garante como importante peça na expansão dos negócios e aumento do retorno de investimento.
CSAT
A sigla CSAT remete à Customer Satisfaction Score. Como o próprio nome em inglês já indica, é uma Escala de Satisfação do Cliente. Esse tipo de pesquisa é utilizado para avaliar a imagem que o consumidor tem da marca e leva em conta pontos de interação, como:
- Atendimento antes, durante e depois da compra;
- Logística de entrega;
- Produto ou serviço;
- Agilidade na resolução de problemas;
- Todo o processo de vendas. O CSAT é uma pesquisa de curto prazo, geralmente aplicada por meio de perguntas do tipo: “como você classificaria sua experiência com a marca?”. Pode conter questões sobre cada um dos pontos que mencionamos acima, além de um espaço para comentários adicionais ou até para justificar a avaliação.
A Criação da Pesquisa de Satisfação na plataforma é realizada de forma rápida, objetiva e simples onde o gestor da Organização poderá inserir as perguntas e a variável da pontuação que desejar para cada pergunta.
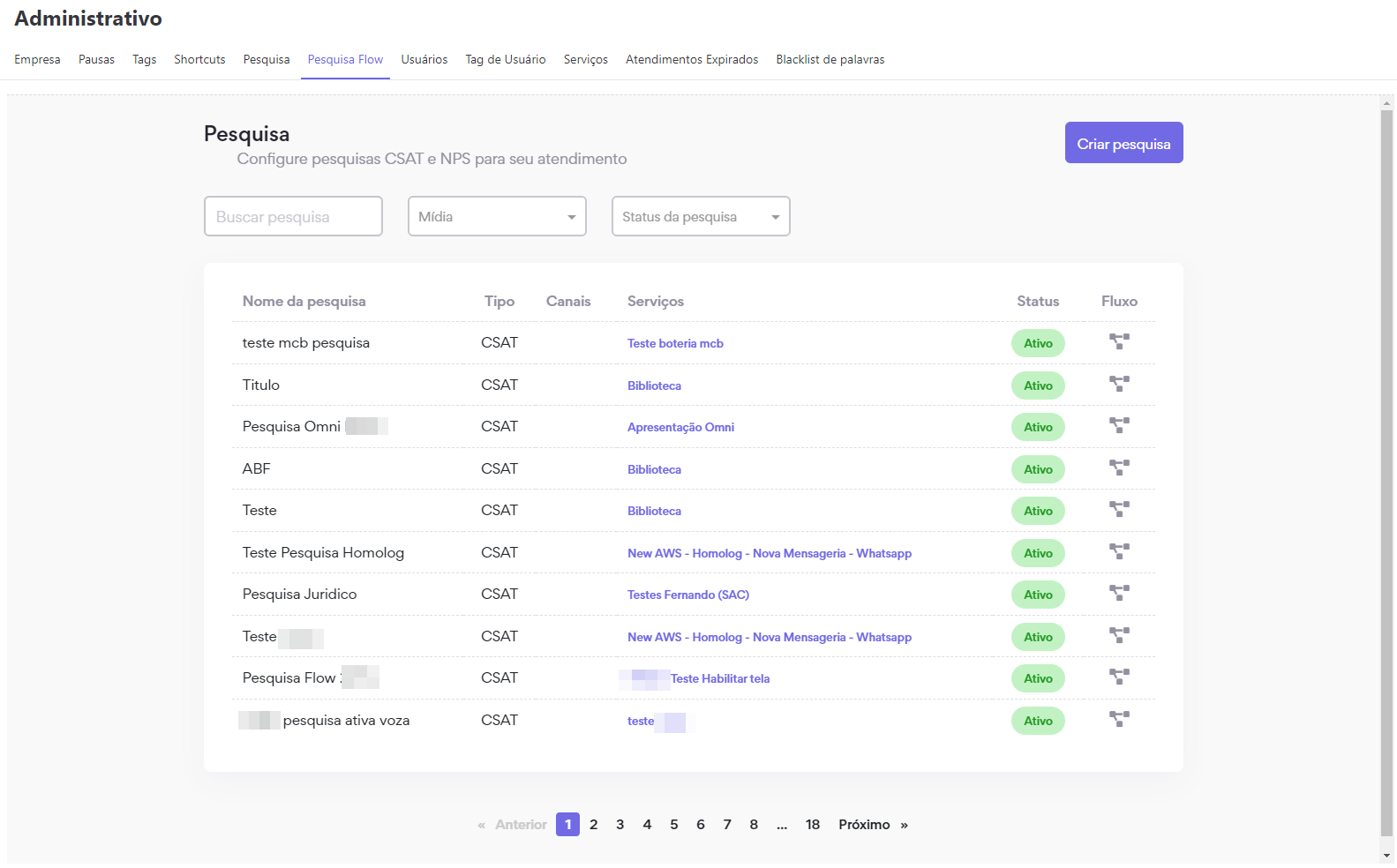
Criando Pesquisa Flow
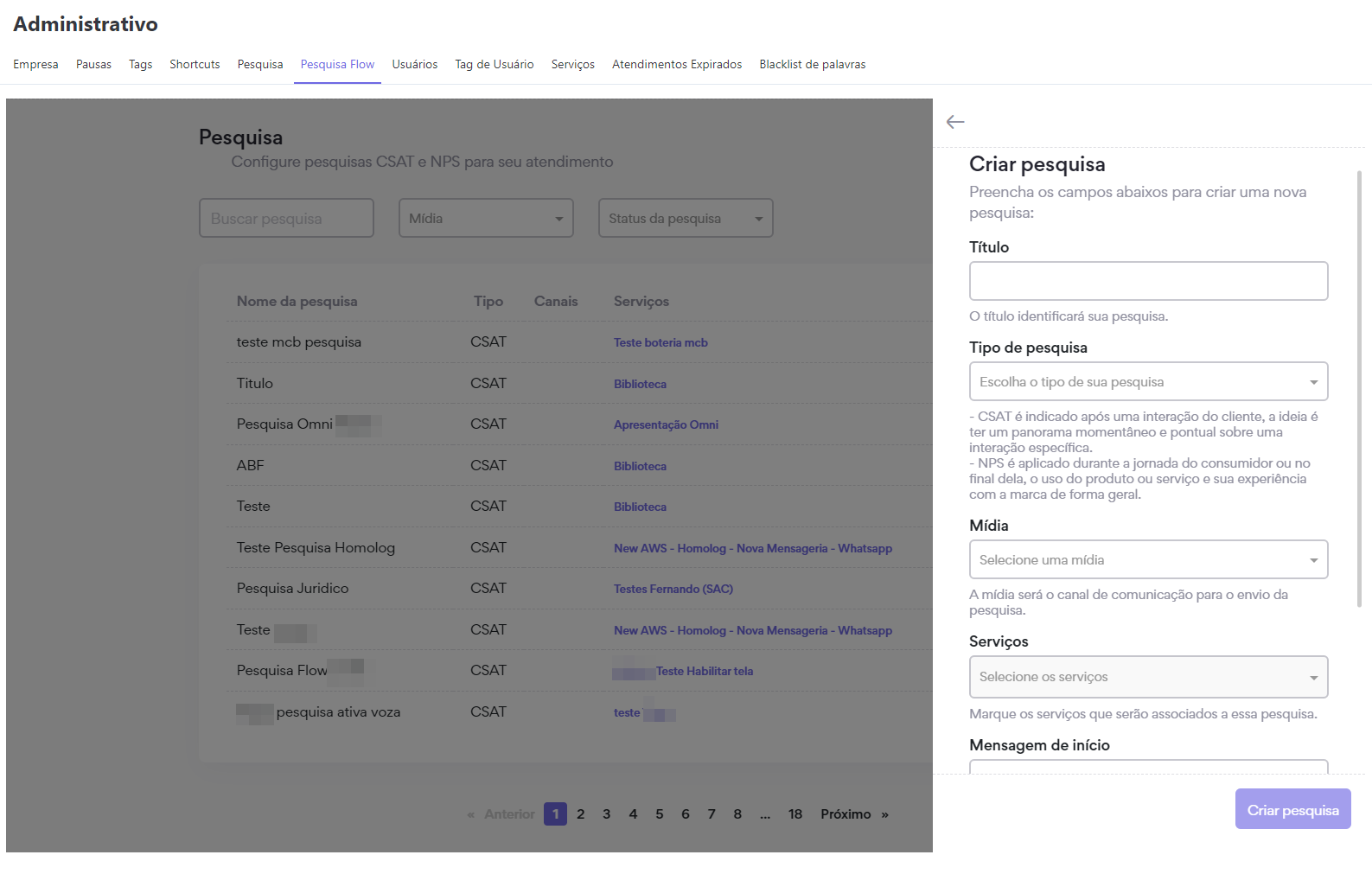
Clique no botão "Criar Pesquisa" no canto superior direito da tela - abrirá uma nova tela onde deverá preencher os campos:
- Título - nome que será dado a Pesquisa
- Tipo de Pesquisa - defina se será uma Pesquisa CSAT ou NPS
- Mídia - defina em qual mídia será aplicada a Pesquisa
- Serviços - defina em quais serviços terão Pesquisa
- Mensagem de início - Escreva a mensagem de apresentação ou boas vindas para a Pesquisa
- Mensagem de encerramento - Escreva a mensagem de encerramento ou agradecimento para finalização da Pesquisa
- ative a pesquisa
- salve clicando no botão "Criar Pesquisa"
Criando o Fluxo de Pesquisa Flow
Após a criação da Pesquisa conforme as instruções acima, na tela principal, você deverá identificar a pesquisa e clicar no link do fluxo para criar as perguntas que farão parte da pesquisa dentro do fluxo que desejar.
Passo a Passo
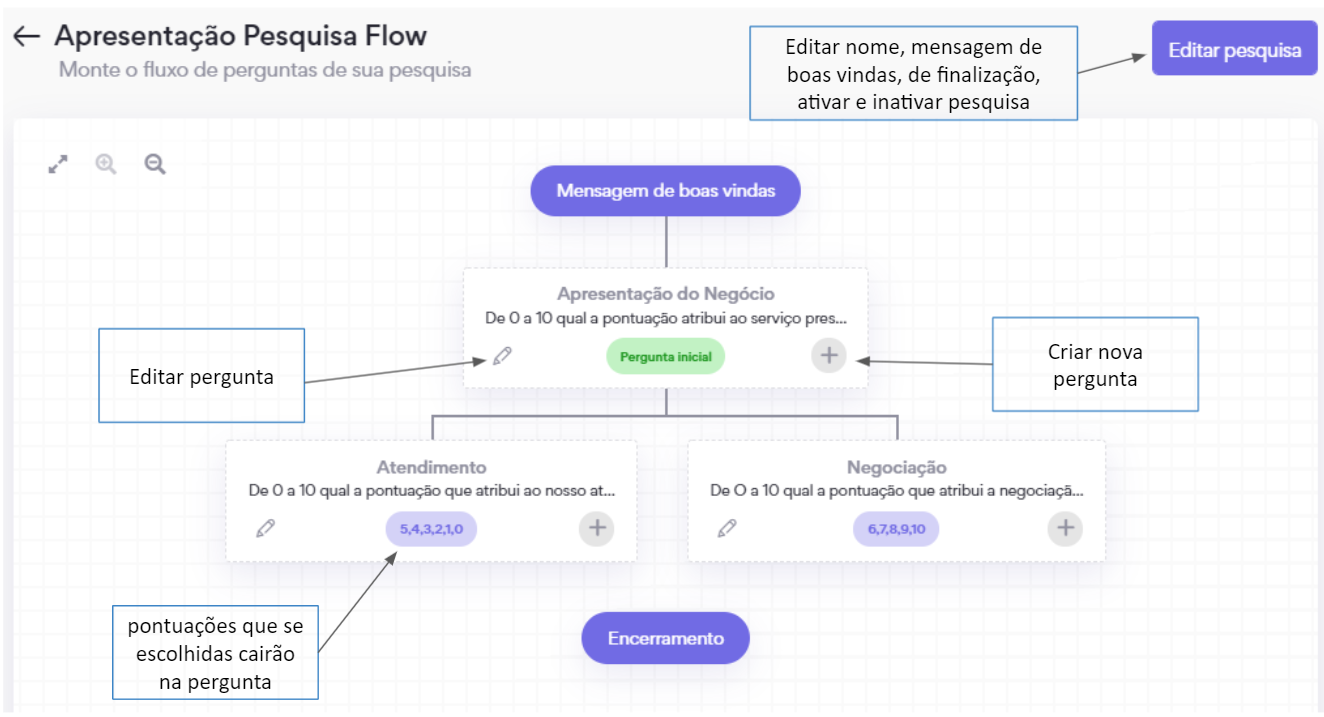
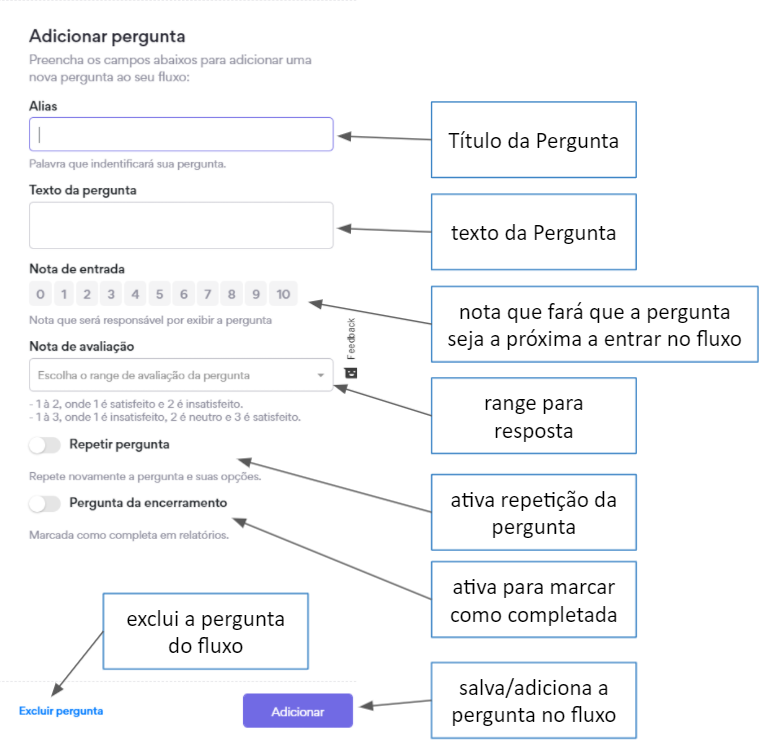
- clique no ícone do fluxo e será liberado a tela para que seja realizado a montagem do fluxo de perguntas da pesquisa
- clique no "+" para criar uma nova pergunta
- clique no ícone do "lápis" para editar a pergunta existente
- preencha o campo "Alias" - título da pergunta
- preencha o campo "Texto da pergunta"
- escolha quais notas serão de entrada para a pergunta que está sendo criada
- ative ou não repetição
- ative se a pergunta podera ser de encerramento
- clique em "Adicionar"
Fluxo de Pesquisa de Voz
Para as pesquisas criadas para mídia de voz, temos algumas particularidades como:
- escolher uma voz ou importar áudio
- definir qual URA estará configurada a Pesquisa
- definir qual fluxo (inbound, outbound ou ambos)
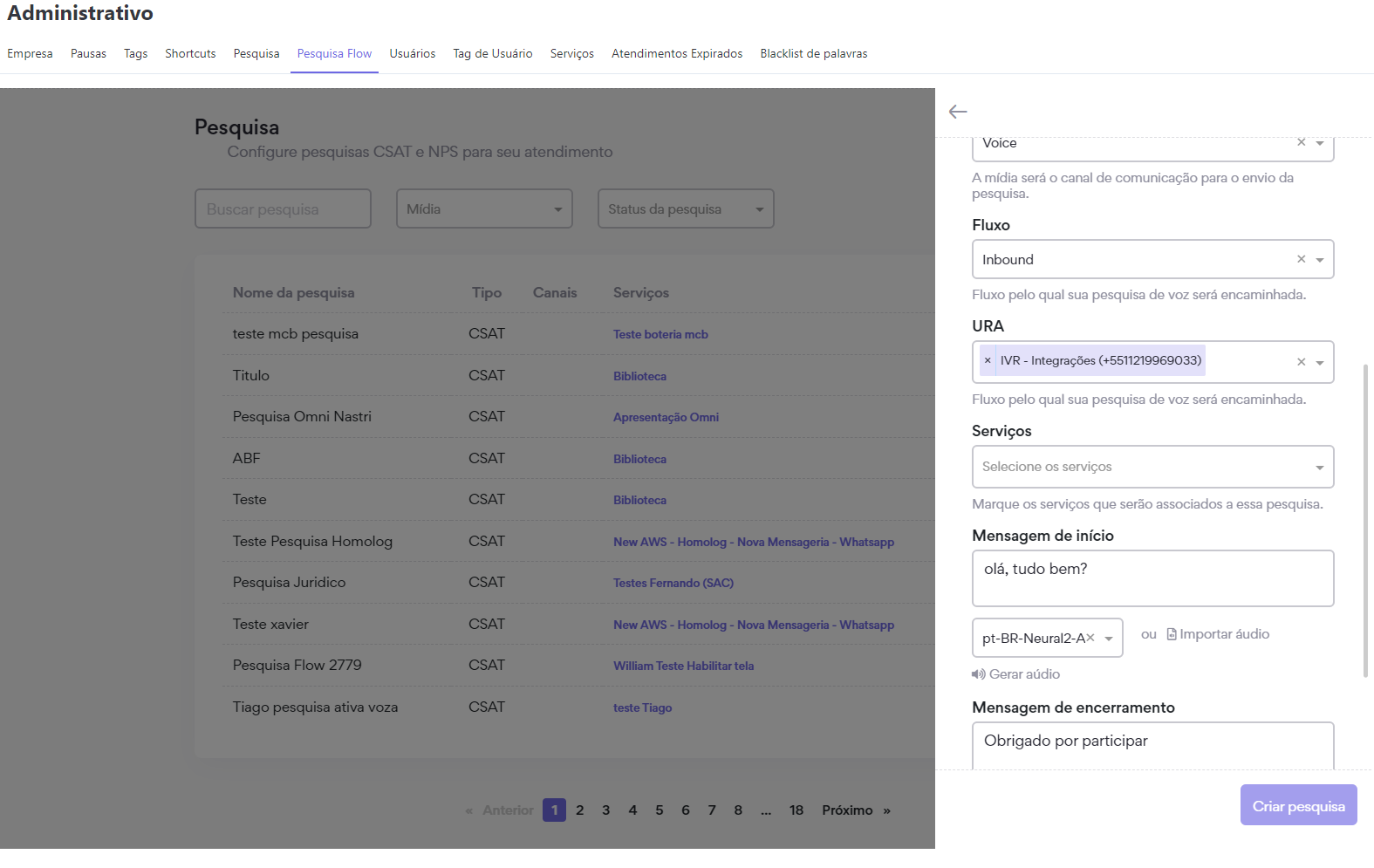
Após a criação da Pesquisa, deverá também ser configurado o fluxo das perguntas
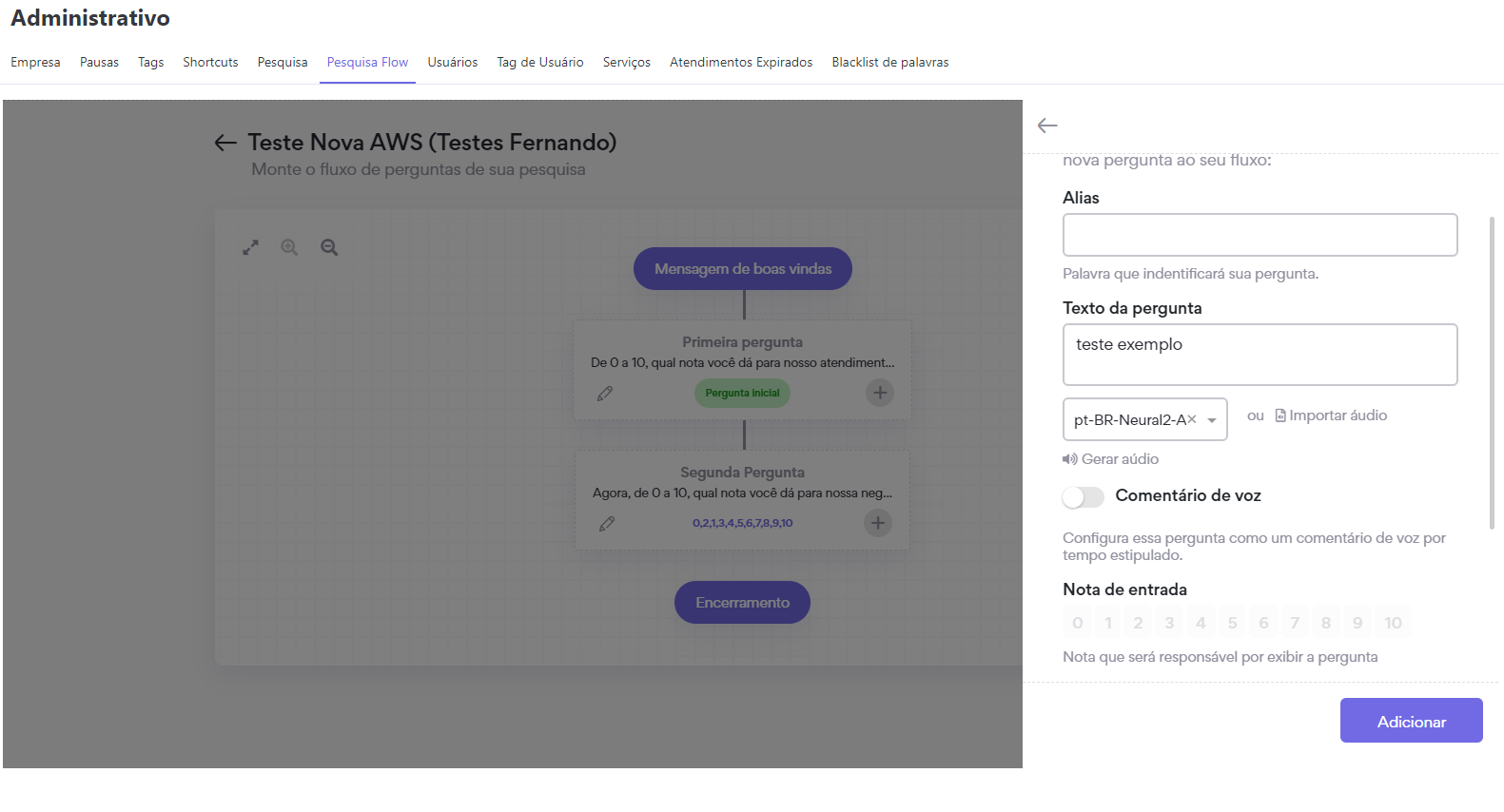
Onde os campos deverão trazer as informações de acordo com a imagem abaixo:
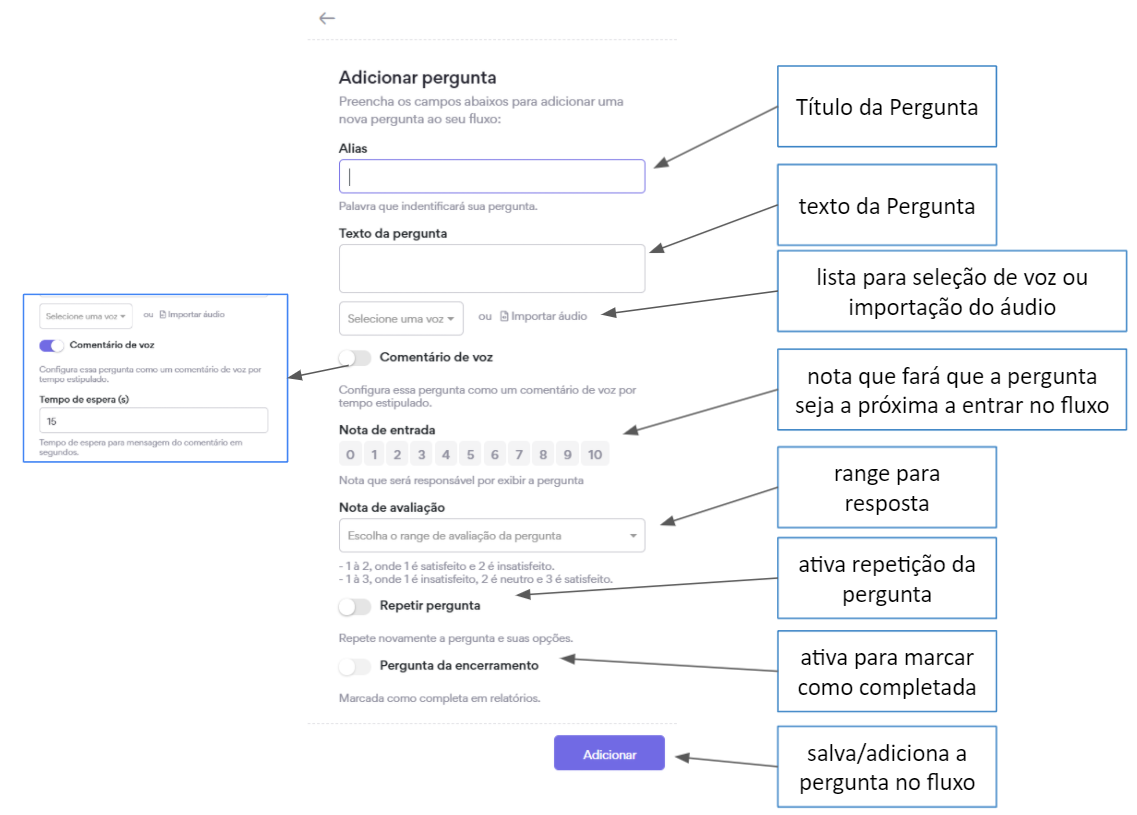
Relatório de Pesquisa
Para os usuários que tem a permissão de gerar relatórios de Pesquisa, basta seguir o caminho:
- Exportações
- Novo Relatório
- Pesquisa de Satisfação - Relatório Analítico
- Defina qual Pesquisa deseja que seja gerado o relatório, a tela trará os demais filtros que são:
- Status
- Pesquisa
- Mídia
- Canal
- Serviço
- Alias - título da pergunta criada na Pesquisa
- Data
Após as seleções dos filtros, clique em 'Processar"
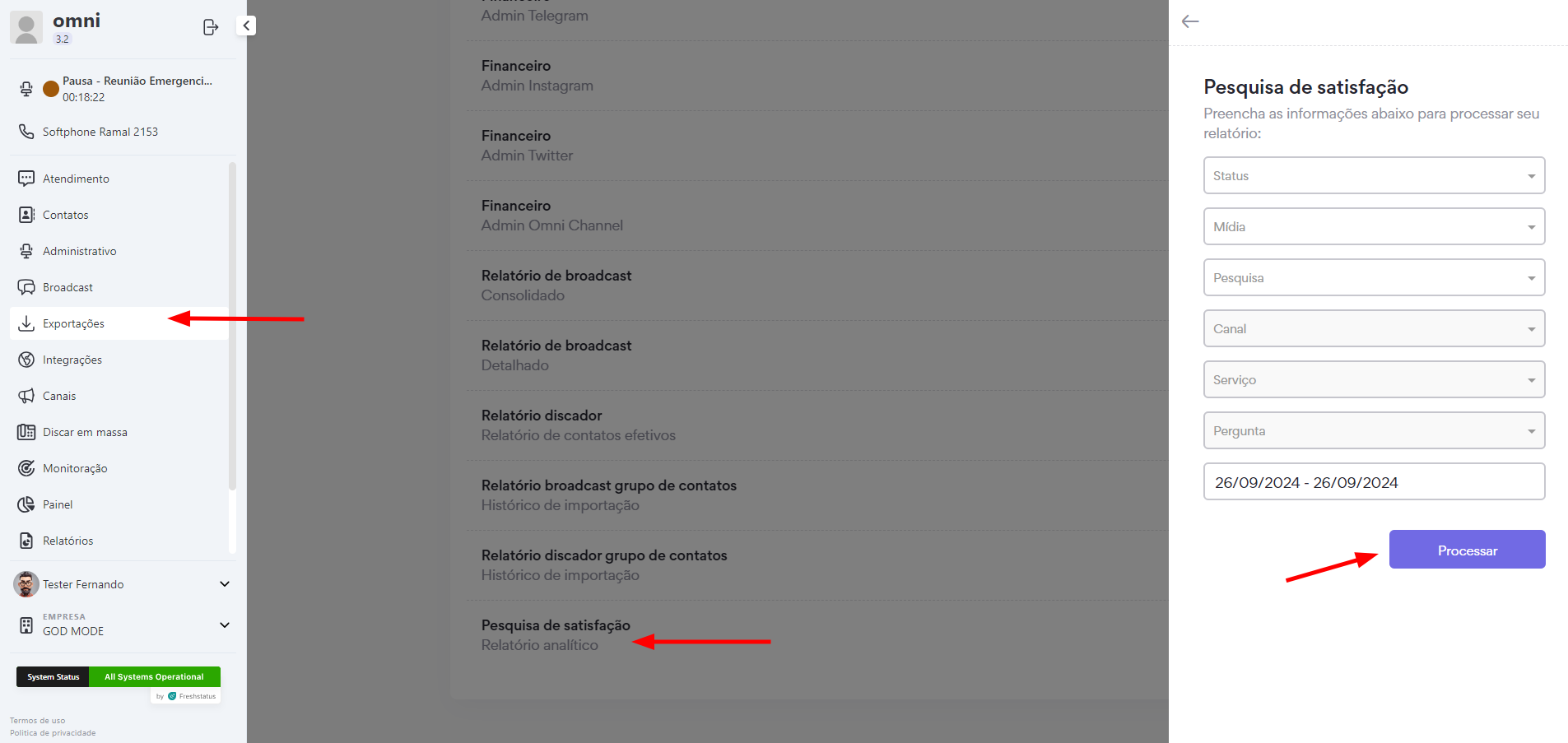
A tabela a seguir traz a informação dos dados encontrados no Relatório Analítico de Pesquisa
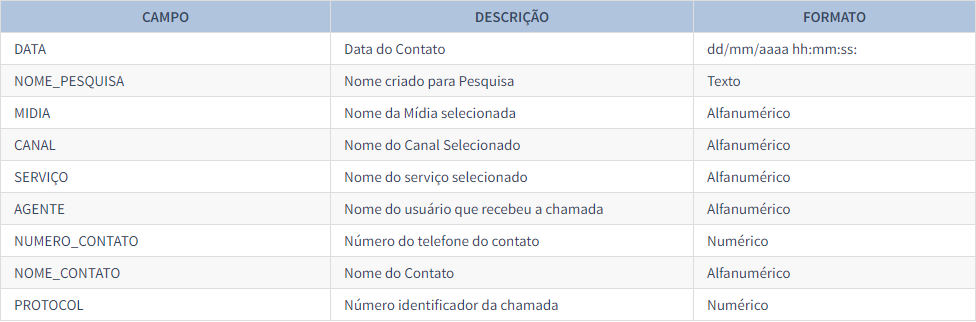

Envio de Pesquisa
No Omni é possível fazer a configuração de envio das pesquisas de duas maneiras.
Uma é através do Envio Obrigatório onde é feito a configuração por tag de finalização de atendimento e a outra maneira é pela Notificação de Envio de Pesquisa que permite que o agente realize ou não o envio da pesquisa pela tela de atendimento, onde a configuração é realizada no menu empresas.
Com isso temos algumas possibilidades de configurações:
- Envio Obrigatório Ativo: Todas as pesquisas ativas serão enviadas ao finalizar atendimento com a tag independente de outras configurações.
- Envio Obrigatório Desativado e Notificação Envio Pesquisa Ativada: O agente vai decidir se a pesquisa ativa será enviada ou não.
- Envio Obrigatório Desativado e Notificação Envio Pesquisa Desativada: Não será enviado pesquisa de satisfação.
Abaixo será mostrado como fazer as configurações de envio das pesquisas:
Envio Obrigatório da Pesquisa
No Omni o envio da pesquisa de satisfação é determinado pela tag de finalização do atendimento.
Para que a pesquisa seja enviada a tag de finalização tem que estar com a flag Envio de pesquisa obrigatório esteja ativada. Caso a opção estiver desativada a pesquisa não será enviada.
OBS: Por padrão as Tags já estão com a flag de envio obrigatório ativadas.
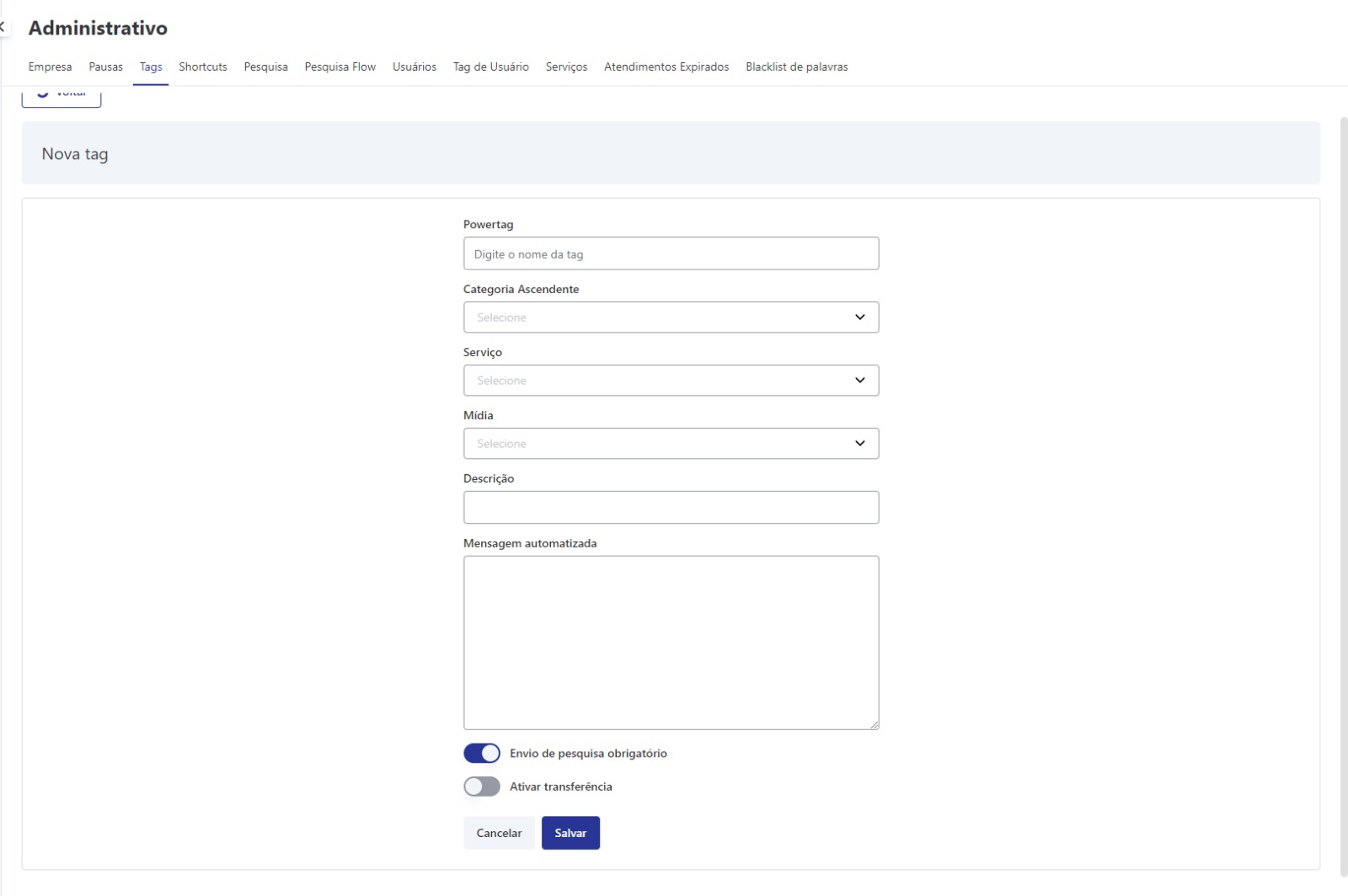
Notificação de Envio de Pesquisa
Essa notificação de envio ou não da pesquisa de satisfação permite que o agente escolha se deseja enviar ou não uma pesquisa de satisfação após um atendimento.
Para que essa notificação apareça na tela do agente a mesma deve estar deve estar habilitada no menu Empresas
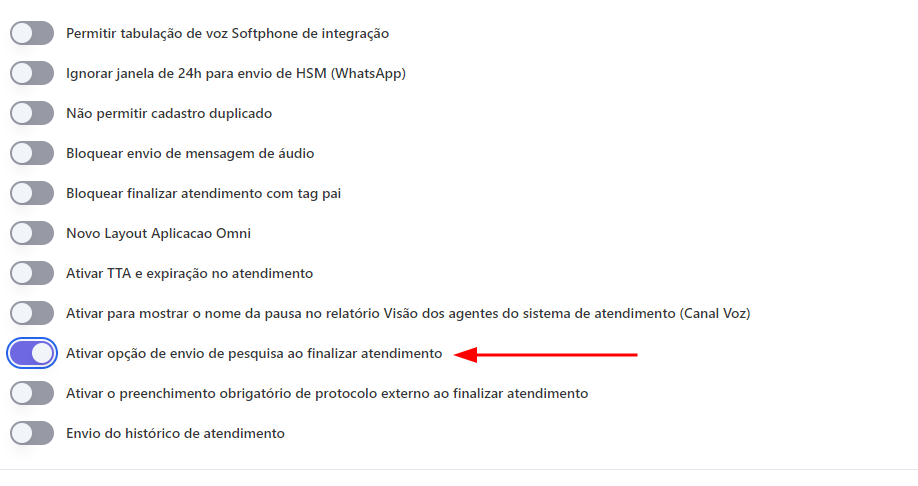
Após habilitar a opção de envio da pesquisa pelo agente, quando o mesmo encerrar o atendimento aparecerá essa notificação para o mesmo:
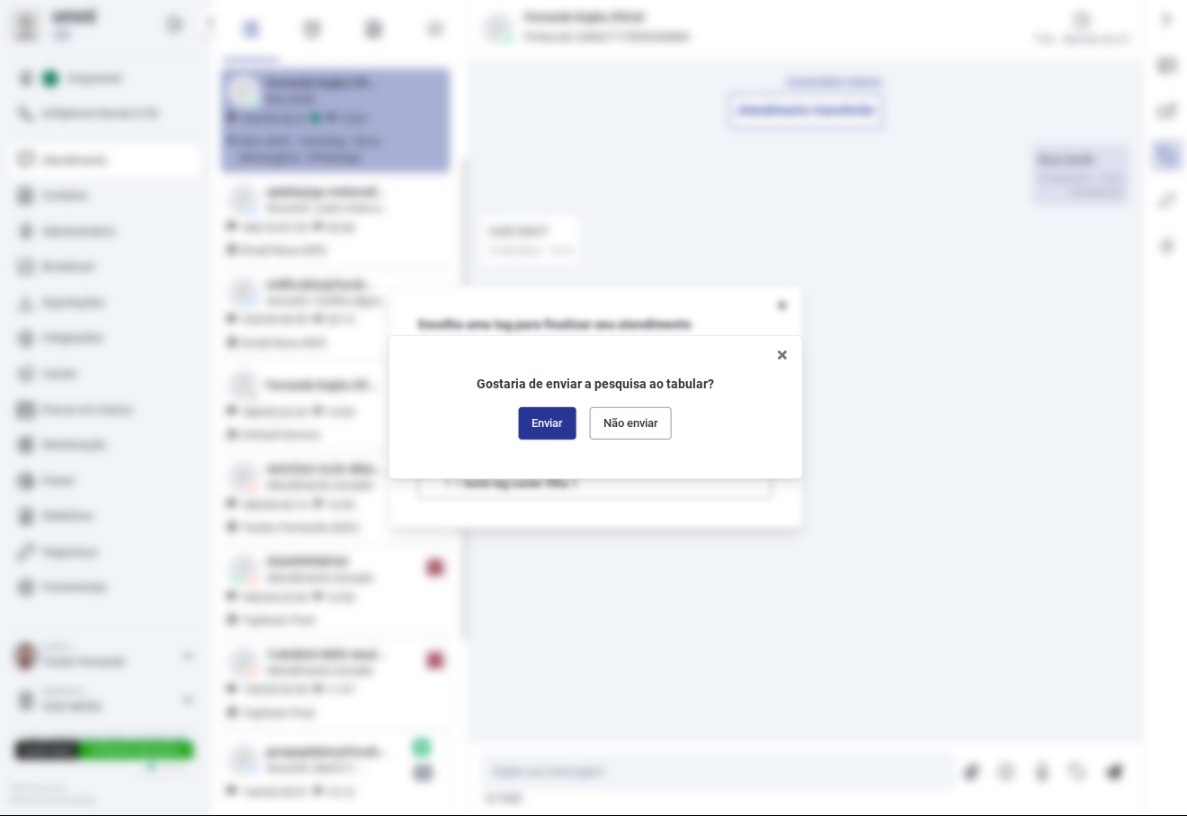
Atendimentos Expirados
Neste menu, é possível configurar o tempo de expiração automática dos atendimentos que não receberem uma resposta do cliente. Essa funcionalidade permite definir prazos em minutos para alertar o cliente sobre o encerramento do atendimento e, posteriormente, finalizá-lo automaticamente caso não haja interação.
Este recurso está disponível apenas nas mídias Chat e WhatsApp.
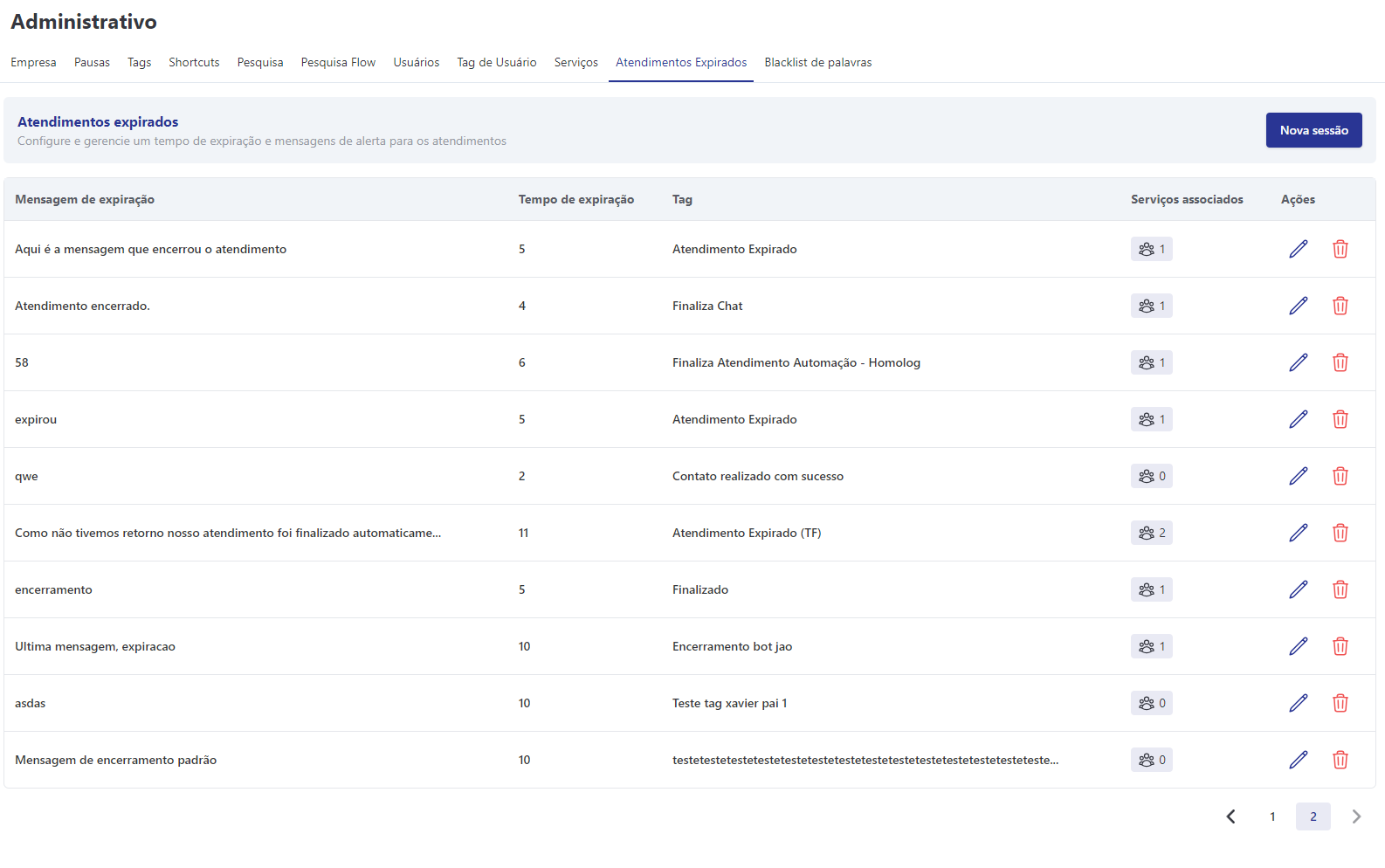
Nesta tela, você poderá visualizar os tempos de expiração já cadastrados e suas informações:
- Tempo de Expiração: Tempo, em minutos, após o qual o atendimento será encerrado automaticamente.
- Tempo de Alerta de Expiração: Tempo, em minutos, para enviar um alerta ao cliente informando que o atendimento será encerrado.
- Tag: Tag utilizada para finalizar o atendimento.
- Mensagem de Alerta: Mensagem que será enviada ao cliente avisando que o atendimento está prestes a expirar.
- Mensagem de Encerramento: Mensagem que será enviada ao cliente quando o atendimento expirar.
- Serviços: Exibe o número de serviços vinculados à configuração de expiração.
- Botão Editar: Permite editar as configurações de expiração já cadastradas.
- Botão Excluir: Permite excluir as configurações de expiração já cadastradas.
Cadastrando Novas Sessões de Atendimento
- Clique no botão Nova Sessão.
- Selecione uma Tag de finalização. A mesma deve estar previamente cadastrada no menu Tags para ser selecionada.
- Ao criar uma nova sessão, você verá um card apenas para mensagens de alerta. No entanto, é possível adicionar mais cards, se necessário. O limite máximo é de 9 mensagens de alerta e 1 mensagem de encerramento.
- Insira uma Mensagem que será enviada ao cliente para avisar que o atendimento expirará.
- Preencha o campo Tempo, lembrando que o valor é calculado em minutos. Por exemplo:
- Para encerrar o atendimento após 1 minuto, insira o valor 1.
- Para encerrar após 1 hora, insira o valor 60.
- O valor informado deve ser maior do que o especificado no campo Tempo do card anterior.
- Caso necessário, reorganize os cards para ajustar a ordem das mensagens.
- Clique no botão Salvar.
- Observação: O valor do parâmetro Tempo nos cards deve ser menor que o parâmetro Tempo de Atendimento configurado no menu Serviços.
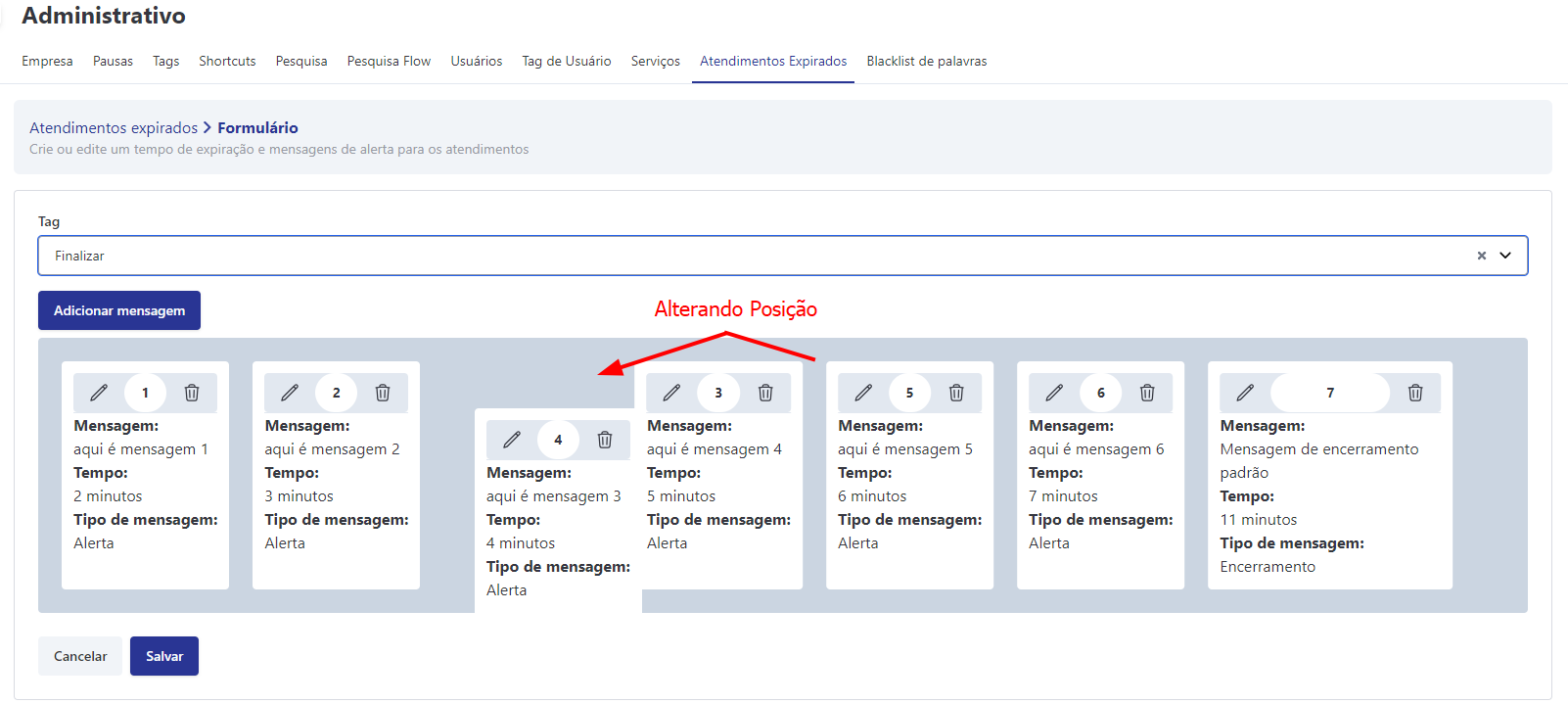
Vinculando Serviços
- Clique no ícone de engrenagem na coluna Serviços.
- Selecione um ou mais serviços na lista de serviços já cadastrados. Dependendo da quantidade de serviços cadastrados, pode haver um carregamento gradual da lista.
- Clique no botão Adicionar.
- Clique no botão Finalizar.
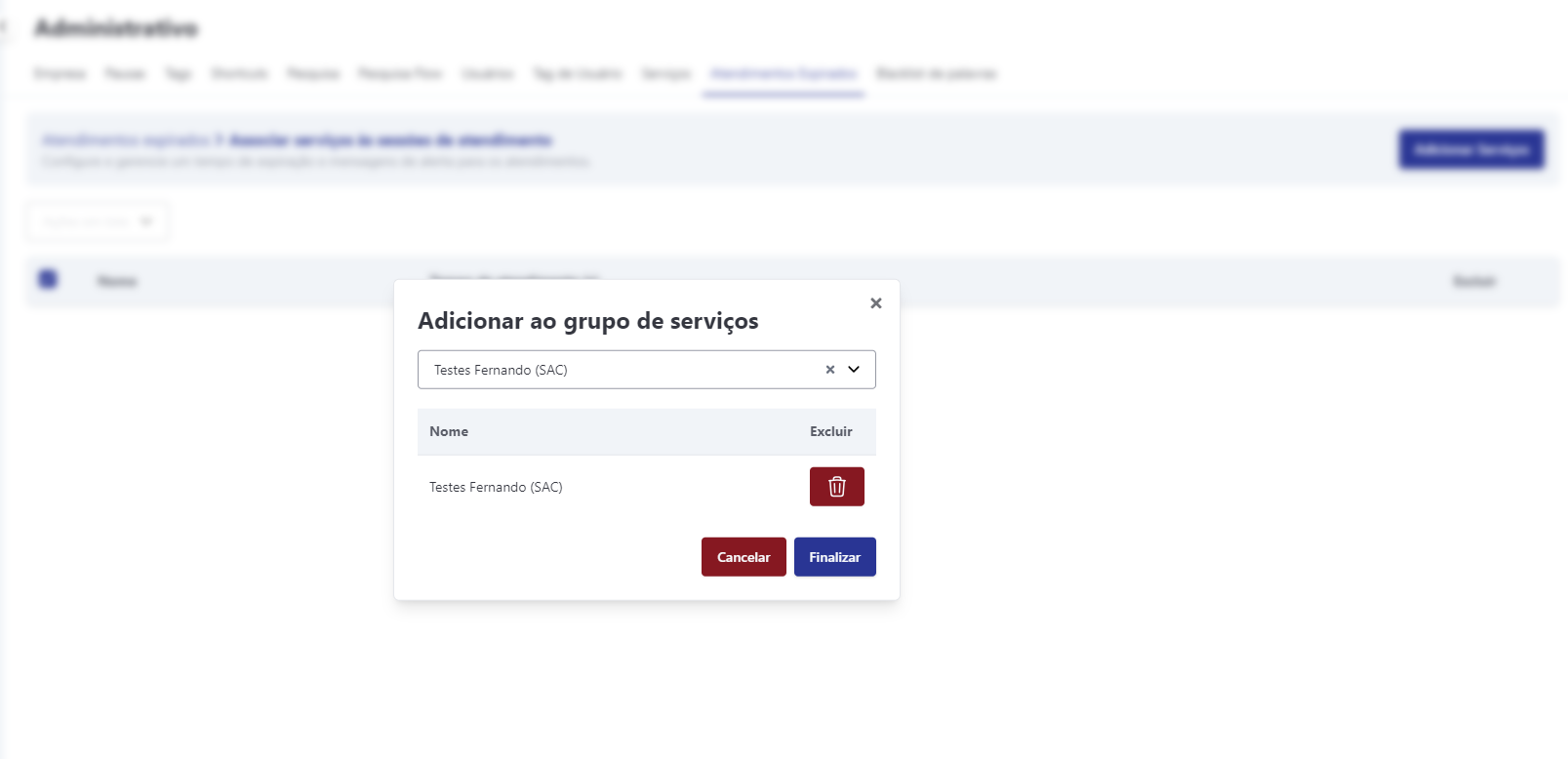
Após realizar essas configurações, o cliente receberá a mensagem de alerta, que também será exibida na tela para o atendente. Caso não ocorra uma nova interação por parte do cliente, o atendimento será encerrado automaticamente utilizando a tag escolhida.
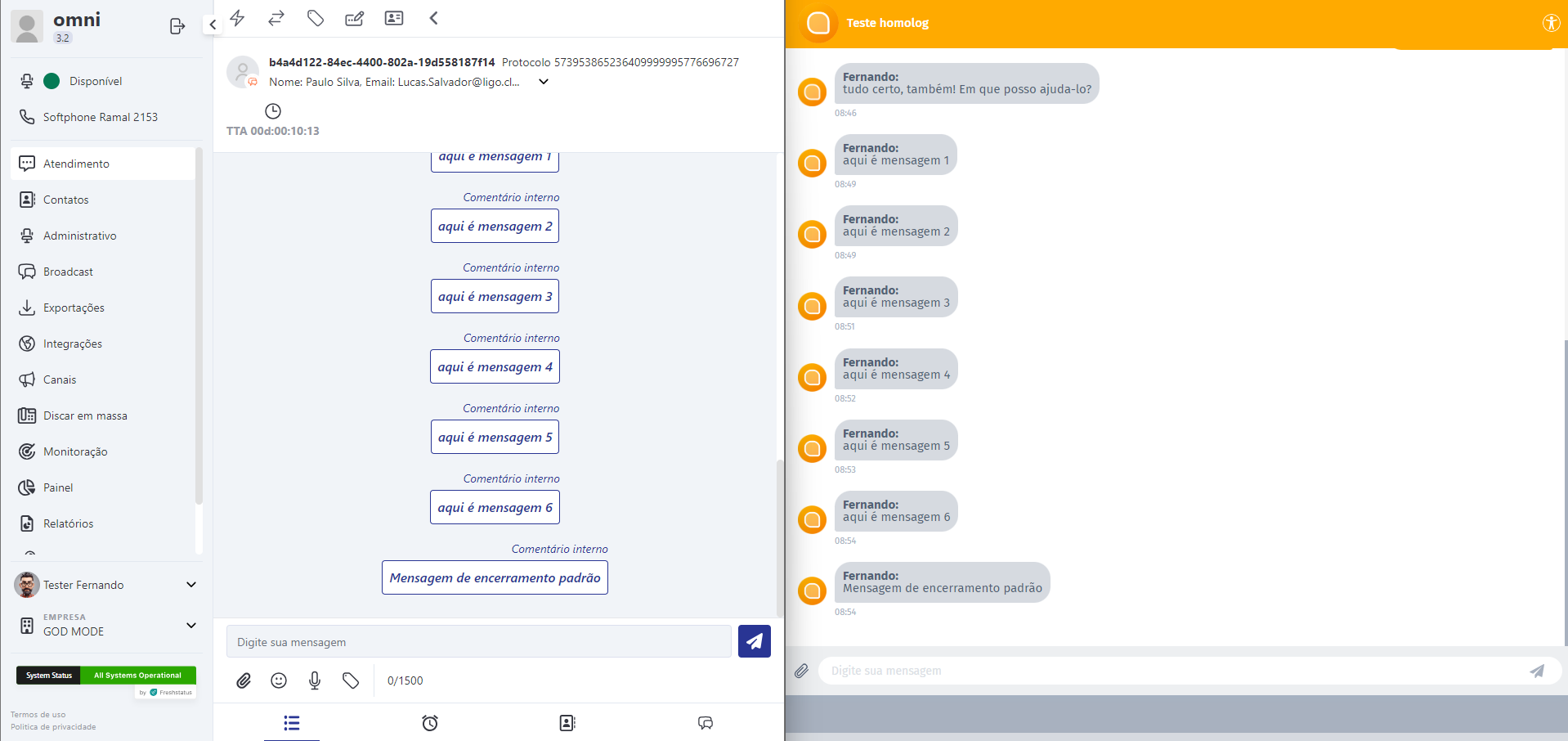
Blacklist de Palavras
No omni é possível incluir palavras ou termos para que as mesmas não sejam enviadas pelos agentes em um atendimento.
A inclusão das palavras podem ser feitas através do botão "Nova Palavra da blacklist" assim sendo feita a inclusão uma a uma ou pode ser feito em massa em um arquivo .CSV
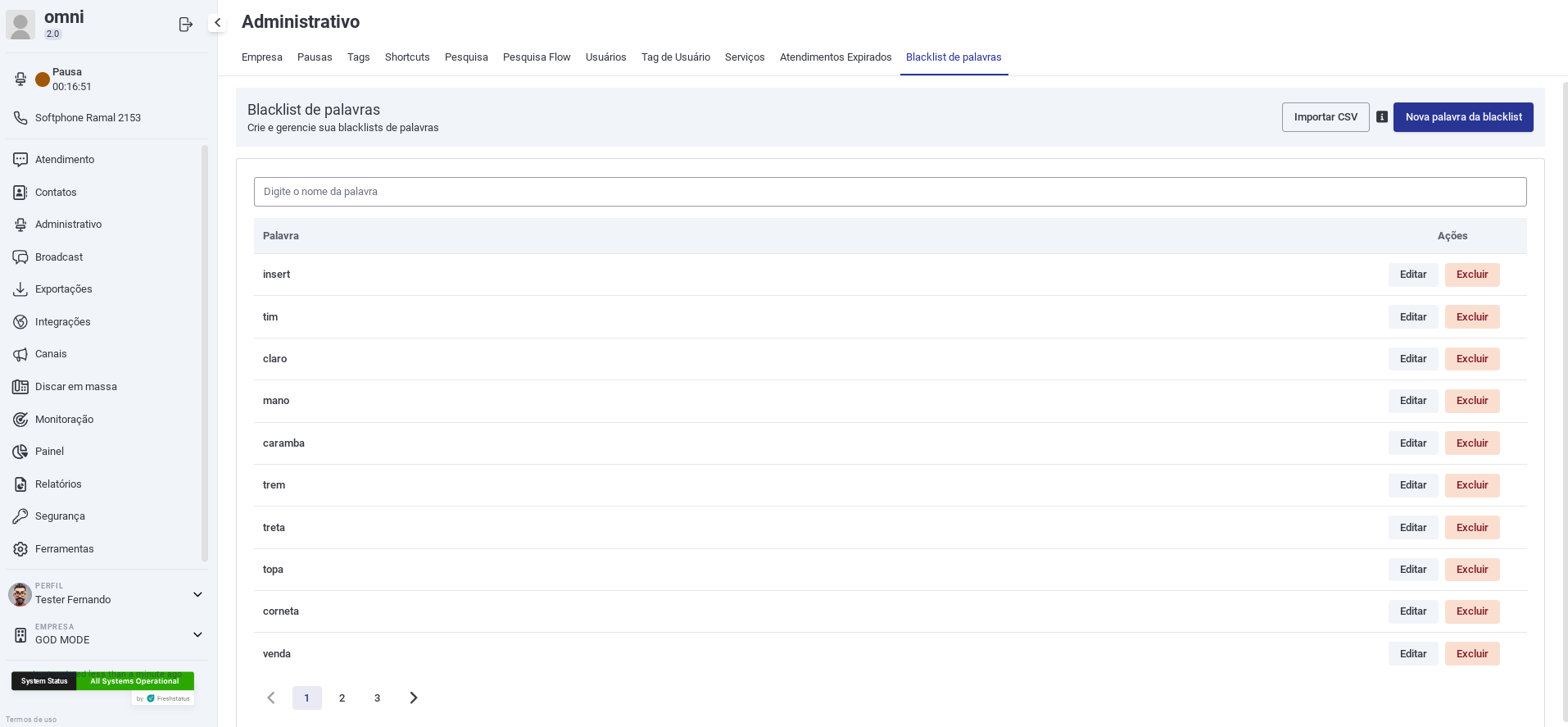
Ao adicionar as palavras ficarão destacadas ao serem usadas na tela de atendimento:
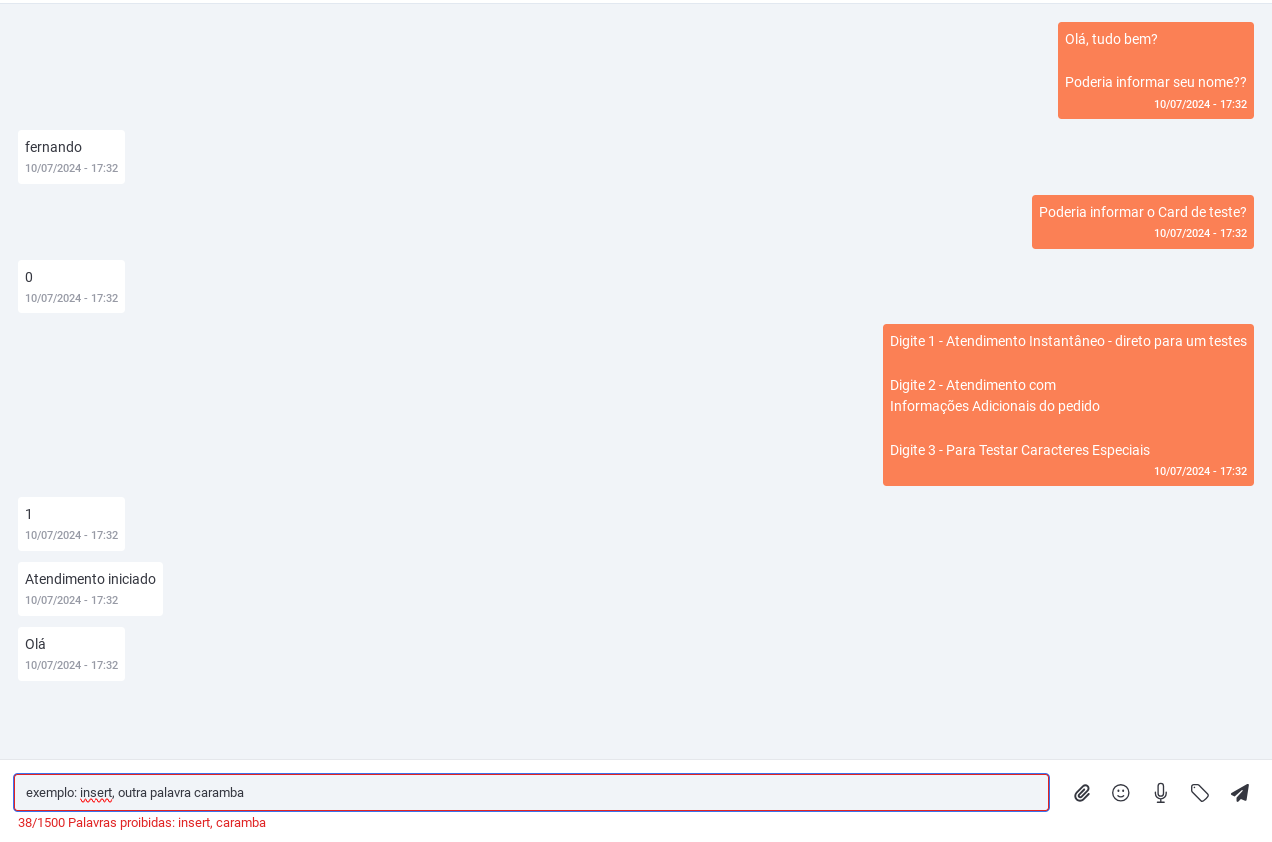
Caso o agente tente enviar mesmo assim a mensagem aparecerá uma mensagem em tela e a mesma não será enviada para o cliente.