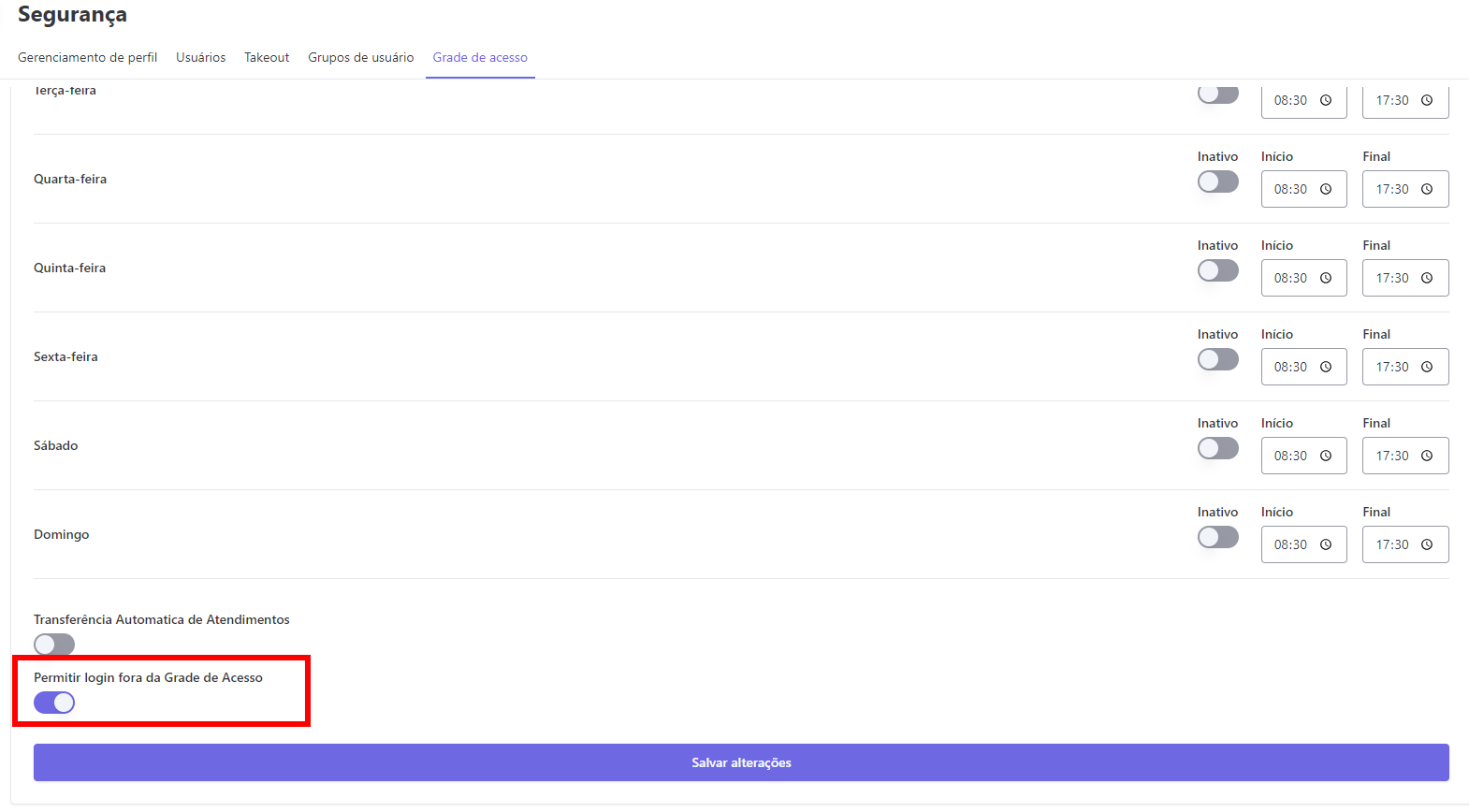Segurança
🔒 Garantindo a segurança dos seus dados
A área de Segurança é responsável por controlar o acesso de usuários dentro da plataforma.
Aqui você pode criar perfis personalizados, organizar grupos de usuários, configurar grades de acesso e até exportar documentos Takeout para auditoria.
Cada função e permissão definida neste módulo tem impacto direto no que o usuário poderá visualizar ou executar no sistema.
Portanto, o gerenciamento cuidadoso dessa área garante não apenas segurança, mas também organização e eficiência operacional.
Gerenciamento de Perfil
O menu Gerenciamento de Perfil é onde são criados, editados e visualizados os perfis que controlam as permissões de acesso dentro da plataforma.
Cada perfil agrupa funções e permissões, garantindo que cada usuário tenha acesso apenas ao que é necessário para suas atividades.
Essa tela é o ponto central da gestão de segurança, permitindo desde a criação de perfis simples (como agentes de atendimento) até perfis avançados (como administradores do sistema).
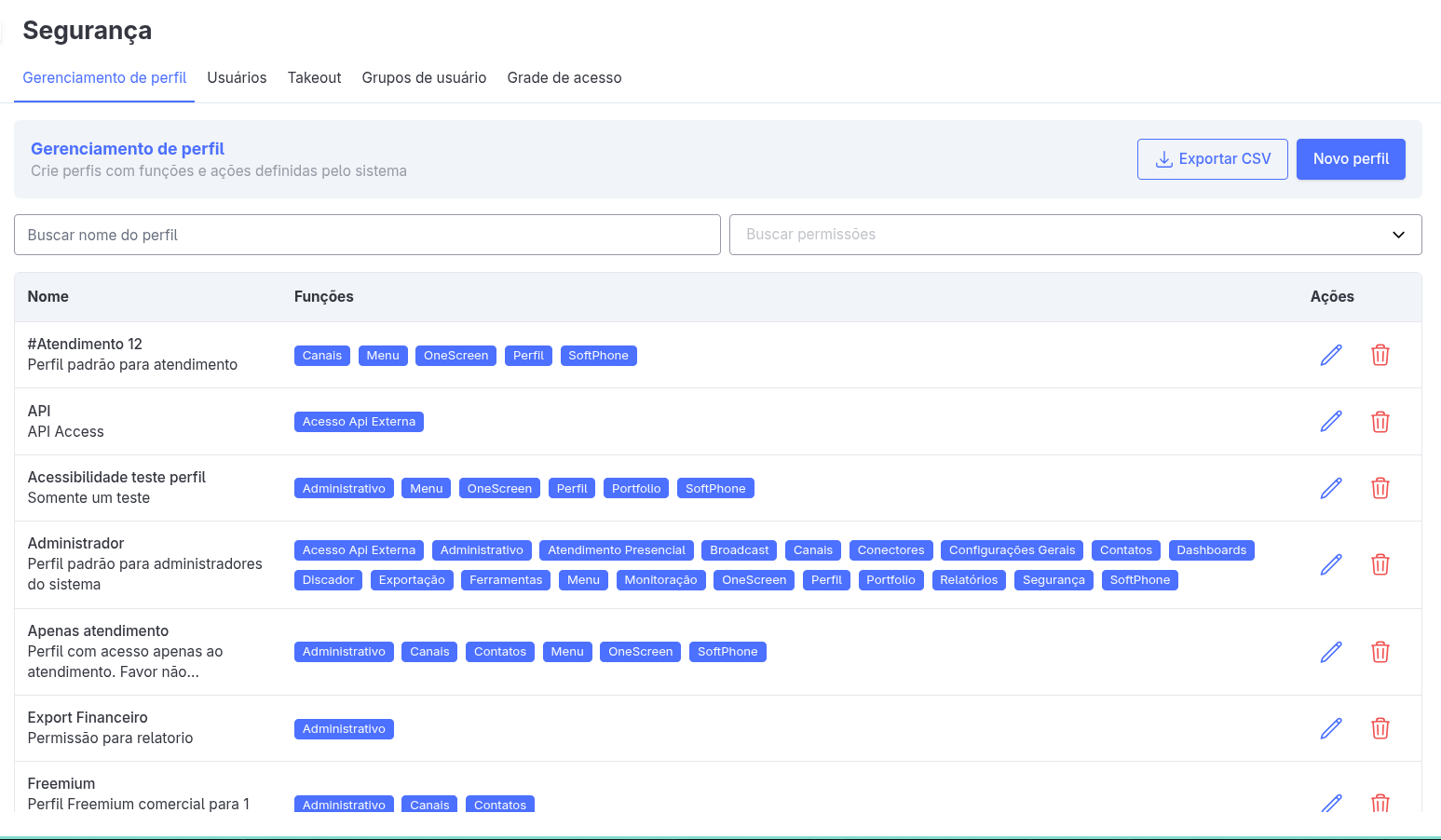
📋 O que você pode fazer nesta tela
-
Criar novos perfis
Defina nome, descrição e selecione funções com suas respectivas permissões.
Exemplo: Perfil de Atendimento pode conter funções de OneScreen, Contatos e SoftPhone. -
Visualizar perfis existentes
A listagem mostra todos os perfis já cadastrados, incluindo os perfis padrão do sistema (como Administrador). -
Exportar perfis em CSV
Permite gerar um arquivo com informações dos perfis para auditoria ou controle externo. -
Editar perfis
Ajuste funções, permissões, nome e descrição de perfis já criados. -
Excluir perfis
Quando não forem mais necessários, perfis podem ser removidos, liberando espaço e organização.
Criando um novo Perfil
- Clique em Novo perfil.
- Preencha os campos obrigatórios:
- Nome: Identificação do perfil.
- Descrição: Contextualize a finalidade do perfil.
- Selecione as Funções necessárias (Administrativo, Broadcast, Canais, etc).
- Dentro de cada função, marque as Permissões específicas (criar, editar, excluir, listar...).
- Clique em Criar para salvar.
💡 Dica: Perfis bem estruturados facilitam o suporte e evitam problemas de acesso. Crie perfis específicos para cada área (ex.: Atendimento, Gestão, Administração).
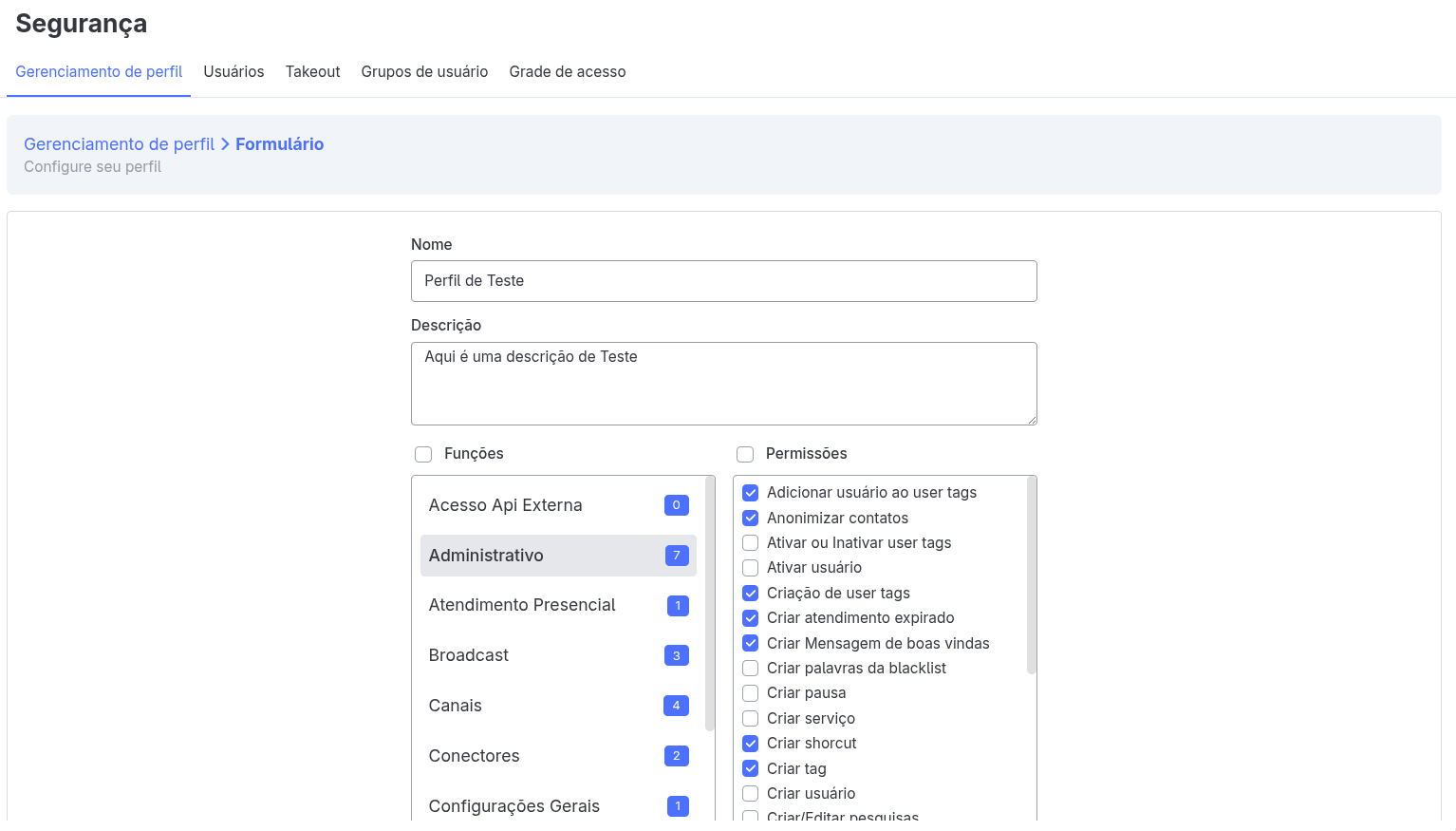
🔍 Exemplo prático
-
Perfil de Atendimento
Funções: OneScreen, Contatos, SoftPhone.
Uso: Agentes de atendimento que precisam interagir com clientes, enviar mensagens e gerenciar contatos. -
Perfil Administrador
Funções: Todas as disponíveis.
Uso: Administradores do sistema com acesso completo a todos os módulos e configurações.
💡 Após a criação, o perfil já estará disponível para ser atribuído a um ou mais usuários.
Funções
As Funções representam áreas específicas do sistema, cada uma com suas permissões particulares.
Definir corretamente as funções em um perfil é fundamental para controlar acessos e garantir que cada usuário visualize apenas o necessário para sua rotina.
📌 Exemplo prático:
- A função OneScreen concede acesso à tela de atendimento, com permissões para enviar mensagens, anexar arquivos ou finalizar atendimentos.
- Já a função Relatórios libera acesso a relatórios analíticos e exportações em CSV.
A seguir, você encontrará a documentação detalhada de cada função e suas respectivas permissões.
API Externa
| CAMPO | TELA | DESCRIÇÃO |
|---|---|---|
| Acesso API Externa | API EXTERNA | Permite o acesso e consumo de dados da API externa, sem impacto direto na plataforma. Em caso de dúvidas sobre integrações ou uso da API, consulte as documentação oficial: Documentação API Omni. |
Administrativo
| CAMPO | TELA | DESCRIÇÃO |
|---|---|---|
| Adicionar Usuário ao User Tags | TAG DE USUÁRIO | Permite vincular usuários a uma User Tag existente na tela Administrativo > Tag de Usuário, facilitando a segmentação de perfis. |
| Anonimizar Contatos | CONTATOS | Criptografa todos os dados de um contato nos atendimentos da tela Contatos/Meus Contatos. |
| Ativar ou Inativar User Tags | TAG DE USUÁRIO | Permite ativar ou inativar User Tags cadastradas na tela Administrativo > Tag de Usuário, controlando sua disponibilidade para uso em filtros e segmentações. |
| Ativar Usuário | USUÁRIOS | Permite reativar usuários já cadastrados na tela Administrativo > Usuários, liberando novamente seu acesso ao sistema. |
| Criação de User Tags | TAG DE USUÁRIO | Permite cadastrar novas User Tags na tela Administrativo > Tag de Usuário, usadas para classificar e agrupar usuários. |
| Criar Atendimento Expirado | ATENDIMENTOS EXPIRADOS | Permite cadastrar novas regras de expiração de atendimentos na tela Administrativo > Atendimentos Expirados, definindo os critérios que encerram automaticamente um atendimento quando não há interações dentro do prazo configurado. |
| Criar Mensagem de Boas-Vindas | MENSAGEM DE BOAS-VINDAS | Permite cadastrar mensagens automáticas de boas-vindas na tela Administrativo > Mensagem de Boas-Vindas, usadas na abertura de um atendimento. |
| Criar Palavras da Blacklist | BLACKLIST DE PALAVRAS | Permite cadastrar termos ou expressões na tela Administrativo > Blacklist de Palavras, bloqueando seu uso em atendimentos. |
| Criar Pausa | PAUSAS | Permite cadastrar novas pausas na tela Administrativo > Pausas, usadas no controle de disponibilidade dos agentes. |
| Criar Serviço | SERVIÇOS | Permite cadastrar novos serviços na tela Administrativo > Serviços, organizando a distribuição dos atendimentos. |
| Criar Shortcut | SHORTCUTS | Permite cadastrar atalhos (shortcuts) na tela Administrativo > Shortcuts, agilizando respostas durante atendimentos. |
| Criar Tag | TAGS | Permite cadastrar novas tags na tela Administrativo > Tags, utilizadas na tabulação de atendimentos. |
| Criar Usuário | USUÁRIOS | Permite cadastrar novos usuários na tela Administrativo > Usuários, controlando quem pode acessar o sistema. |
| Criar/Editar Pesquisas | PESQUISA FLOW | Permite criar ou editar pesquisas de satisfação na tela Administrativo > Pesquisa, coletando feedback de clientes. |
| Deletar User Tags | TAG DE USUÁRIO | Permite excluir User Tags na tela Administrativo > Tag de Usuário, removendo grupos de segmentação que não serão mais usados. |
| Edição de User Tags | TAG DE USUÁRIO | Permite editar informações de User Tags já cadastradas na tela Administrativo > Tag de Usuário, mantendo os agrupamentos de usuários atualizados. |
| Editar Atendimento Expirado | ATENDIMENTOS EXPIRADOS | Permite editar regras de expiração de atendimentos na tela Administrativo > Atendimentos Expirados, ajustando os critérios de expiração de interações. |
| Editar Empresa | EMPRESA | Permite editar as informações cadastrais da sua empresa na tela Administrativo > Empresa, garantindo atualização dos dados institucionais. |
| Editar Mensagem de Boas-Vindas | MENSAGEM DE BOAS-VINDAS | Permite editar mensagens de boas-vindas cadastradas na tela Administrativo > Mensagem de Boas-Vindas, personalizando o texto enviado automaticamente ao cliente. |
| Editar Palavras da Blacklist | BLACKLIST DE PALAVRAS | Permite editar termos já cadastrados na tela Administrativo > Blacklist de Palavras, ajustando bloqueios de palavras indesejadas. |
| Editar Pausa | PAUSAS | Permite editar pausas já cadastradas na tela Administrativo > Pausas. |
| Editar Serviço | SERVIÇOS | Permite editar serviços já cadastrados na tela Administrativo > Serviços, modificando sua configuração de atendimento. |
| Editar Shortcut | SHORTCUTS | Permite editar atalhos (shortcuts) já cadastrados na tela Administrativo > Shortcuts, mantendo respostas rápidas sempre atualizadas. |
| Editar Tag | TAGS | Permite editar tags já cadastradas na tela Administrativo > Tags, atualizando termos de tabulação. |
| Editar Usuário | USUÁRIOS | Permite editar usuários já cadastrados na tela Administrativo > Usuários, incluindo dados de perfil ou permissões. |
| Excluir Atendimento Expirado | ATENDIMENTOS EXPIRADOS | Permite excluir regras de expiração de atendimentos na tela Administrativo > Atendimentos Expirados, desativando controles que não são mais necessários. |
| Excluir Mensagem de Boas-Vindas | MENSAGEM DE BOAS-VINDAS | Permite excluir mensagens de boas-vindas cadastradas na tela Administrativo > Mensagem de Boas-Vindas, removendo comunicações automáticas indesejadas. |
| Excluir Palavras da Blacklist | BLACKLIST DE PALAVRAS | Permite excluir termos na tela Administrativo > Blacklist de Palavras, liberando novamente seu uso em atendimentos ou cadastros. |
| Excluir Pausa | PAUSAS | Permite excluir pausas já cadastradas na tela Administrativo > Pausas. |
| Excluir Shortcut | SHORTCUTS | Permite excluir atalhos (shortcuts) já cadastrados na tela Administrativo > Shortcuts, retirando respostas rápidas que não são mais usadas. |
| Excluir Tag | TAGS | Permite excluir tags já cadastradas na tela Administrativo > Tags, removendo termos de tabulação obsoletos. |
| Gerar CSV de Usuários | USUÁRIOS | Permite exportar usuários em formato CSV na tela Administrativo > Usuários, útil para relatórios e auditorias. |
| Gerenciar Serviço da Empresa | SERVIÇOS | Permite ativar e desativar serviços já cadastrados na tela Administrativo > Serviços, controlando quais estão ativos. |
| Listar Atendimentos Expirados | ATENDIMENTOS EXPIRADOS | Permite visualizar a listagem de regras de expiração de atendimentos na tela Administrativo > Atendimentos Expirados, com detalhes dos prazos configurados. |
| Listar Empresas | EMPRESA | Permite visualizar a listagem de empresas cadastradas na tela Administrativo > Empresa, com informações gerais de cadastro. |
| Listar Mensagem de Boas-Vindas | MENSAGEM DE BOAS-VINDAS | Permite visualizar mensagens de boas-vindas cadastradas na tela Administrativo > Mensagem de Boas-Vindas, com informações gerais das mensagens. |
| Listar Palavras da Blacklist | BLACKLIST DE PALAVRAS | Permite visualizar termos cadastrados na tela Administrativo > Blacklist de Palavras, conferindo bloqueios ativos. |
| Listar Pausas | PAUSAS | Permite visualizar a listagem de pausas cadastradas na tela Administrativo > Pausas, acompanhando as opções disponíveis para agentes. |
| Listar Pesquisas | PESQUISA FLOW | Permite visualizar pesquisas já cadastradas na tela Administrativo > Pesquisa Flow, acompanhando suas configurações. |
| Listar Serviços | SERVIÇOS | Permite visualizar a listagem de serviços cadastrados na tela Administrativo > Serviços, garantindo visibilidade sobre a estrutura de atendimento. |
| Listar Shortcuts | SHORTCUTS | Permite visualizar a listagem de atalhos (shortcuts) cadastrados na tela Administrativo > Shortcuts, conferindo as opções disponíveis de respostas rápidas. |
| Listar Tags | TAGS | Permite visualizar a listagem de tags cadastradas na tela Administrativo > Tags. |
| Listar User Tags | TAG DE USUÁRIO | Permite visualizar a listagem de User Tags na tela Administrativo > Tag de Usuário, controlando agrupamentos disponíveis. |
| Listar Usuários | USUÁRIOS | Permite visualizar a listagem de usuários cadastrados na tela Administrativo > Usuários. |
| Menu de Atendimentos Expirados | ATENDIMENTOS EXPIRADOS | Permite acesso ao menu de Atendimentos Expirados, com busca, filtros e visualização. |
| Menu de Empresas | EMPRESA | Permite acesso ao menu de Empresas, com busca, filtros e visualização. |
| Menu de Mensagem de Boas-Vindas | MENSAGEM DE BOAS-VINDAS | Permite acesso ao menu de Mensagens de Boas-Vindas, com busca, filtros e visualização. |
| Menu de Pausas | PAUSAS | Permite acesso ao menu de Pausas, com busca, filtros e visualização. |
| Menu de Serviços | SERVIÇOS | Permite acesso ao menu de Serviços, com busca, filtros e visualização. |
| Menu de Shortcuts | SHORTCUTS | Permite acesso ao menu de Shortcuts, com busca, filtros e visualização. |
| Menu de Tags | TAGS | Permite acesso ao menu de Tags, com busca, filtros e visualização. |
| Menu de Usuários | USUÁRIOS | Permite acesso ao menu de Usuários, com busca, filtros e visualização. |
| Menu Tags de Usuários | TAG DE USUÁRIO | Permite acesso ao menu de User Tags, com busca, filtros e visualização. |
| Remoção de Usuário ao User Tags | TAG DE USUÁRIO | Permite desvincular usuários de uma User Tag na tela Administrativo > Tag de Usuário, ajustando agrupamentos. |
Atendimento Presencial
| CAMPO | TELA | DESCRIÇÃO |
|---|---|---|
| Atendimento Presencial | ATENDIMENTO | Permite habilitar o botão de Atendimento Presencial na tela de Atendimento, possibilitando registrar interações feitas presencialmente, vinculando o contato, o serviço e as observações do atendimento. |
Broadcast
| CAMPO | TELA | DESCRIÇÃO |
|---|---|---|
| Broadcast Criação de Campanha | CAMPANHA | Permite criar campanhas na tela Broadcast > Campanha, configurando canal de envio, número integrado e serviço associado. |
| Broadcast Criação de Envio | ENVIOS | Permite acessar a tela Broadcast > Envios, para programar e acompanhar os disparos de mensagens em massa a partir das campanhas. |
| Broadcast Grupo de Contatos | GRUPO DE CONTATOS | Permite acessar a tela Broadcast > Grupo de Contatos, criando ou gerenciando grupos de contatos via CSV ou seleção manual. |
Canais
| CAMPO | TELA | DESCRIÇÃO |
|---|---|---|
| Configurar Boteria | INTEGRAÇÕES | Permite criar, editar e excluir canal de integração com a Boteria (chats). |
| Configurar Consumidor Gov | CANAIS | Permite criar, editar e excluir canal de integração com o Consumidor.gov.br, conectando atendimentos oficiais. |
| Configurar E-mail | CANAIS | Permite criar, editar e excluir canal de integração com E-mail, para envio e recebimento de mensagens. |
| Configurar Facebook | CANAIS | Permite criar, editar e excluir canal de integração com o Facebook, vinculando a página da empresa ao sistema. |
| Configurar Instagram | CANAIS | Permite criar, editar e excluir canal de integração com Instagram, permitindo interações diretas pela rede social. |
| Configurar Mercado Livre | CANAIS | Permite criar, editar e excluir canal de integração com Mercado Livre, vinculando a conta para gestão de mensagens. |
| Configurar RD Station | CANAIS | Permite criar, editar e excluir canal de integração com o RD Station. |
| Configurar Reclame Aqui | CANAIS | Permite criar, editar e excluir canal de integração com o Reclame Aqui, possibilitando gerenciar reclamações recebidas. |
| Configurar Telefone | CANAIS | Permite criar e editar URA na tela de telefone — inserir novos serviços, editar frases de pré-atendimento ou importar áudios. |
| Configurar Telegram | CANAIS | Permite criar, editar e excluir canal de integração com Telegram. |
| Configurar Twitter | CANAIS | Permite criar, editar e excluir canal de integração com Twitter. |
| Configurar WhatsApp | CANAIS | Permite criar, editar e excluir canal de integração com WhatsApp, podendo habilitar HSM previamente liberado. |
| Listar Canais | CANAIS | Permite visualizar a listagem de todos os canais disponíveis na organização. |
| Ver Dashboard de Mídias | PAINEL | Permite acessar e aplicar filtros nos dashboards de Chats, acompanhando resultados de mensagens enviadas. |
| Ver Dashboard de Telefone | PAINEL | Permite acessar e aplicar filtros nos dashboards de IVR, acompanhando chamadas e métricas associadas. |
Conectores
| CAMPO | TELA | DESCRIÇÃO |
|---|---|---|
| Configurar Google Forms | INTEGRAÇÕES | Permite integrar e inserir formulários do Google Forms na plataforma, conectando respostas aos fluxos de atendimento. |
| Configurar Your Forms | INTEGRAÇÕES | Permite integrar e inserir formulários do Your Forms na plataforma, conectando respostas aos fluxos de atendimento. |
Configurações Gerais
| CAMPO | TELA | DESCRIÇÃO |
|---|---|---|
| Criar e Editar Canal de WhatsApp | CANAIS | Permite criar e editar canais de integração com o WhatsApp diretamente na tela de Canais, ajustando vínculos e configurações de uso. |
| Criar e Editar Número de Telefone | CANAIS | Permite cadastrar e editar números de Telefone na tela de Canais, vinculando-os a serviços e configurações de URA. |
Contatos
| CAMPO | TELA | DESCRIÇÃO |
|---|---|---|
| Ativar Contato | CONTATOS | Permite alterar o status de um contato entre Ativo e Inativo na tela Contatos > Meus Contatos. |
| Criar Blacklist | BLACKLIST | Permite inserir novos números na tela Contatos > Blacklist. |
| Criar Contato | CONTATOS | Permite cadastrar novos contatos na tela Contatos > Meus Contatos. |
| Deletar Blacklist | BLACKLIST | Permite remover números cadastrados na tela Contatos > Blacklist. |
| Editar Blacklist | BLACKLIST | Permite editar números já cadastrados na tela Contatos > Blacklist. |
| Editar Contato | CONTATOS | Permite editar informações de um contato existente na tela Contatos > Meus Contatos. |
| Importar Contatos | CONTATOS | Permite importar contatos por meio de arquivo CSV na tela Contatos > Meus Contatos. |
| Listar Blacklist | BLACKLIST | Permite visualizar a listagem de números cadastrados na tela Contatos > Blacklist. |
| Listar Contatos | CONTATOS | Permite visualizar a listagem de contatos cadastrados na tela Contatos > Meus Contatos. |
| Menu Blacklist | BLACKLIST | Permite acesso ao menu de Contatos > Blacklist, com busca e filtros. |
| Menu de Contatos | CONTATOS | Permite acesso ao menu de Contatos > Meus Contatos, com busca e filtros. |
Dashboards
| CAMPO | TELA | DESCRIÇÃO |
|---|---|---|
| Dashboard broadcast | BROADCAST | Permite acessar a tela Broadcast > Dashboard, acompanhando métricas, resultados e filtros de campanhas enviadas. |
| Dashboard de pesquisa | PAINEL | Permite acessar a tela Painel > Pesquisa, acompanhando resultados de pesquisas de satisfação com visualização e filtros. |
| Dashboard discador | PAINEL | Permite acessar a tela Painel > Discador, visualizando métricas e filtros das chamadas automáticas. |
| Dashboard whatsapp | PAINEL | Permite acessar a tela Painel > WhatsApp, acompanhando métricas e resultados. |
| Visão dos atendimentos inbound | PAINEL | Permite acessar a tela Painel > Inbound, com visualização e filtros de ligaç�ões recebidas. |
| Visão dos atendimentos omni | PAINEL | Permite acessar a tela Painel > Omni View, consolidando indicadores de múltiplos canais. |
| Visão dos atendimentos omni na versão Mobile | PAINEL | Permite acessar a tela Painel, visualizando indicadores pelo aplicativo móvel. |
| Visão dos atendimentos outbound | PAINEL | Permite acessar a tela Painel > Outbound, com visualização e filtros de ligações realizadas. |
| Visão dos serviços de voz inbound | PAINEL | Permite acessar a tela Painel > IVR, acompanhando métricas específicas de serviços de voz inbound. |
Discador
| CAMPO | TELA | DESCRIÇÃO |
|---|---|---|
| Discador botão de integração na tela | DISCADOR | Permite exibir e utilizar o botão de integração diretamente na tela Discador, agilizando o acesso às funcionalidades. |
| Discador criação de campanha | DISCADOR | Permite acessar a tela Discador > Campanha, criando campanhas de discagem com parâmetros de atendimento. |
| Discador criação estratégia | DISCADOR | Permite acessar a tela Discador > Estratégia, configurando regras de discagem e distribuição de chamadas. |
| Discador criação produtos | DISCADOR | Permite cadastrar novos produtos na tela Discador > Produtos, vinculando-os a campanhas ou estratégias. |
| Discador desligar chamada | DISCADOR | Permite encerrar chamadas diretamente no Discador, durante uma interação ativa. |
| Discador edição produtos | DISCADOR | Permite editar produtos já cadastrados na tela Discador > Produtos, ajustando informações e vínculos existentes. |
| Discador grupo de contatos | DISCADOR | Permite gerenciar grupos de contatos na tela Discador > Grupo de Contatos, criando e organizando listas de discagem. |
| Discador grupo de produtos | DISCADOR | Permite gerenciar grupos de produtos na tela Discador > Grupo de Produtos. |
| Discador lista produtos | DISCADOR | Permite visualizar a listagem de produtos cadastrados na tela Discador > Produtos, com busca e filtros disponíveis. |
| Discador realizar chamada | DISCADOR | Permite originar chamadas diretamente do Discador. |
| Discador transferência de chamada | DISCADOR | Permite transferir chamadas em andamento para outro agente ou serviço no Discador. |
Exportação
| CAMPO | TELA | DESCRIÇÃO |
|---|---|---|
| Apagar Relatório | EXPORTAÇÕES | Permite excluir relatórios exportados na tela Exportações, removendo arquivos CSV que não são mais necessários. |
| Criar nova Exportação | EXPORTAÇÕES | Permite gerar novos relatórios na tela Exportações, com base nos dados disponíveis no sistema. |
| Relatório Broadcast Grupo de Contatos | EXPORTAÇÕES | Permite gerar relatório do histórico de importação dos Grupos de Contato do Broadcast, na tela Exportações. |
| Relatório de Broadcast Consolidado/Detalhado | EXPORTAÇÕES | Permite gerar relatórios consolidados ou detalhados com as informações de envios do Broadcast, acessados na tela Exportações. |
| Relatório de Discador Contatos Efetivos | EXPORTAÇÕES | Permite gerar relatório com os contatos efetivos trabalhados pelo Discador. |
| Relatório de Pesquisa | EXPORTAÇÕES | Permite gerar relatório com os resultados das Pesquisas de Satisfação. |
| Relatório de Usuário/Chamadas/Atividade | EXPORTAÇÕES | Permite gerar relatório com dados analíticos de usuários, chamadas (inbound/outbound) e atividades, acessados em Exportações. |
| Relatório Discador Grupo de Contatos | EXPORTAÇÕES | Permite gerar relatório exportado do histórico de importação dos Grupos de Contatos do Discador, acessado em Exportações. |
Ferramentas
| CAMPO | TELA | DESCRIÇÃO |
|---|---|---|
| Criação de template de HSM | FERRAMENTAS | Permite criar novos templates de HSM na tela Ferramentas > Vínculo de templates HSM, utilizados em mensagens aprovadas para WhatsApp. |
| Criação de template de SMS | FERRAMENTAS | Permite criar novos templates de SMS na tela Ferramentas > Gestão de template SMS, usados em campanhas e envios automatizados. |
| Deletar template de HSM | FERRAMENTAS | Permite excluir templates de HSM já cadastrados na tela Ferramentas > Vínculo de templates HSM. |
| Deletar template de SMS | FERRAMENTAS | Permite excluir templates de SMS já cadastrados na tela Ferramentas > Gestão de template SMS. |
| Edição de template de SMS | FERRAMENTAS | Permite editar templates de SMS já cadastrados na tela Ferramentas > Gestão de template SMS, ajustando conteúdo ou regras. |
| Editar de template de HSM | FERRAMENTAS | Permite editar templates de HSM já cadastrados na tela Ferramentas > Vínculo de templates HSM, atualizando mensagens aprovadas. |
| Gestão de formulários | FERRAMENTAS | Permite criar e editar formulários personalizados na tela Ferramentas > Formulários, utilizados em fluxos de atendimento. |
| Gestão em massa dos atendimentos | FERRAMENTAS | Permite executar ações em lote na tela Ferramentas > Gestão em Massa, como encerrar ou reatribuir atendimentos simultaneamente. |
| Lista template HSM | FERRAMENTAS | Permite visualizar a listagem de templates de HSM na tela Ferramentas > Vínculo de templates HSM. |
| Listar template de SMS | FERRAMENTAS | Permite visualizar a listagem de templates de SMS na tela Ferramentas > Gestão de template SMS. |
| Menu gestão de filas | FERRAMENTAS | Permite acessar a tela Ferramentas > Gestão de filas. |
| Menu gestão de template SMS | FERRAMENTAS | Permite acessar a tela Ferramentas > Gestão de template SMS. |
| Menu gestão em massa | FERRAMENTAS | Permite acessar a tela Ferramentas > Gestão em Massa. |
| Menu vínculo de templates HSM | FERRAMENTAS | Permite acessar a tela Ferramentas > Vínculo de templates HSM. |
Menu
| CAMPO | TELA | DESCRIÇÃO |
|---|---|---|
| Acessar o módulo Administrativo | ADMINISTRATIVO | Permite acessar o menu Administrativo, onde estão as configurações de empresa, usuários, serviços, tags, shortcuts e pausas. |
| Acessar o módulo de Broadcast | BROADCAST | Permite acessar o menu Broadcast, responsável pela gestão de campanhas, grupos de contatos e envios. |
| Acessar o módulo de Canais | CANAIS | Permite acessar o menu Canais, onde são configuradas integrações de comunicação (WhatsApp, E-mail, etc.). |
| Acessar o módulo de Conectores | INTEGRAÇÕES | Permite acessar o menu Integrações, responsável pela integração com formulários externos (Google Forms, Your Forms). |
| Acessar o módulo de Contatos | CONTATOS | Permite acessar o menu Contatos, incluindo submenus de contatos e blacklist. |
| Acessar o módulo de Dashboards | PAINEL | Permite acessar o menu Painel, com visão consolidada de indicadores de atendimento e canais. |
| Acessar o módulo de Discador | DISCADOR | Permite acessar o menu Discador, onde são configuradas campanhas, estratégias, grupos e chamadas automáticas. |
| Acessar o módulo de Exportações | EXPORTAÇÕES | Permite acessar o menu Exportações, utilizado para gerar relatórios em formato CSV. |
| Acessar o módulo de Ferramentas | FERRAMENTAS | Permite acessar o menu Ferramentas, que concentra gestão de templates (SMS/HSM), filas e ações em massa. |
| Acessar o módulo de Labs | LABS | Permite acessar o menu Labs. |
| Acessar o módulo de Monitoração | MONITORAÇÃO | Permite acessar o menu Monitoração, para acompanhar atendimentos em fila, em andamento ou por agente. |
| Acessar o módulo de Relatórios | RELATÓRIOS | Permite acessar o menu Relatórios, onde é possível gerar e consultar relatórios analíticos do sistema. |
| Acessar o módulo de Segurança | SEGURANÇA | Permite acessar o menu Segurança, responsável pelo gerenciamento de perfis, grupos de usuários e permissões. |
| Acessar o SoftPhone | SOFTPHONE | Permite acessar o SoftPhone, utilizado para realizar e receber chamadas diretamente na plataforma. |
| Acessar tela de Atendimento | ATENDIMENTO | Permite acessar a tela principal de Atendimento, onde agentes interagem com contatos em tempo real. |
| Buscar contato | CONTATOS | Permite utilizar a busca de contatos na tela Contatos, localizando registros rapidamente. |
Monitoração
| CAMPO | TELA | DESCRIÇÃO |
|---|---|---|
| Deslogar o usuário | MONITORAÇÃO | Permite forçar o logoff de um usuário na tela Monitoração > Agentes, finalizando sua sessão ativa. |
| Enviar mensagem em um atendimento | MONITORAÇÃO | Permite inserir um comentário interno em um atendimento na tela Monitoração > Atendimento. |
| Finalizar um atendimento | MONITORAÇÃO | Permite encerrar um atendimento em andamento na tela Monitoração > Atendimento. |
| Monitorar e gerenciar atendimentos | MONITORAÇÃO | Permite visualizar, acompanhar e interagir com atendimentos ativos na tela Monitoração > Atendimento. |
| Obter a ligação | MONITORAÇÃO | Permite resgatar uma ligação na tela Monitoração > Agentes, assumindo a chamada do agente. |
| Ouvir a ligação | MONITORAÇÃO | Permite acompanhar uma ligação em tempo real na tela Monitoração > Agentes, de forma passiva (sem interferir). |
| Ouvir e falar na ligação | MONITORAÇÃO | Permite entrar em conferência em uma ligação na tela Monitoração > Agentes, interagindo junto ao agente e contato. |
| Transferir atendimento para outro serviço | MONITORAÇÃO | Permite transferir atendimentos em andamento para outro serviço dentro da tela Monitoração > Atendimento. |
| Transferir atendimento para outro usuário | MONITORAÇÃO | Permite transferir atendimentos em andamento para outro usuário na tela Monitoração > Atendimento. |
| Visão do dashboard de agentes | MONITORAÇÃO | Permite visualizar a Monitoração > Agentes. |
| Visão do dashboard de atendimento | MONITORAÇÃO | Permite visualizar a tela Monitoração > Atendimento. |
| Visão dos agentes do sistema de atendimento | MONITORAÇÃO | Permite visualizar os agentes na tela Monitoração > Atendimento habilitando a flag Mostrar Detalhes. |
OneScreen (Atendimento)
| CAMPO | TELA | DESCRIÇÃO |
|---|---|---|
| Acessar a lista de agendamentos | ATENDIMENTO | Permite acessar a lista de Agendamentos na tela Atendimento, visualizando interações programadas. |
| Acessar a lista de atendimento | ATENDIMENTO | Permite acessar a lista de Atendimentos em andamento na tela Atendimento. |
| Acessar a lista de histórico | ATENDIMENTO | Permite acessar a lista de Históricos na tela Atendimento, consultando interações concluídas. |
| Acessar agendamento disparo ativo | ATENDIMENTO | Permite criar agendamentos na tela Atendimento > Disparo rápido, programando envios de mensagens. |
| Acessar disparo ativo | ATENDIMENTO | Permite acessar a tela Atendimento > Disparo rápido, visualizando e gerenciando envios em massa. |
| Anexar arquivos em um atendimento | ATENDIMENTO | Permite anexar arquivos diretamente na tela Atendimento, durante a interação com o contato. |
| Bloquear envio de GIFs | ATENDIMENTO | Permite restringir o envio de GIFs durante interações na tela Atendimento. |
| Editar Google Forms | ATENDIMENTO | Permite editar formulários integrados do Google Forms na tela Atendimento. |
| Editar Your Forms | ATENDIMENTO | Permite editar formulários integrados do Your Forms na tela Atendimento. |
| Enviar mensagem em um atendimento | ATENDIMENTO | Permite enviar mensagens durante uma interação na tela Atendimento. |
| Fazer download de áudio da mensagem | ATENDIMENTO | Permite baixar áudios recebidos ou enviados durante um atendimento na tela Atendimento. |
| Finalizar um atendimento | ATENDIMENTO | Permite finalizar interações na tela Atendimento, encerrando oficialmente o atendimento. |
| Gerenciar contato | ATENDIMENTO | Permite gerenciar dados do contato diretamente na tela Atendimento, editando ou atualizando suas informações. |
| Transferir atendimento para outro serviço | ATENDIMENTO | Permite transferir o atendimento para outro Serviço diretamente na tela Atendimento. |
| Transferir atendimento para outro usuário | ATENDIMENTO | Permite transferir o atendimento para outro Usuário diretamente na tela Atendimento. |
| Ver atalhos de mensagens no atendimento | ATENDIMENTO | Permite visualizar e utilizar Shortcuts (atalhos de mensagens) na tela Atendimento. |
Perfil
| CAMPO | TELA | DESCRIÇÃO |
|---|---|---|
| Alterar notificações | PERFIL | Permite ativar ou desativar notificações sonoras e visuais, configuradas diretamente pela barra lateral esquerda. |
| Trocar empresa | PERFIL | Permite alternar entre diferentes empresas vinculadas ao usuário, através da barra lateral esquerda. |
| Ver o dashboard da minha visão | PAINEL | Permite acessar a tela Painel > Minha Visão, exibindo indicadores personalizados do usuário. |
Portfólio
| CAMPO | TELA | DESCRIÇÃO |
|---|---|---|
| Ver apenas contatos carteirizados (para o agente) | CONTATOS | Permite que o usuário visualize somente os contatos carteirizados atribuídos a ele na tela Contatos. |
| Ver todos os contatos | CONTATOS | Permite que o usuário visualize todos os contatos da empresa na tela Contatos. |
Relatórios
| CAMPO | TELA | DESCRIÇÃO |
|---|---|---|
| Bloquear download CSV do rastreio de interação | RELATÓRIOS | Permite bloquear o download em CSV dos registros de rastreamento de interações. |
| Exportar histórico de contatos | CONTATOS | Permite exportar em CSV os contatos cadastrados no sistema. |
| Exportar histórico de interações | RELATÓRIOS | Permite exportar em CSV os dados registrados no relatório de interações. |
| Fazer download de áudio da mensagem | RELATÓRIOS | Permite realizar o download de áudios enviados e recebidos nas interações. |
| Ver relatório de Interação | RELATÓRIOS | Permite gerar e visualizar o Relatório de Interações, com detalhes de mensagens e contatos. |
| Ver relatório de IVR | RELATÓRIOS | Permite gerar e visualizar o Relatório IVR, apresentando métricas de ligações. |
Segurança
| CAMPO | TELA | DESCRIÇÃO |
|---|---|---|
| Associar e desassociar perfis aos usuários | SEGURANÇA | Permite associar ou remover perfis vinculados a usuários na tela Segurança > Gerenciamento de Perfil. |
| Cadastrar grades de horário | SEGURANÇA | Permite cadastrar novas Grades de Acesso na tela Segurança > Grades de Acesso, usadas no controle de jornada de usuários. |
| Criar um perfil | SEGURANÇA | Permite criar novos perfis de acesso na tela Segurança > Gerenciamento de Perfil, definindo permissões de usuários. |
| Deletar um perfil | SEGURANÇA | Permite excluir perfis de acesso já cadastrados na tela Segurança > Gerenciamento de Perfil. |
| Editar grades de horário, e inserir e remover usuários das grades | SEGURANÇA | Permite editar Grades de Acesso existentes e gerenciar usuários vinculados a elas na tela Segurança > Grades de Acesso. |
| Editar um perfil | SEGURANÇA | Permite editar informações e permissões de perfis já criados na tela Segurança > Gerenciamento de Perfil. |
| Excluir grades de horário | SEGURANÇA | Permite excluir Grades de Acesso cadastradas na tela Segurança > Grades de Acesso. |
| Excluir grupos de usuários | SEGURANÇA | Permite excluir grupos de usuários cadastrados na tela Segurança > Grupos de Usuários. |
| Executar takeout | SEGURANÇA | Permite executar Takeout (extração de dados) de usuários, quando habilitado para auditoria e exportação. |
| Exportar CSV dos usuários | SEGURANÇA | Permite exportar a listagem de usuários em formato CSV na tela Segurança > Usuários. |
| Menu de gerenciamento de perfil | SEGURANÇA | Permite acessar o menu de Gerenciamento de Perfil. |
| Menu de usuários | SEGURANÇA | Permite acessar o menu de Usuários. |
| Ver os perfis criados | SEGURANÇA | Permite visualizar a listagem de perfis já criados na tela Segurança > Gerenciamento de Perfil. |
| Visualizar e criar grupos de usuários | SEGURANÇA | Permite visualizar e cadastrar grupos de usuários na tela Segurança > Grupos de Usuários. |
| Visualizar grades de horário | SEGURANÇA | Permite visualizar grades de Acesso cadastradas na tela Segurança > Grades de Acesso. |
| Visualizar grupos de usuários | SEGURANÇA | Permite visualizar grupos de usuários já cadastrados na tela Segurança > Grupos de Usuários. |
Sistema
| CAMPO | TELA | DESCRIÇÃO |
|---|---|---|
| Gerenciador da empresa | SISTEMA | Define o usuário como administrador da empresa, concedendo permissões extras além das configurações padrão. |
| Inativar empresa | SISTEMA | Permite inativar a empresa, bloqueando o uso da plataforma pelos usuários associados. |
| Setar usuário com acesso mobile | SISTEMA | Permite liberar o acesso do usuário ao aplicativo mobile, possibilitando atendimento pelo celular. |
| Setar usuário com múltiplo login | SISTEMA | Permite que o usuário realize login em até duas plataformas simultaneamente. |
| Ver a senha do usuário | SISTEMA | Permite visualizar a senha cadastrada de um usuário no sistema. |
SoftPhone
| CAMPO | TELA | DESCRIÇÃO |
|---|---|---|
| Criar conferência | SOFTPHONE | Permite criar conferência entre chamadas diretamente no SoftPhone. |
| Desligar ligação | SOFTPHONE | Permite finalizar uma chamada em andamento pelo SoftPhone. |
| Efetuar ligação | SOFTPHONE | Permite realizar novas chamadas a partir do SoftPhone. |
| Pausar ligação | SOFTPHONE | Permite colocar a chamada em pausa pelo SoftPhone. |
| Transferir ligação | SOFTPHONE | Permite transferir chamadas em andamento para outro agente ou serviço. |
| Visualizar teclado | SOFTPHONE | Permite visualizar e utilizar o teclado numérico dentro do SoftPhone. |
Usuários
O menu Usuários dentro de Segurança é o espaço destinado para associar cada usuário aos perfis de acesso previamente criados em Gerenciamento de Perfil.
Essa associação garante que cada colaborador possua as permissões corretas para suas atividades diárias, fortalecendo tanto a segurança quanto a organização operacional da plataforma.
💡 Dica: Perfis podem ser únicos ou múltiplos. Dessa forma, um mesmo usuário pode acumular acessos administrativos e operacionais, conforme a necessidade.
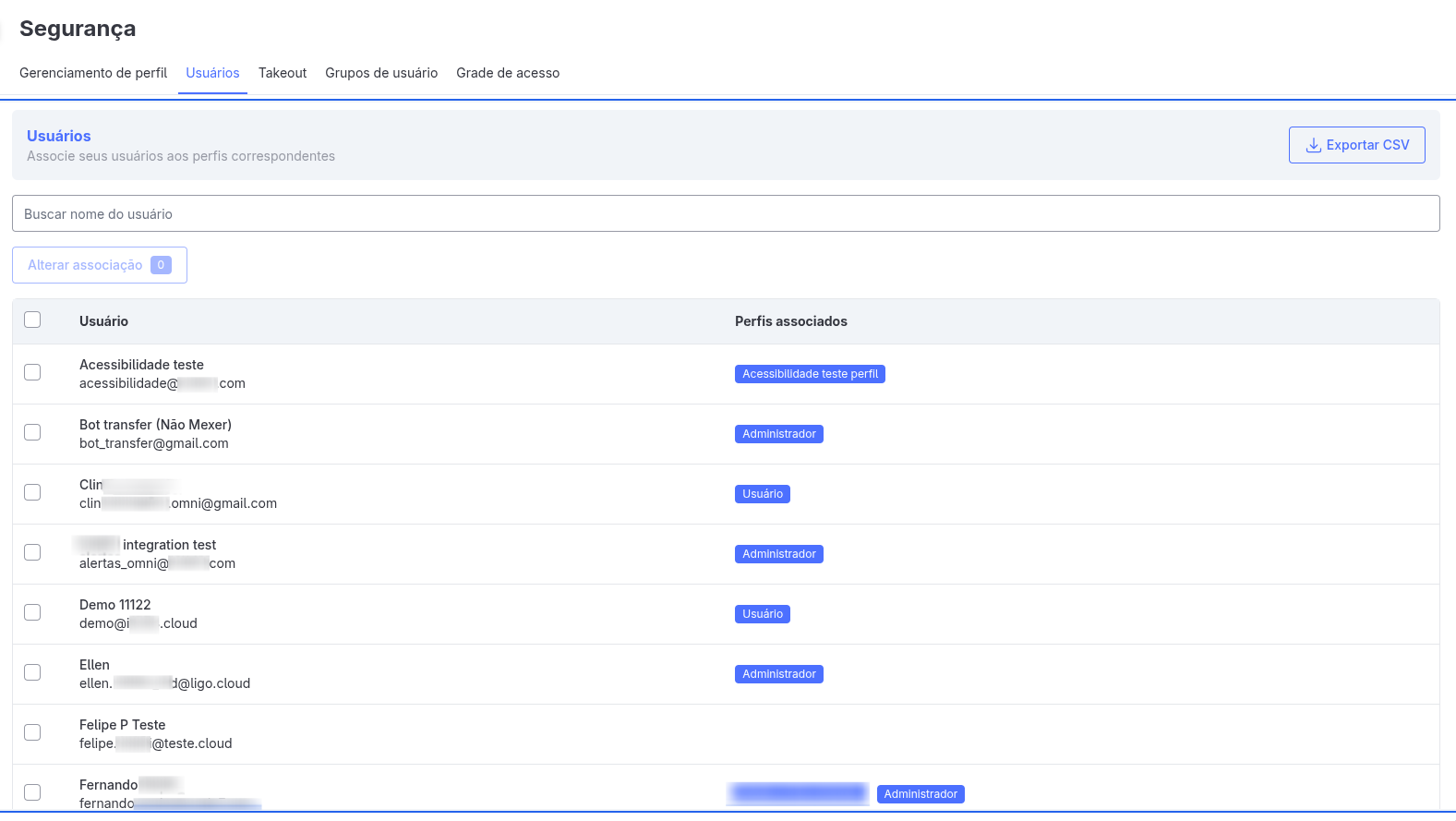
Principais Funcionalidades
-
🔍 Busca de usuários
Utilize o campo de pesquisa para localizar rapidamente um usuário específico, evitando percorrer toda a listagem manualmente.⚠️ Importante: O usuário deve estar previamente cadastrado no menu Administrativo > Usuários para que possa ser associado a um perfil.
-
✅ Seleção múltipla
É possível selecionar um ou mais usuários ao mesmo tempo, permitindo que alterações de perfis sejam aplicadas em lote, de forma ágil.🔒 Segurança: Apenas os usuários selecionados na listagem terão suas permissões modificadas. Essa medida evita alterações acidentais em perfis não selecionados.
-
🔗 Atribuição de perfis
Após selecionar os usuários, o botão Alterar associação permite:- Associar perfis → Vincular novos perfis de acesso ao(s) usuário(s).
- Limpar associação → Remover perfis vinculados, deixando o usuário sem permissões de acesso.
⚠️ Importante: Ao limpar as associações de um usuário, ele perderá todos os acessos. Para conseguir logar no sistema, é obrigatório que o usuário tenha pelo menos um perfil ativo associado.
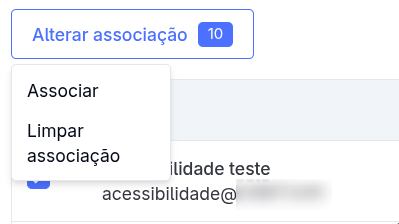
- 📋 Visualização dos perfis atribuídos
Ao acessar a tela de atribuição, todos os perfis disponíveis são exibidos. Basta selecionar os desejados para aplicá-los.
Um mesmo usuário pode ter perfis múltiplos, dependendo de suas responsabilidades.
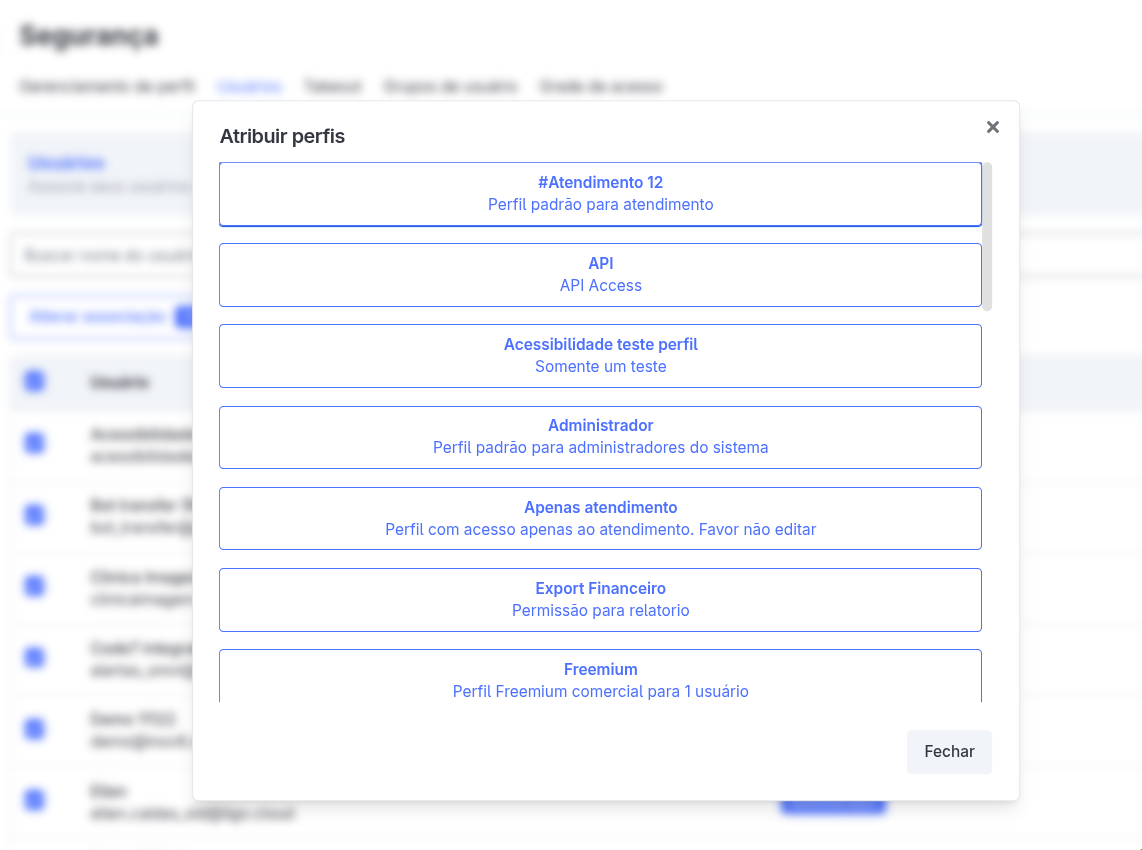
Benefícios da Associação Correta
- 🛡️ Garante controle preciso de acessos, permitindo que cada usuário veja apenas o que é relevante para sua função.
- 📊 Facilita a auditoria de permissões, oferecendo maior transparência no controle de acessos.
- 🔄 Proporciona flexibilidade na configuração, possibilitando que usuários possuam múltiplos perfis conforme suas responsabilidades.
- 🔒 Melhora a segurança geral, evitando acessos indevidos a funcionalidades sensíveis do sistema.
- ⚡ Aumenta a agilidade na gestão de usuários, permitindo ajustes em massa com poucos cliques.
Takeout
Takeout - O que é?
O Takeout é um recurso do Omni que permite a usuários autorizados realizar o download completo dos dados da empresa, incluindo fotos, vídeos, áudios, mensagens e registros associados.
Esse recurso é indicado para auditoria, backup local ou integração com outras plataformas externas.
⚠️ Importante: O Takeout só está disponível para perfis com permissão explícita no módulo de Segurança.
Como extrair os dados
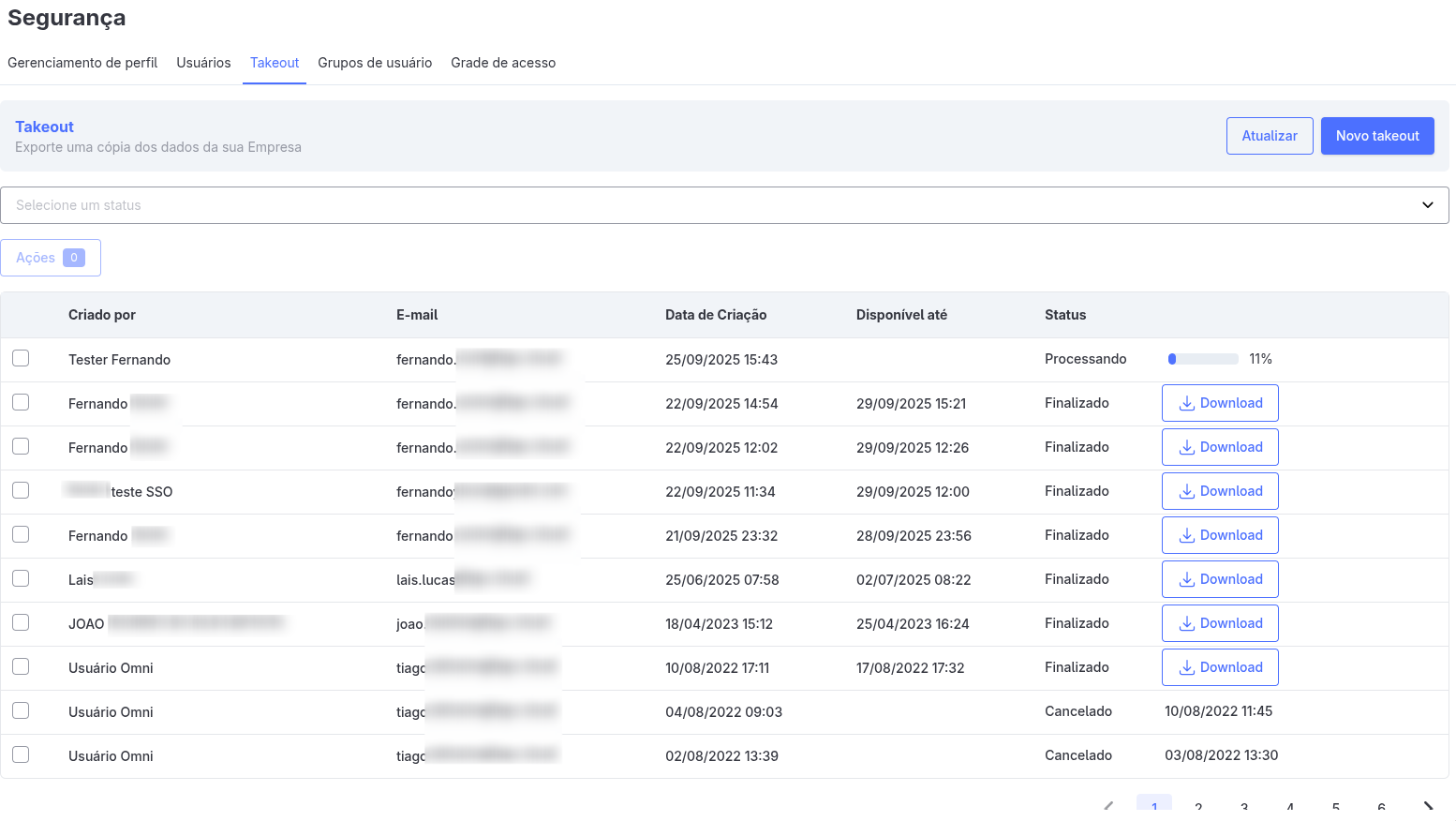
Na tela principal, é possível:
- 🔄 Atualizar a listagem para conferir solicitações em andamento.
- 🆕 Gerar novo Takeout, iniciando a exportação dos dados.
- 🎯 Aplicar filtros por Status, facilitando o acompanhamento de solicitações.
- ⛔ Cancelar uma solicitação em andamento.
- ♻️ Reiniciar exportações que apresentaram falha (status Erro).
Ao clicar em “Novo Takeout”, uma janela com os detalhes do processo será exibida.
Confirme a ação clicando em Exportar → a solicitação aparecerá na listagem com o status Pendente.
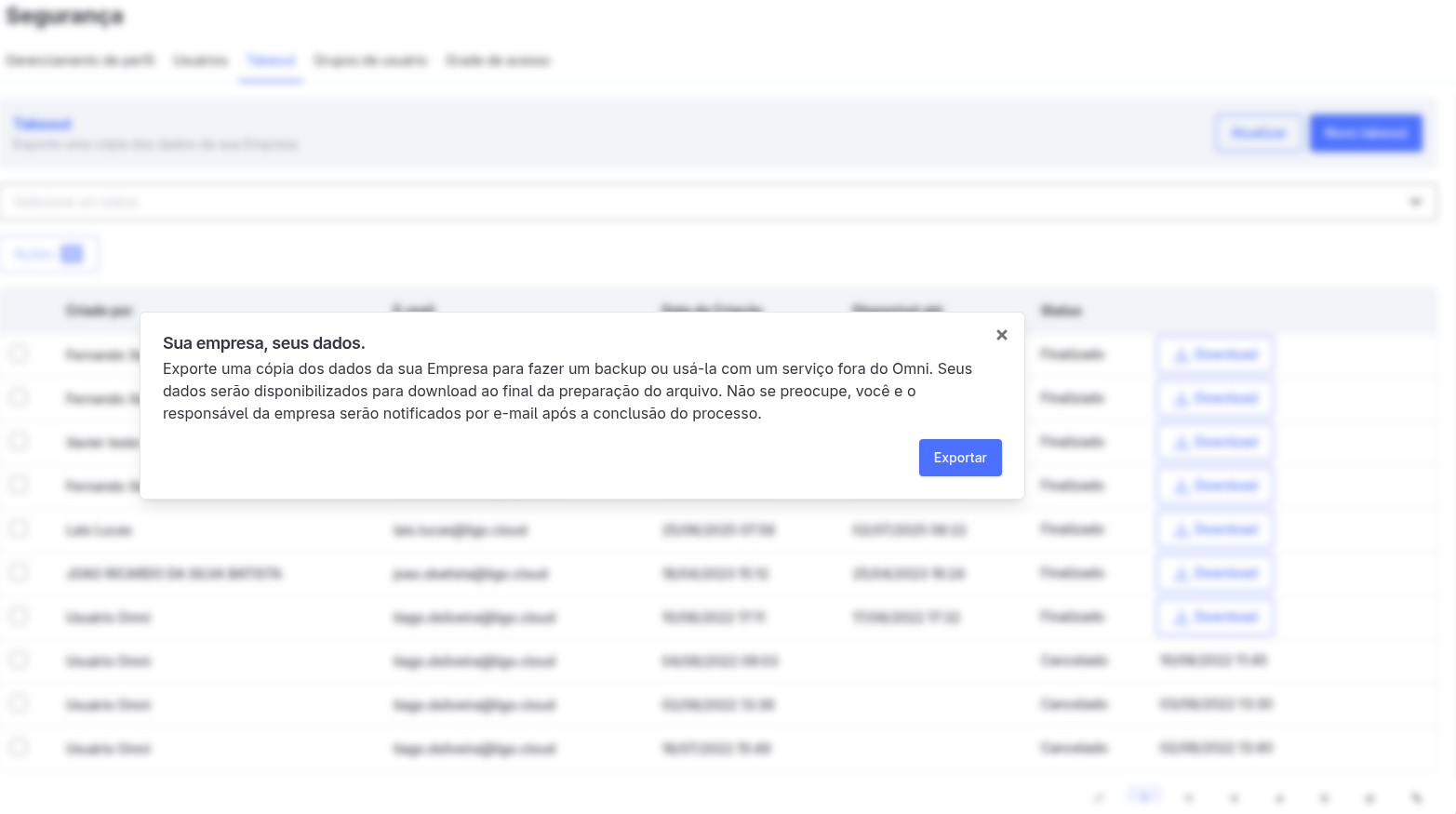
Status das Solicitações
Os status disponíveis para acompanhamento são:
- 🕒 Pendente → A solicitação foi criada e o sistema está preparando a exportação.
- ⚙️ Processando → A exportação está em andamento.
- ⛔ Cancelado → A exportação foi interrompida manualmente.
- ✅ Finalizado → A exportação foi concluída com sucesso.
- ❌ Erro → Ocorreu uma falha no processo de exportação.
💡 Dica:
- Solicitações com status Finalizado permitem gerar o download do arquivo.
- Solicitações com status Erro podem ser reiniciadas.
Download do Arquivo
Quando a exportação for concluída (status Finalizado), o sistema enviará um e-mail automático ao gestor da empresa e ao usuário solicitante:
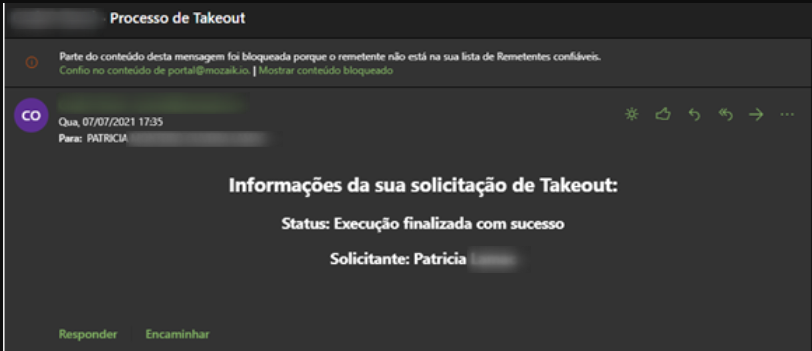
O arquivo disponibilizado segue este padrão:
- É um arquivo compactado (ZIP).
- Divide-se em partes menores, que devem ser baixadas integralmente para a extração correta.
- Após o download, é necessário descompactar o arquivo principal.
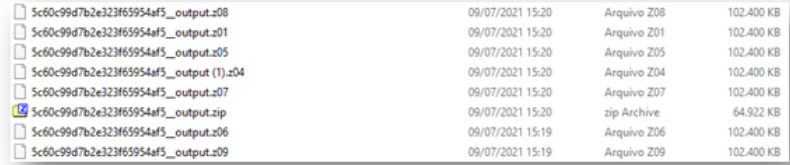
A estrutura dos dados é organizada assim:
- 📑 Registros textuais → fornecidos em formato JSON.
- 🖼️ Imagens → armazenadas em uma pasta dedicada.
- 🎥 Vídeos → armazenados em uma pasta dedicada.
- 🎵 Áudios → armazenados em uma pasta dedicada.
⚠️ Importante: Caso nem todos os arquivos sejam baixados, o processo de descompactação será inválido e os dados ficarão inacessíveis.
Grupos de Usuário
O módulo de Grupos de Usuários possibilita a criação de grupos em hierarquia onde o líder do grupo tem acesso exclusivo aos dados dos usuários de seu grupo nos relatórios compreendidos pela construção de hierarquia mantendo a segurança dos dados de forma restrita.
Tela Grupo de usuários

Criação de Grupo e Usuários
- Clique em "Criar grupo"
- Insira Nome do grupo
- Insira a Descrição do grupo
- Defina o Administrador no campo "Administrador"
- Clique em "Criar"
- Após a criação, defina quais usuários ficarão sob a hierarquia do grupo criado
Tela Grupo de usuários edição
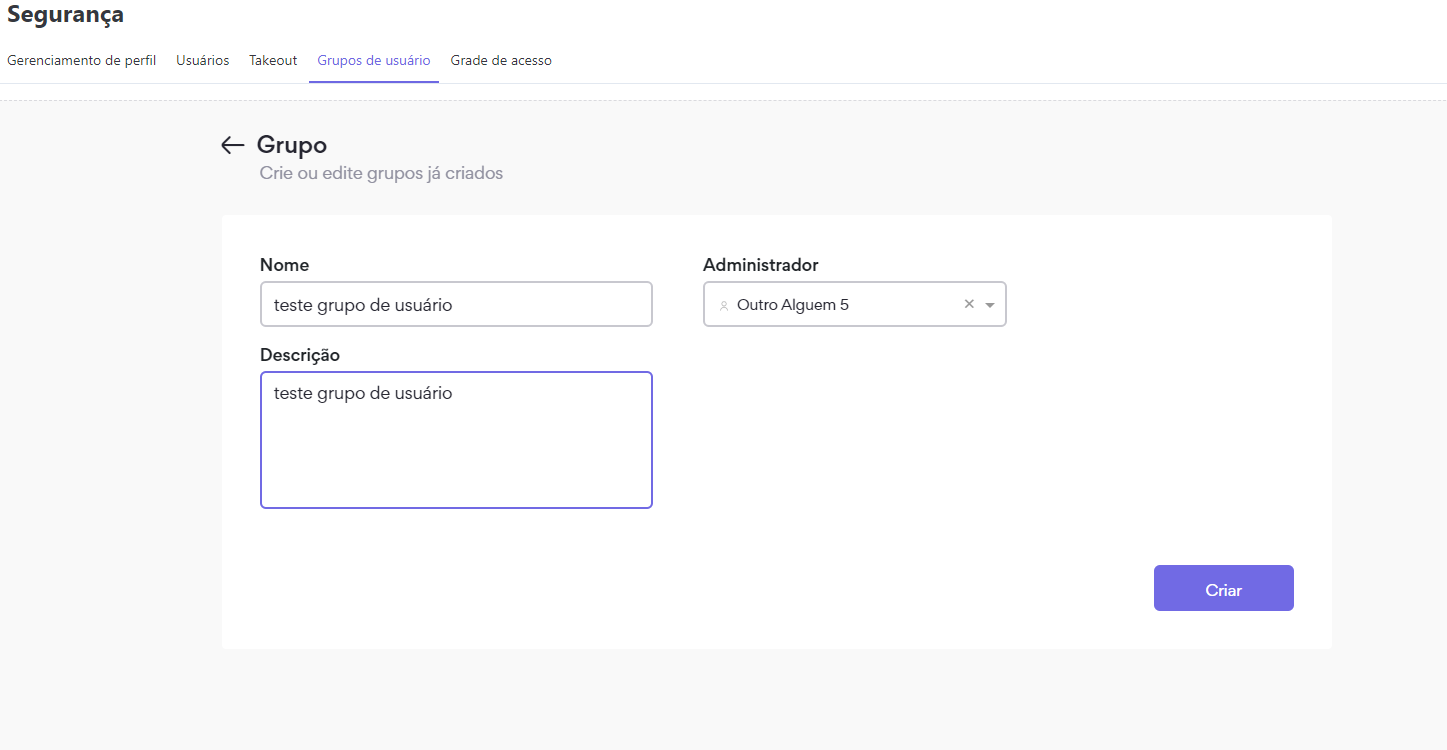
Tela Grupo de usuários exclusão
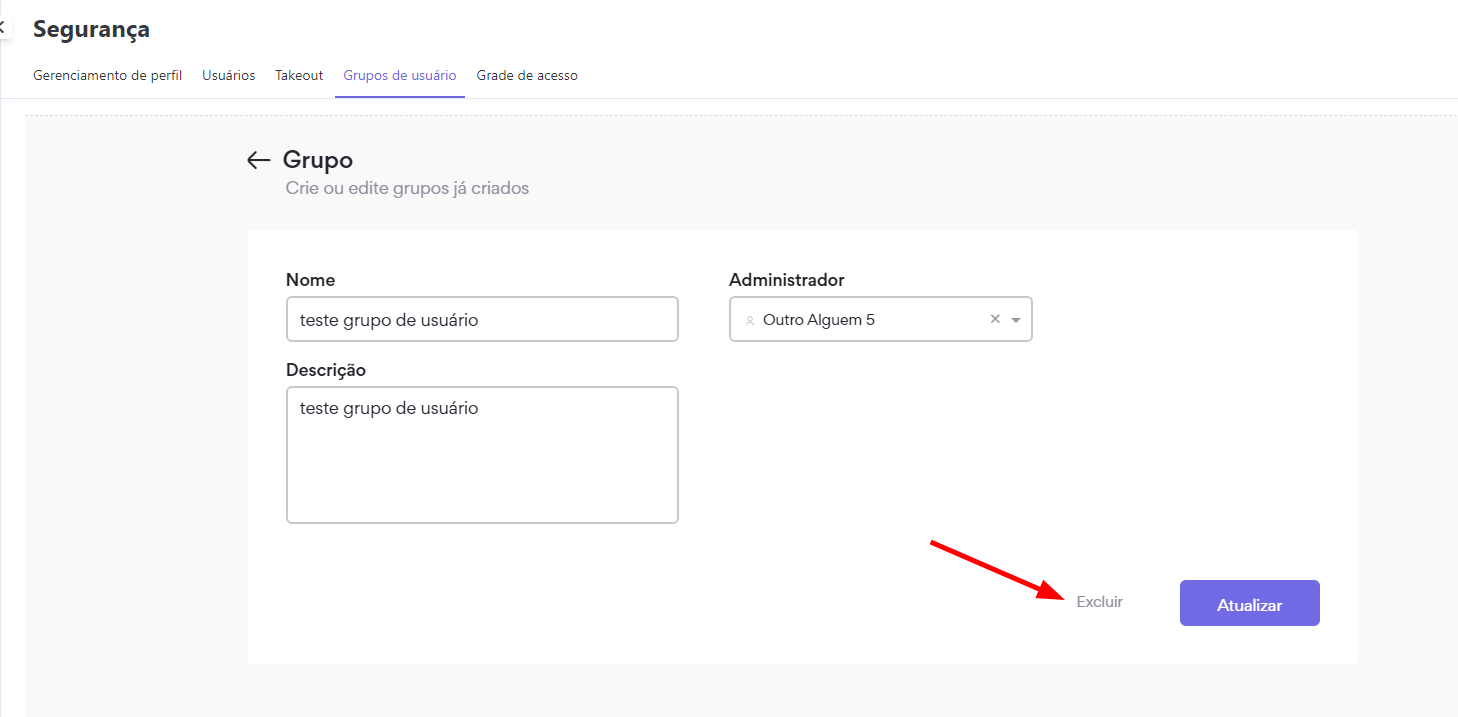
Grade de Acesso
No múdulo de grade de acesso você pode definir dias e horários que seus usuários podem acessar o sistema de acordo com as necessidades da empresa, respeitando o fuso horário da mesma.
Nessa tela podemos criar novas grades e gerenciar as já criadas, adicionando ou excluindo usuários, editando ou excluindo a mesma.
Tela Grade de Acesso
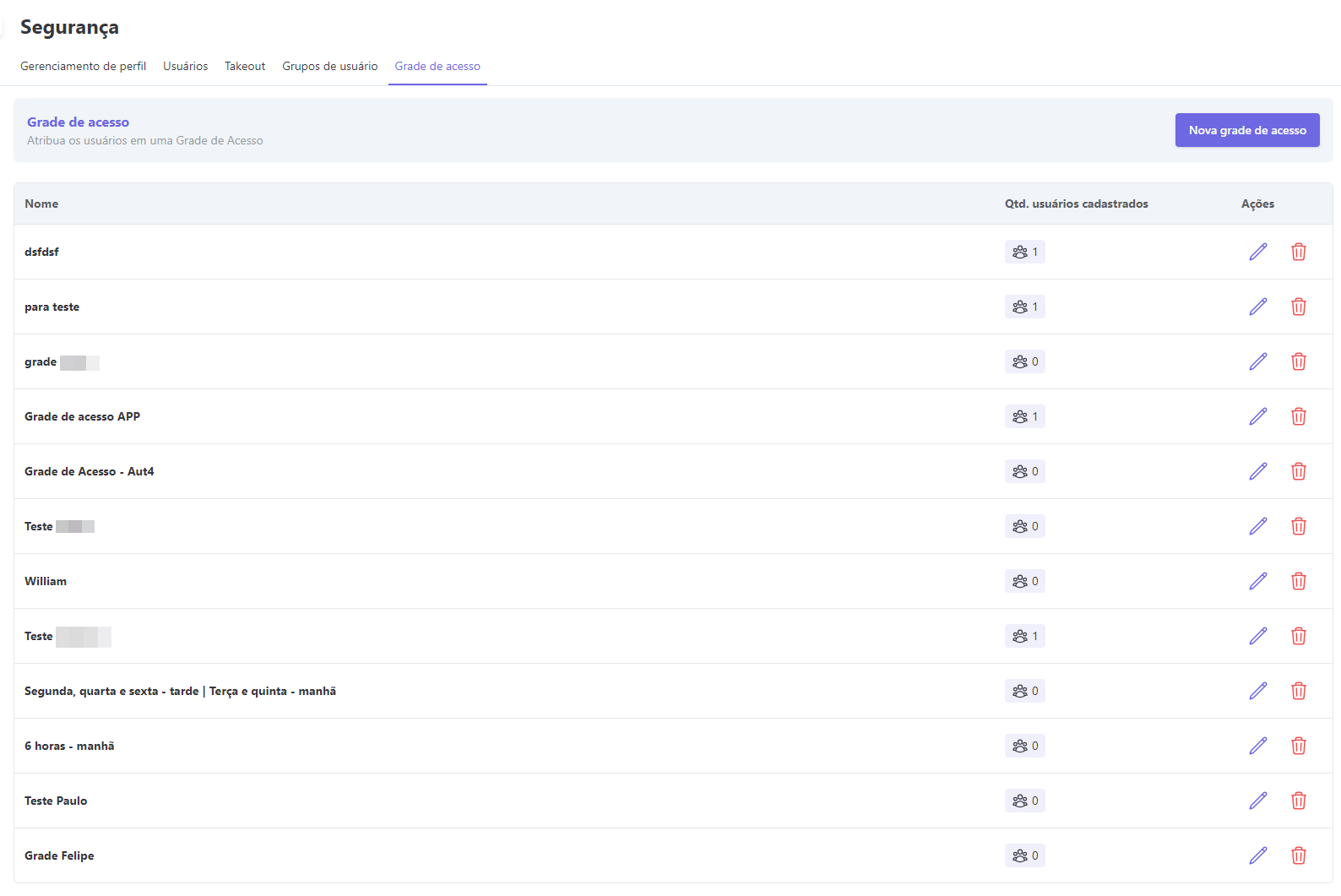
Criação de Grade de Acesso
- Clique em "Nova Grade de Acesso"
- Insira Nome do da grade
- Selecione o fuso horário/time zone
- Ative ou inative os dias da semana. Caso desativado, os usuários não conseguirão logar neste dia da semana, mesmo que tenha horário configurado
- Configure a janela de horário que os usuários poderão acessar o sistema
- Selecioar se deseja ativar transferência automática dos atendimentos
- selecionar se deseja permitir o usuário realizar login fora do horário colocado na fgrade de acesso
- Clique em "Salvar"
Criando Grade de Acesso
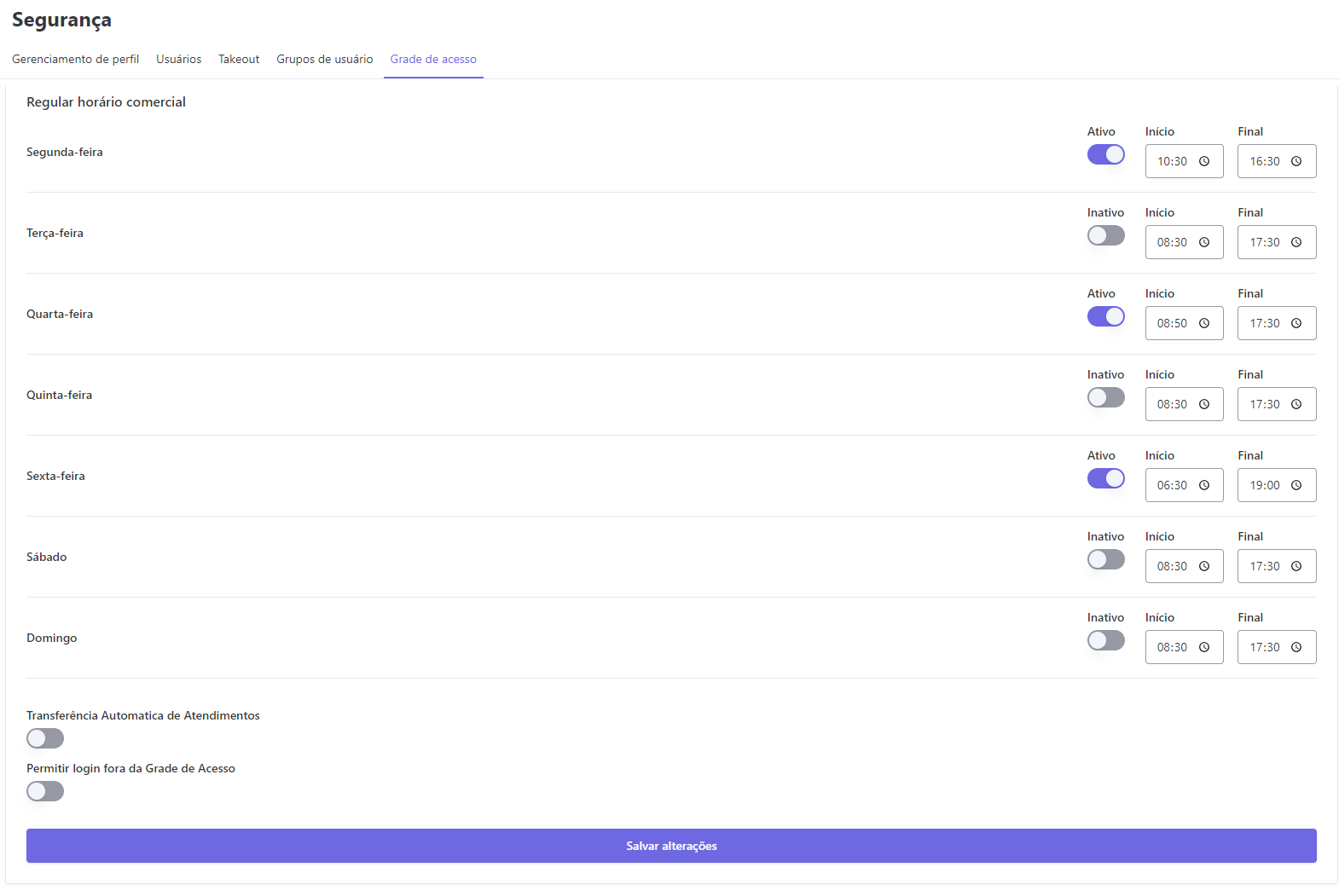
Cadastrando usuários na Grade de Acesso
Na tela de gerenciamento de grade de acesso, você deve clicar no ícone da coluna "Qtd. Usuários Cadastrados".
Nessa tela você irá verificar e gerenciar os usuários que já estão cadastrados grade de acesso.
Para adicionar novos basta clicar no botão "Adicionar Usuários", pesquisar pelo nome do usuário e depois "Adicionar", podem ser pesquisados e adicionados quantos quiser de uma só vez, após isso é só "Finalizar", voltando para a tela anterior e clicando em "Finalizar" novamente.
Adicionando usuários na Grade de Acesso
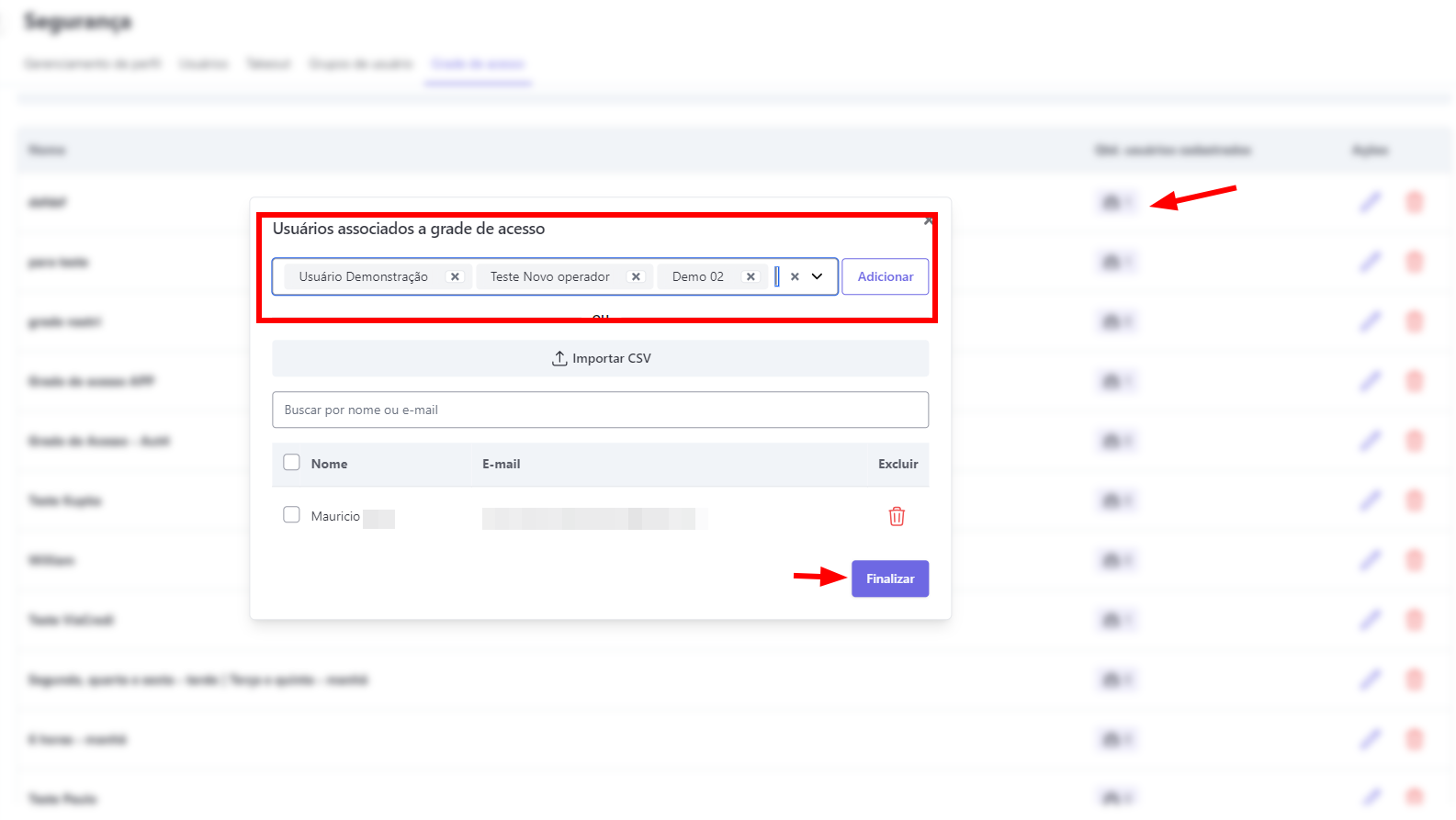
Transferência Automática de Atendimentos
Ao você ativar a opção de Transferência Automática de Atendimentos, o sistema irá verificar os usuários que estiverem deslogados e fora do horário de acesso, caso os mesmos estejam com atendimentos ativos, o sistema irá realizar as transferências deles para suas filas de origem.
O sistema realizará a transferência de acordo com o horário estabelecido na grade de acesso e após o logout do usuário, o processo ocorre 5 minutos após esse logout.
Permitir Login Fora da Grade de Acesso
O sistema permite que o usuário acesse normalmente fora dos horário determinados na grade de acesso estando o dia ativo ou não.
Tela Grade de Acesso