Salesforce
Introdução
Melhore a experiência no atendimento e organize tudo em uma só tela para ser mais produtivo. Atenda direto pelo módulo de Call Center do Salesforce (CTI), crie e atualize os status das tarefas e tenha o link da gravação de cada atendimento de voz.
Como configurar no Salesforce
Requisitos
Para efetuar a integração, a conta no salesforce deve possuir versão com suporte ao Módulo Open CTI, Salesforce Call Center e suporte a Web Service API.
Configurando a integração no salesforce
O primeiro passo, é solicitar via chamado a geração do arquivo XML. Segue os dados que devem ser encaminhados:
- Email da conta;
- Senha da conta;
- ID do usuário principal;
- Token do usuário principal*
- O token do usuário principal pode ser resgatado acessando o menu de redefinição da chave de segurança, para isso, é necessário clicar na foto de perfil, selecionar a opção configurações e, após a abertura do menu, selecionar a opção "Redefinir minha chave de segurança" e clicar no botão "Redefinir sua chave de segurança".Conforme ilustra a captura de tela abaixo:
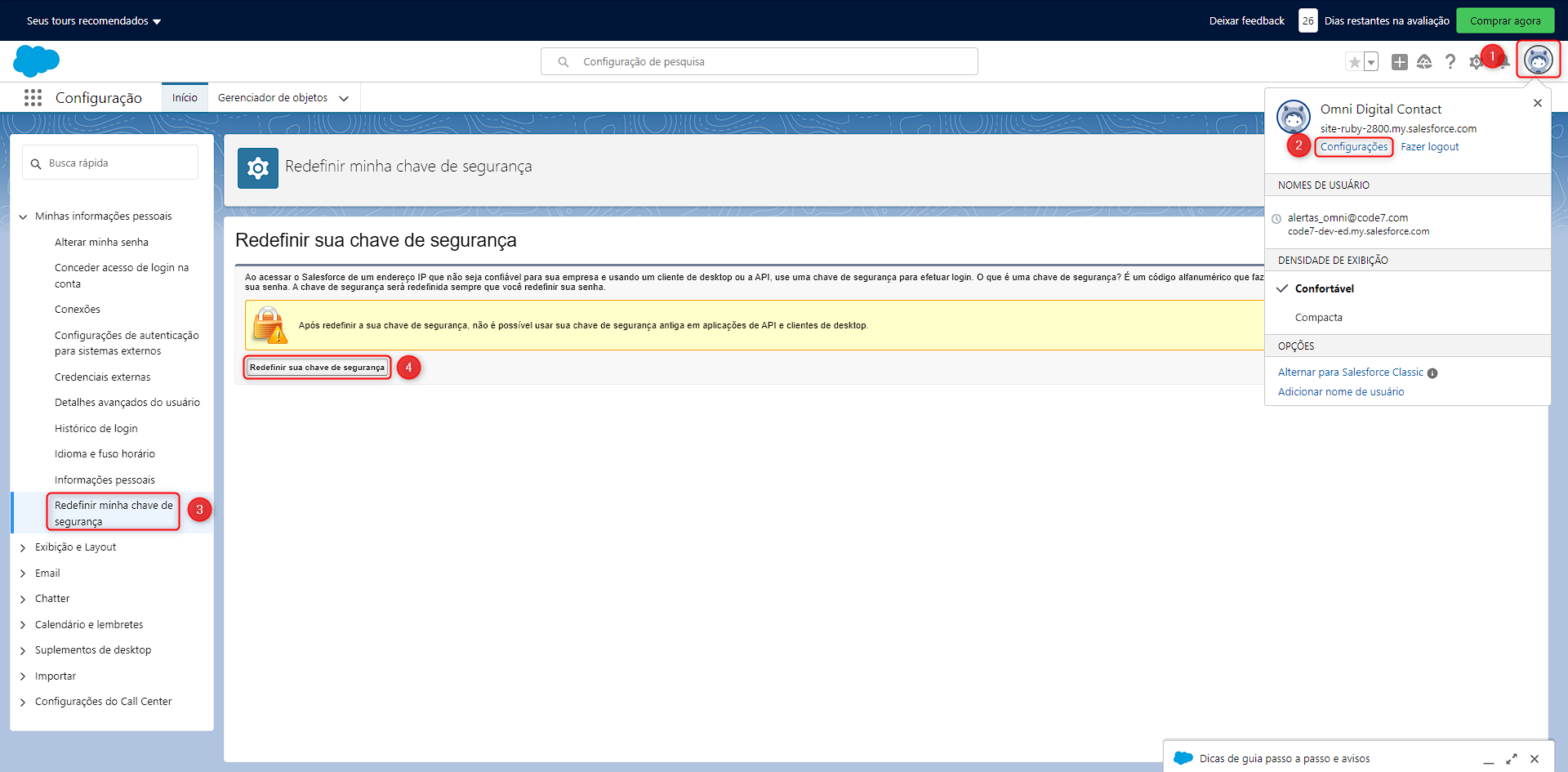
Pronto, o token do seu usuário será enviado para o e-mail do usuário. Após este passo, será fundamental acessar a tela de call center para importarmos o XML encaminhado, para isso, é só clicar no ícone de engrenagem e, sem seguida, selecionar a opção "Setup". De acordo com a imagem a seguir:
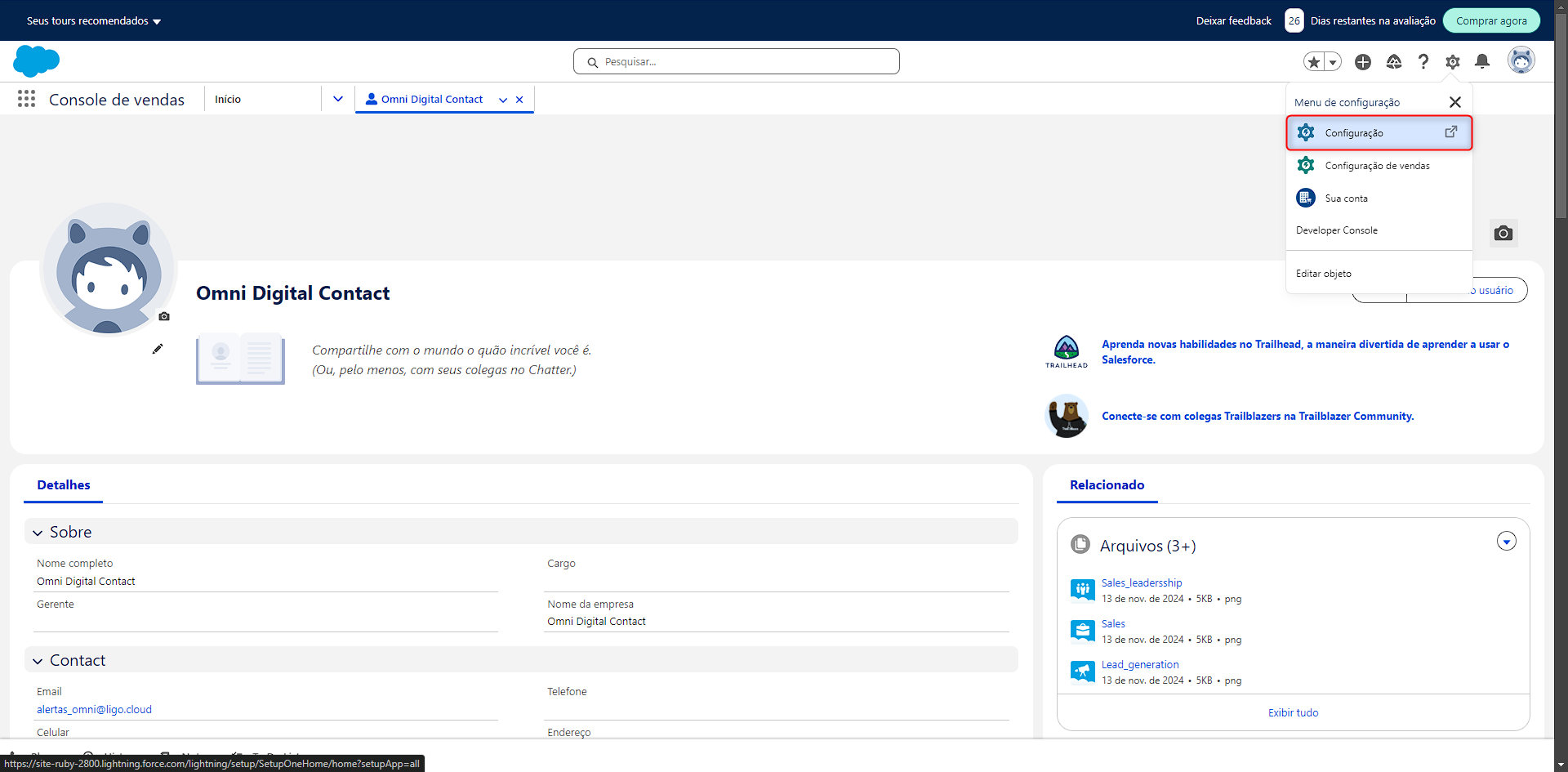
Após acessar o menu de setup, precisaremos pesquisar o menu de "call center" e seleciona-lo no campo de busca. Como demonstrado na captura de tela seguinte:
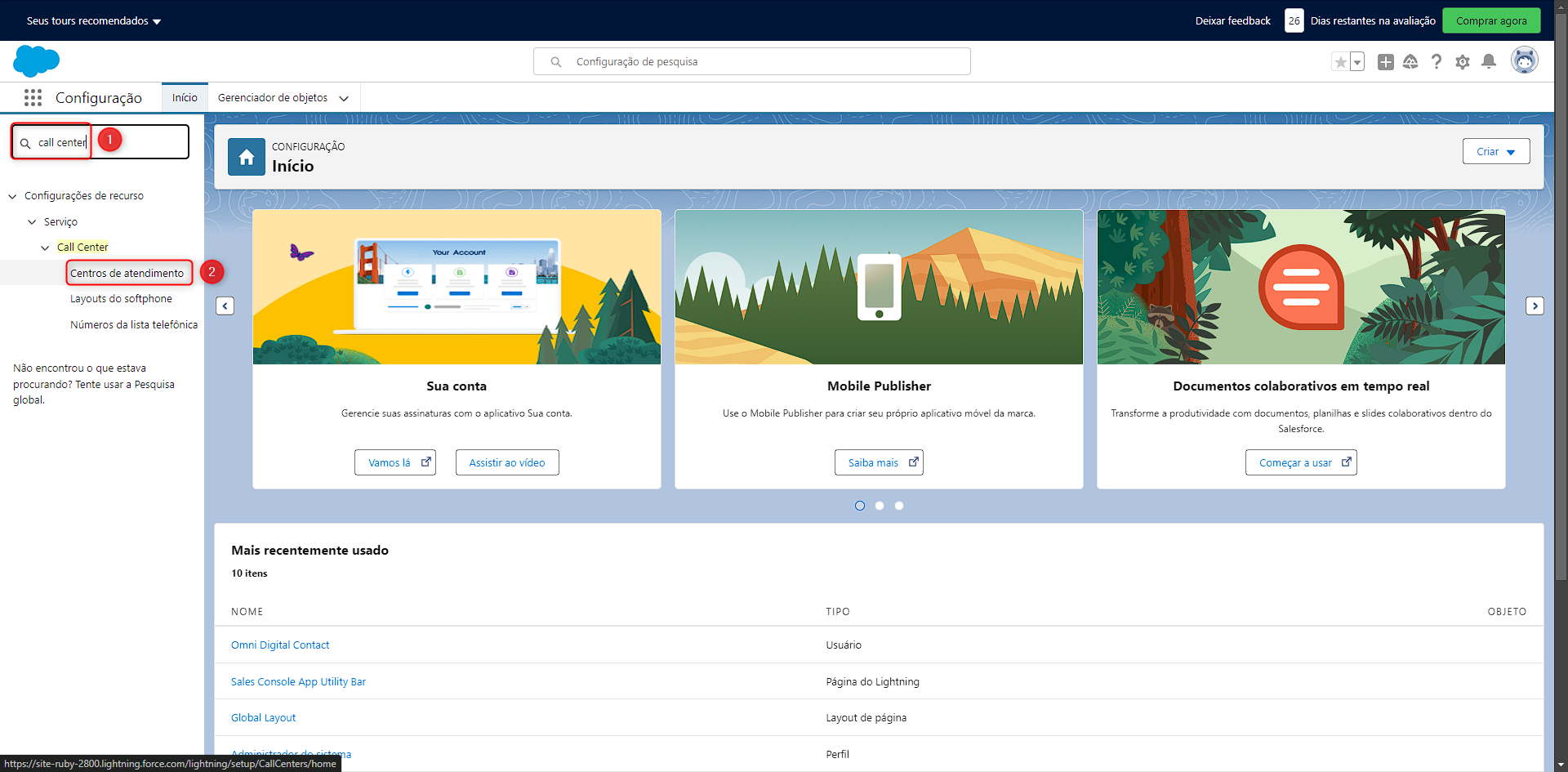
Dentro do menu de centros de atendimento, clicar no botão "Importar":
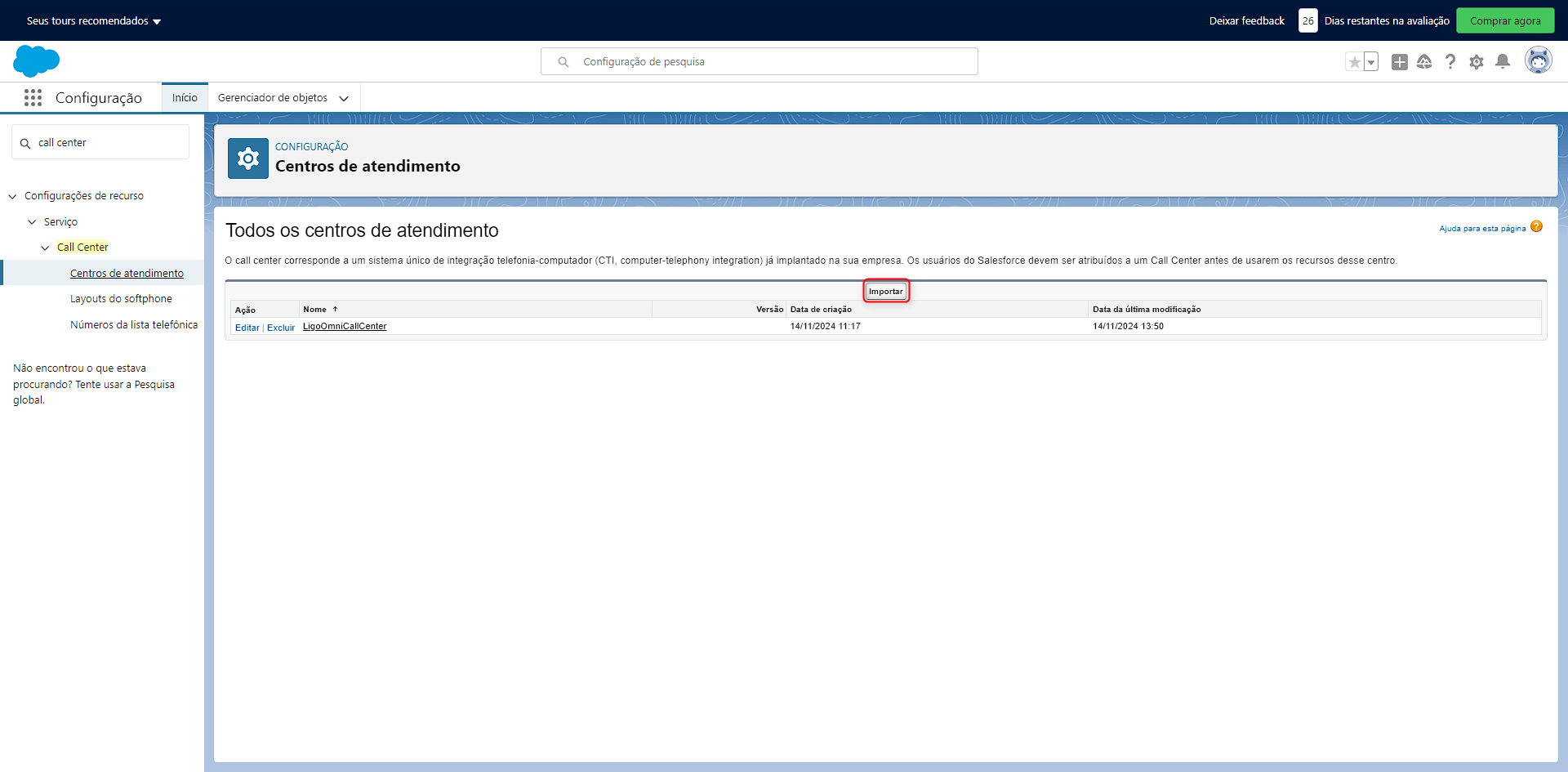
Clicar no botão "Escolher arquivo":
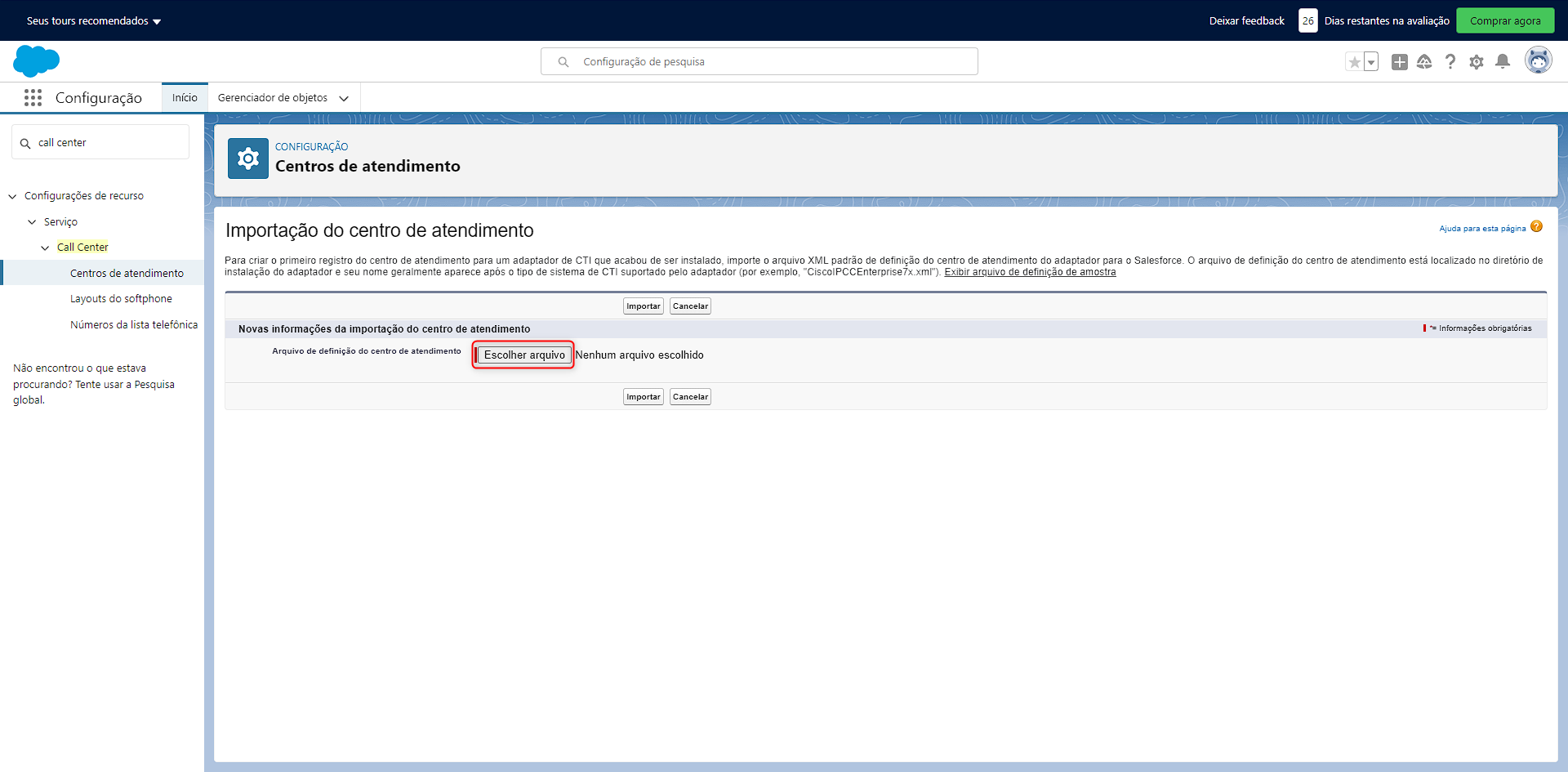
Agora basta selecionar o arquivo XML encaminhado e clicar no botão "Importar". De acordo com os prints abaixo:
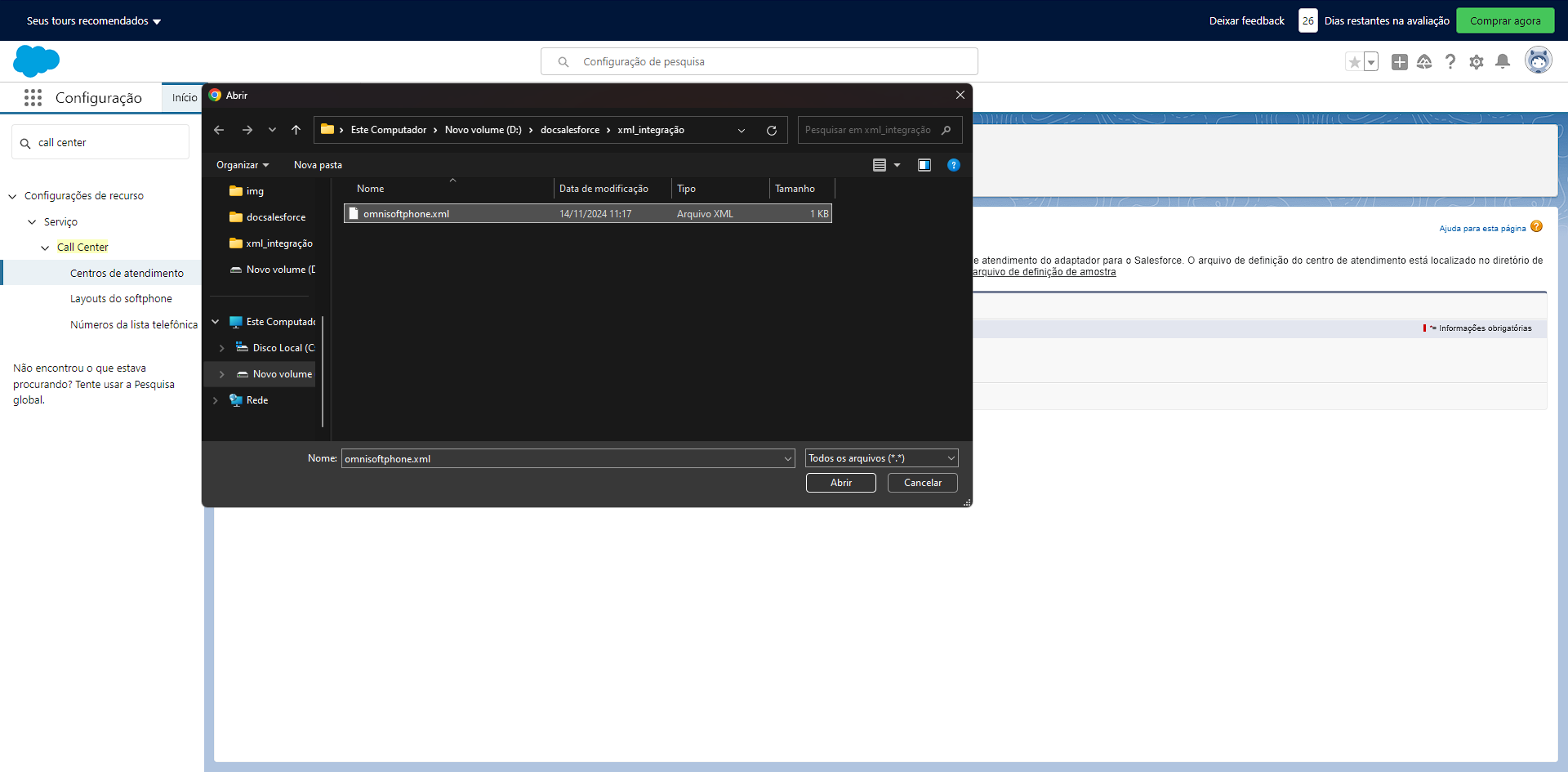
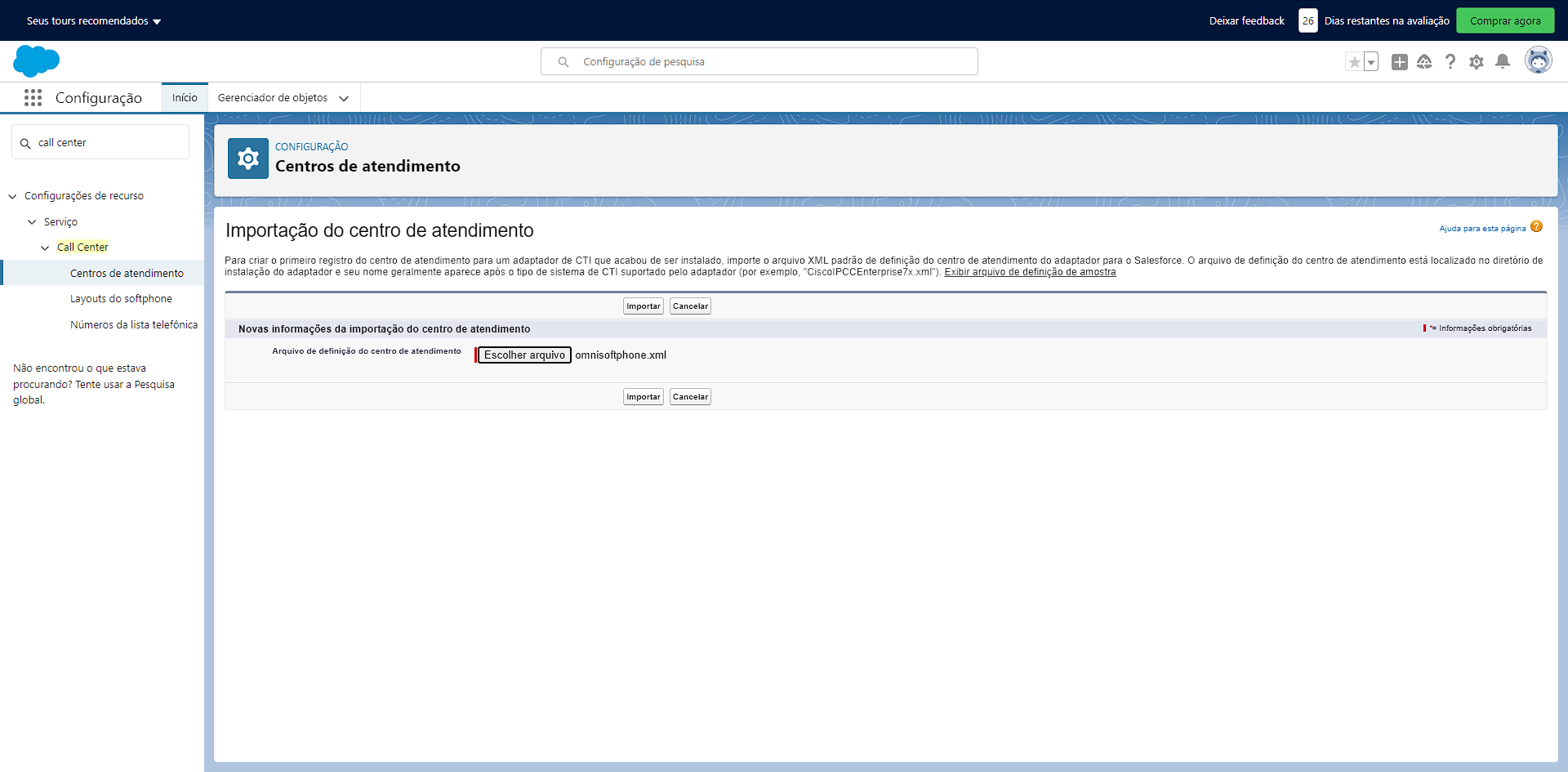
Após efetuar a importação do XML, vamos adicionar os usuários que vão fazer o atendimento. Para isso, é só clicar no botão "Gerenciar usuários do centro de atendimento". Conforme é mostrado na imagem a seguir:
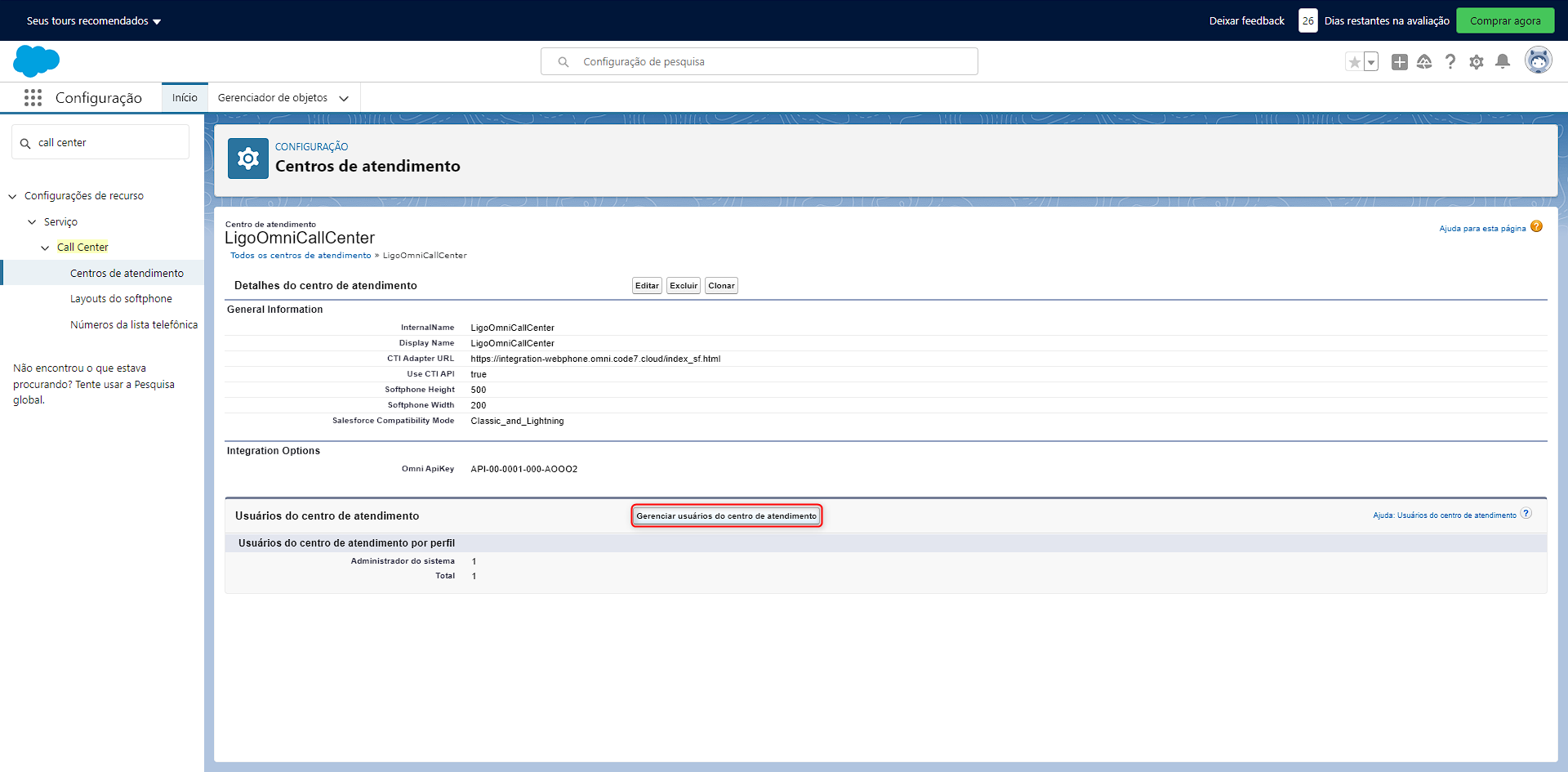
Clicar no botão "Adicionar mais usuários":
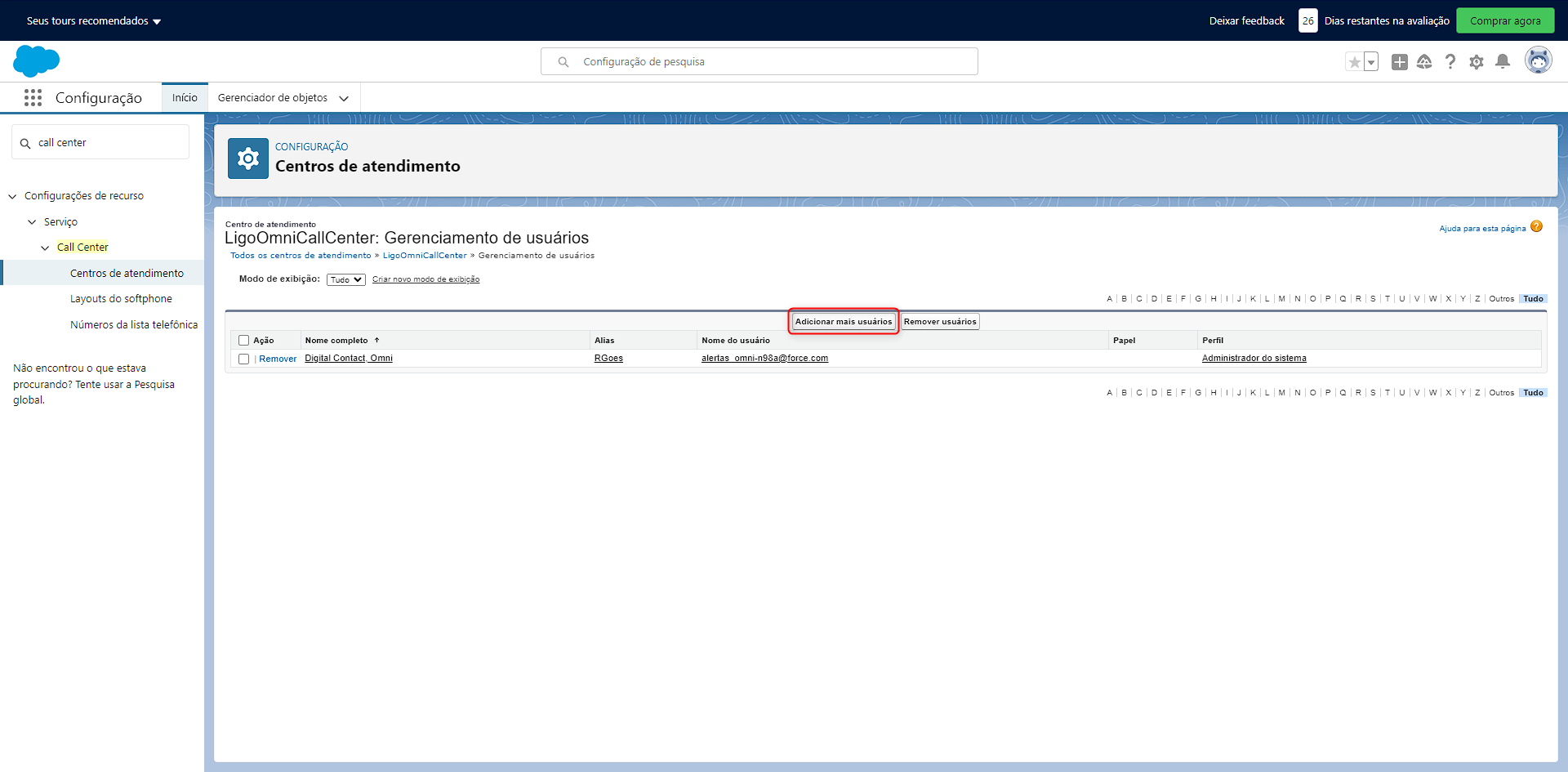
Agora é só adicionar os filtros e selecionar "Localizar":
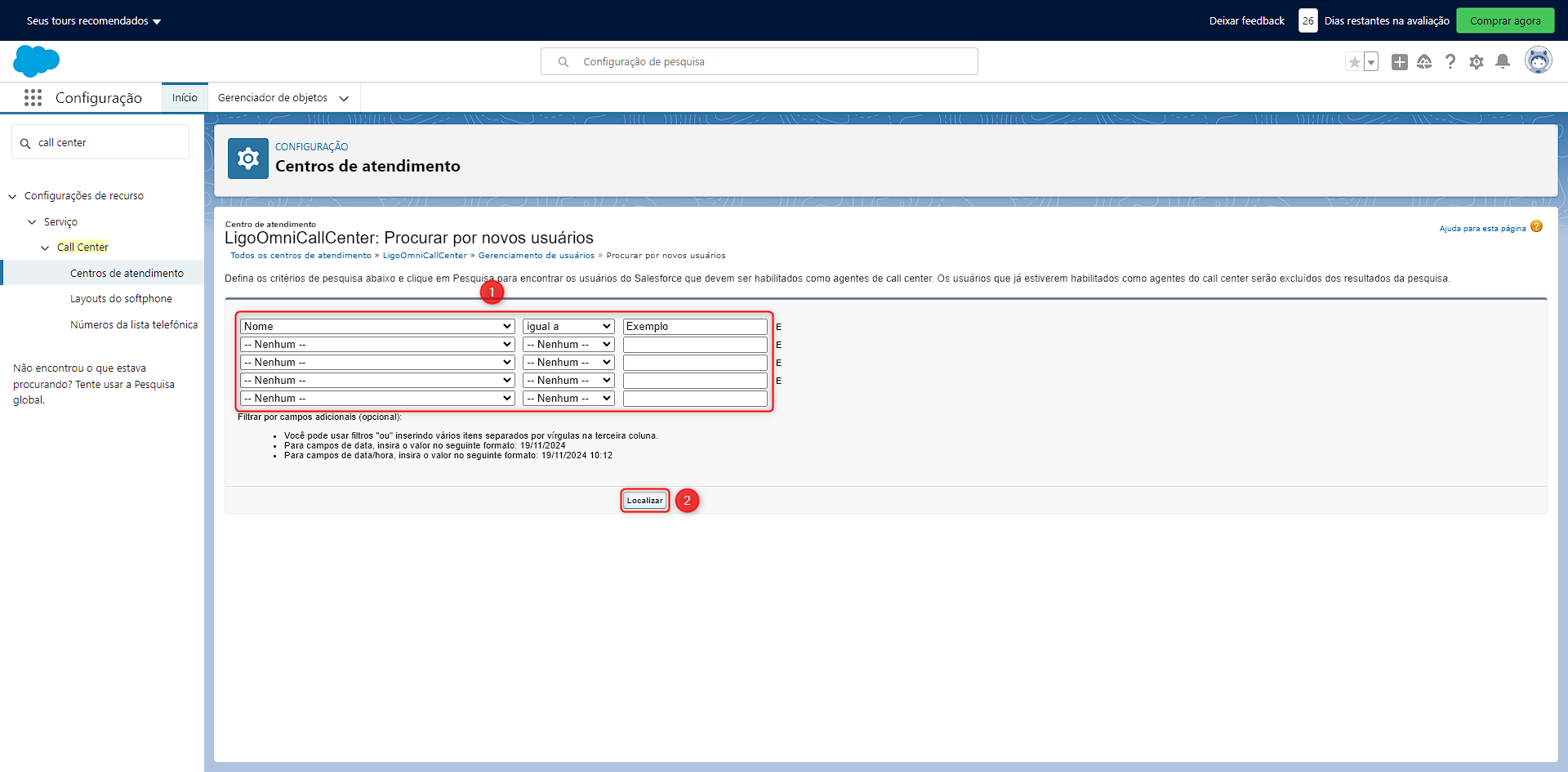
Após isso, é necessário selecionar os usuários e clicar em "Adicionar ao centro de atendimento"
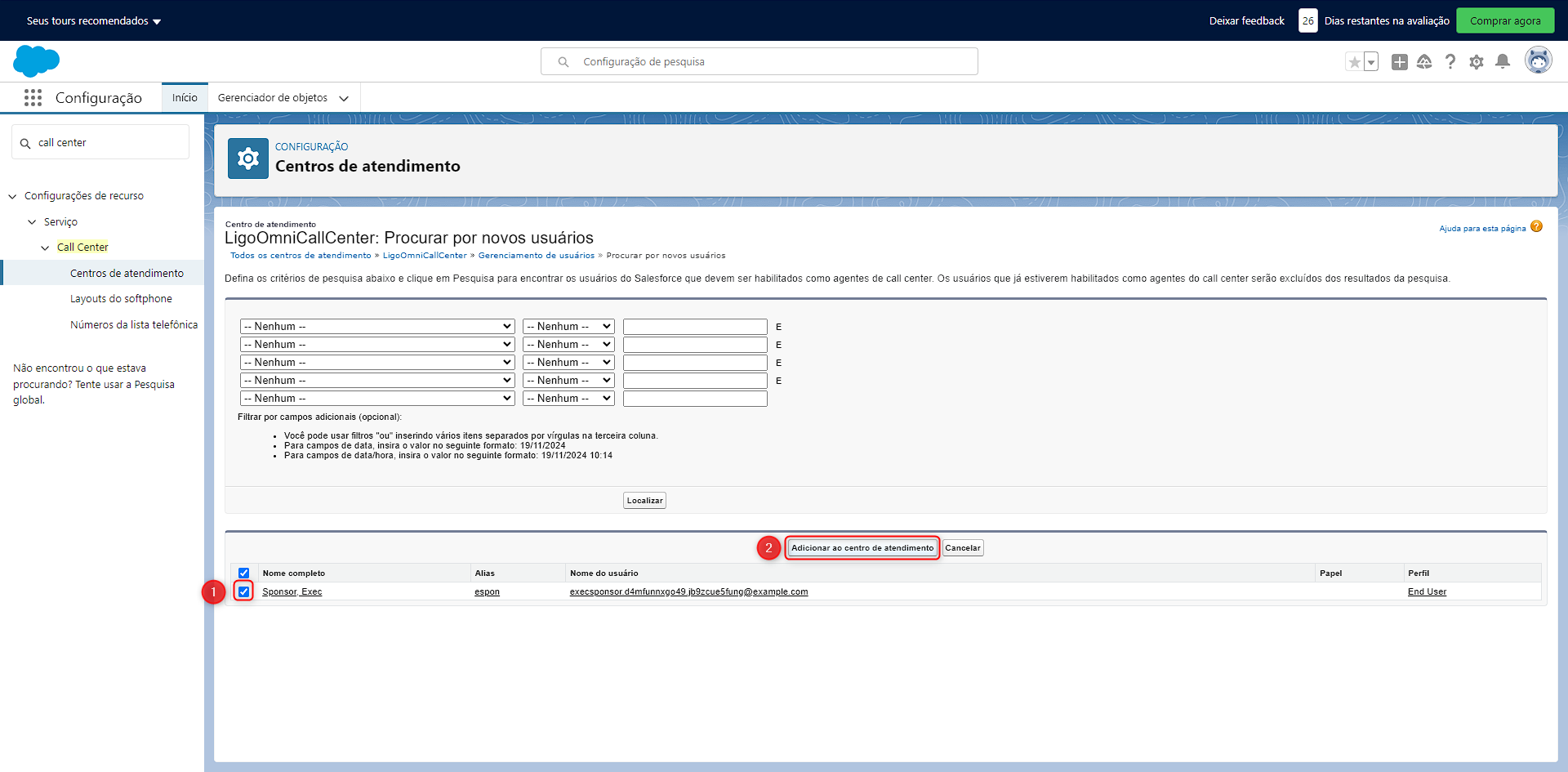
Para que sejá possível utilizar a integração no Salesforce, é necessário habilitar o webphone como uma URL confiável e configurar no usuário o acesso ao Softphone. Para isso, é necessário acessar o mesmo menu de configuração acessado anteriormente e procurar "URL" e selecionar a opção "URLs Confiáveis". De acordo com o print abaixo:
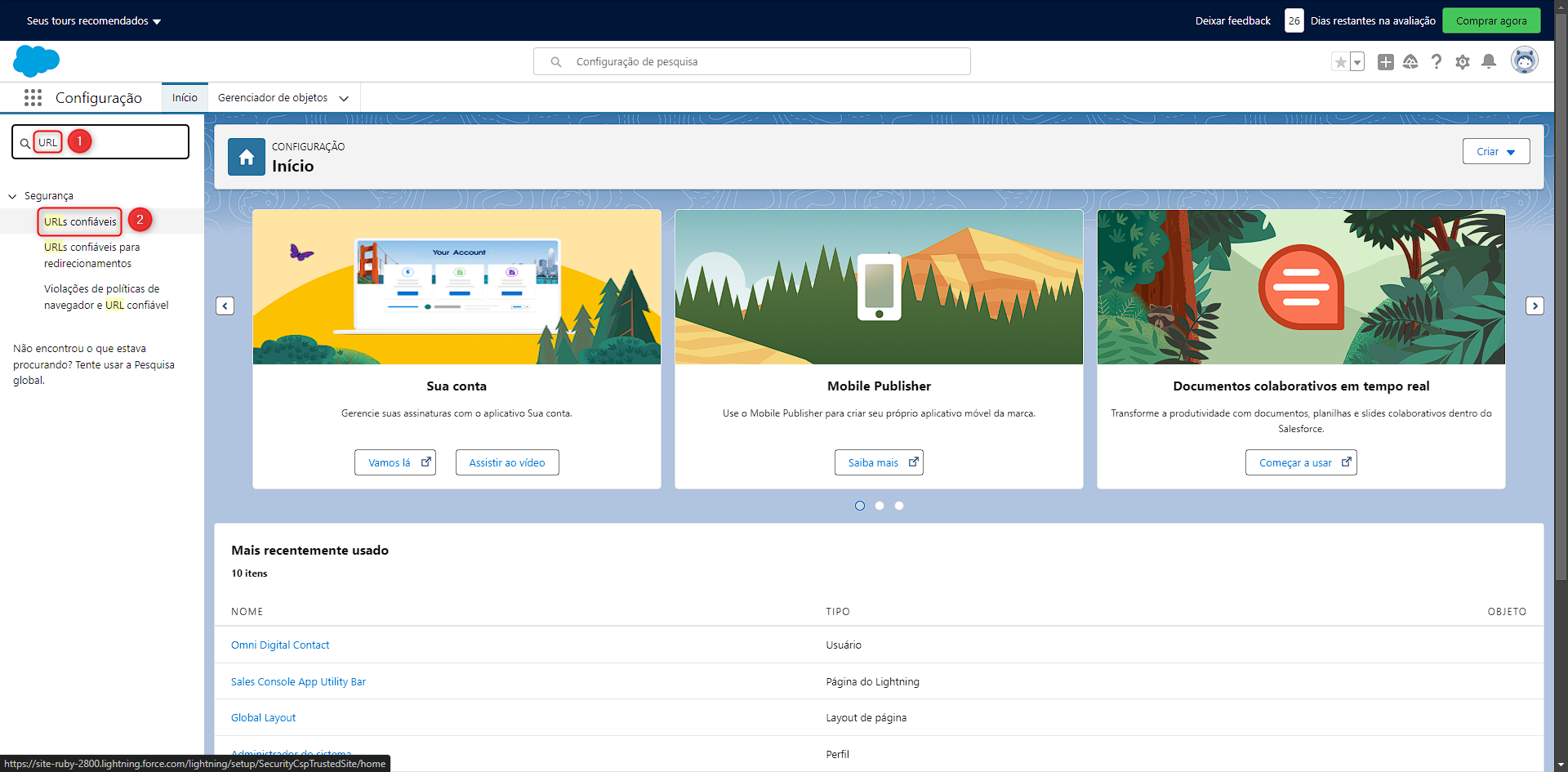
Após este passo, clicar na opção "Novo URL confiável":
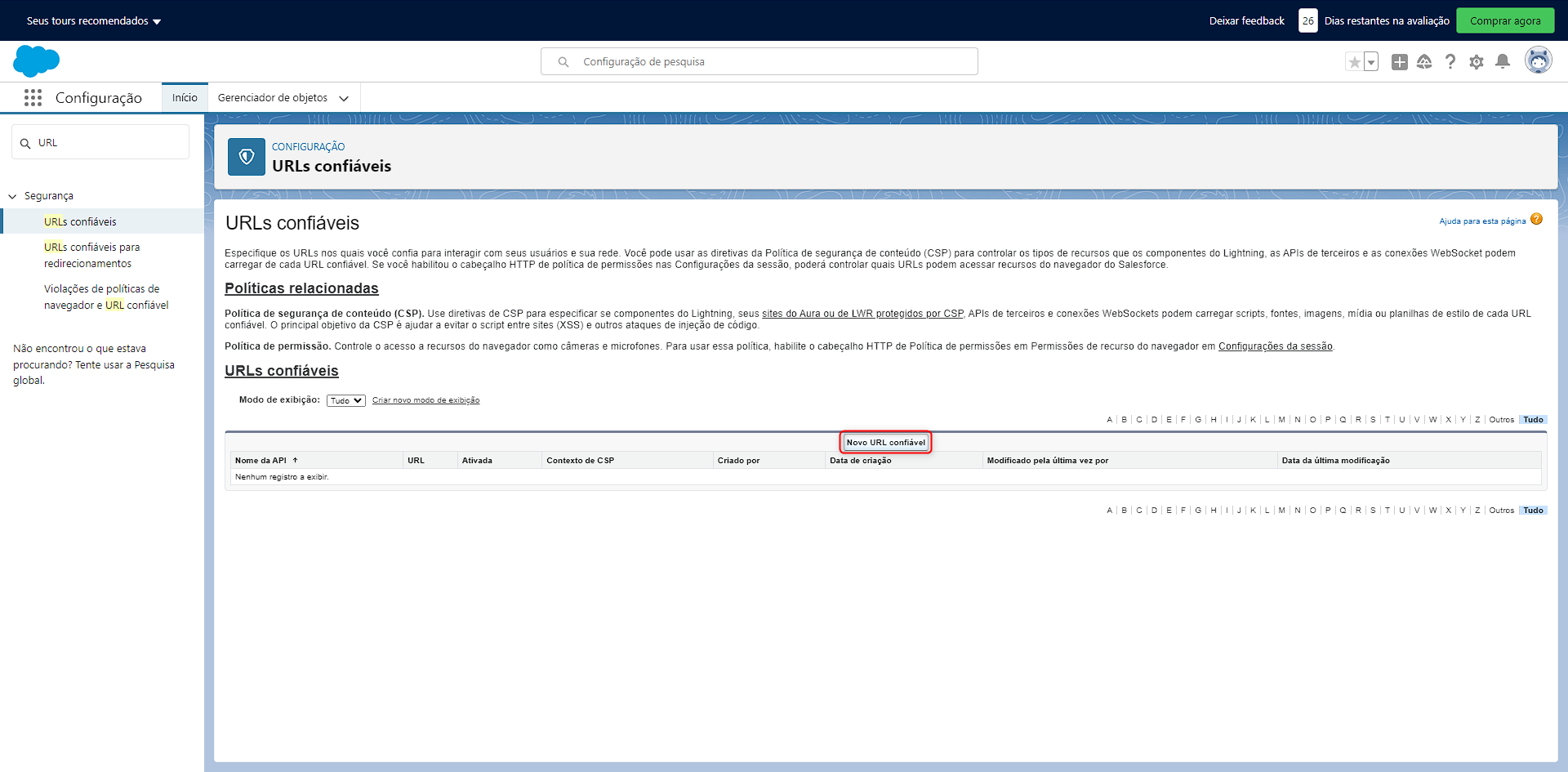
Agora será preciso adicionar o link "https://integration-webphone.omni.code7.cloud" no campo URL e assinalar todas as permissões no campo de "Diretívas de CSP". Como demonstrado na captura de tela seguinte:
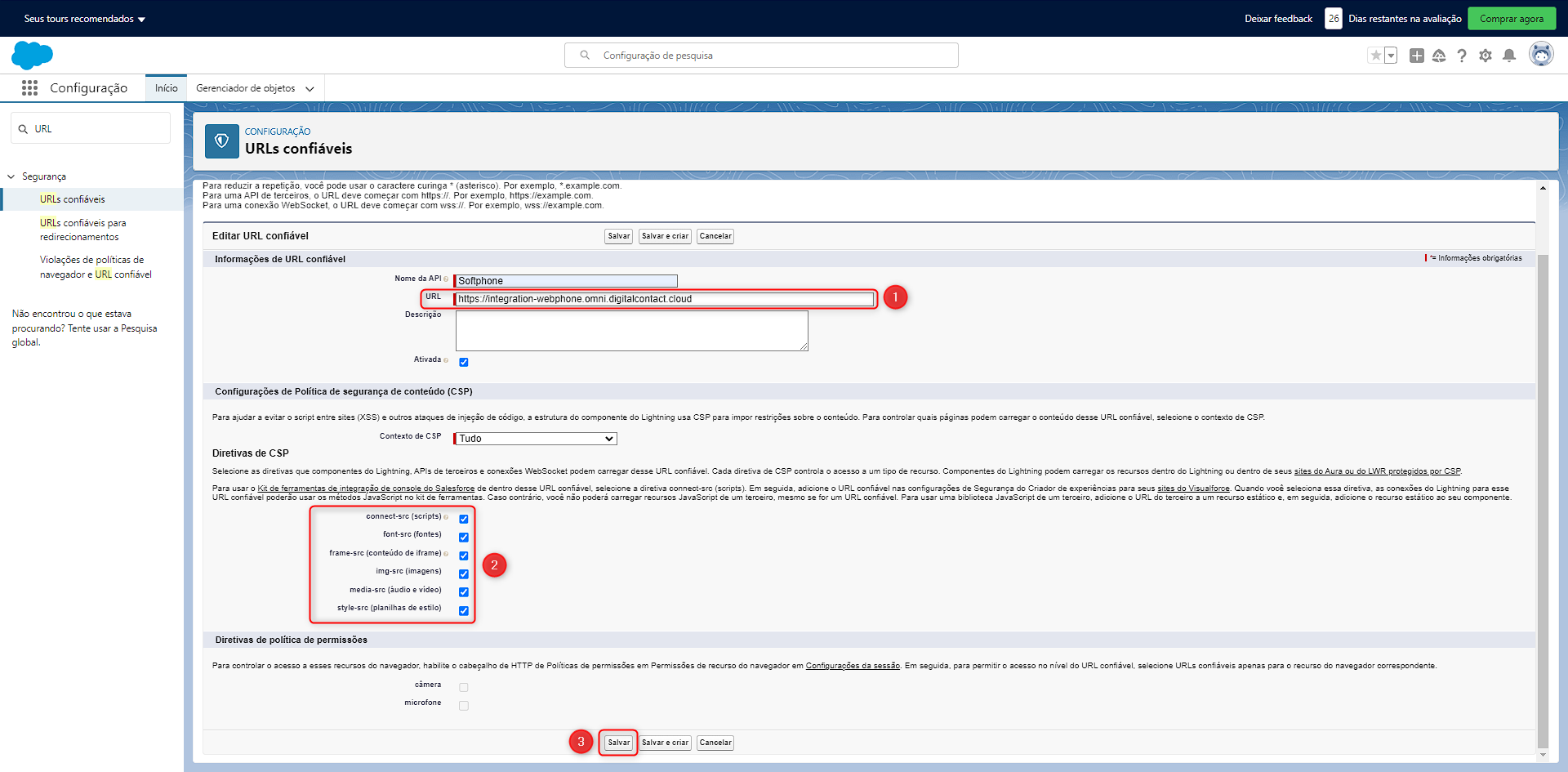
Na sequência, falta efetuar a liberação do softphone para os usuários. No mesmo menu de configuração, é preciso procurar "Gerenciador de aplicativos" e depois selecionar a opção de mesmo nome. Como demonstrado na captura de tela seguinte:
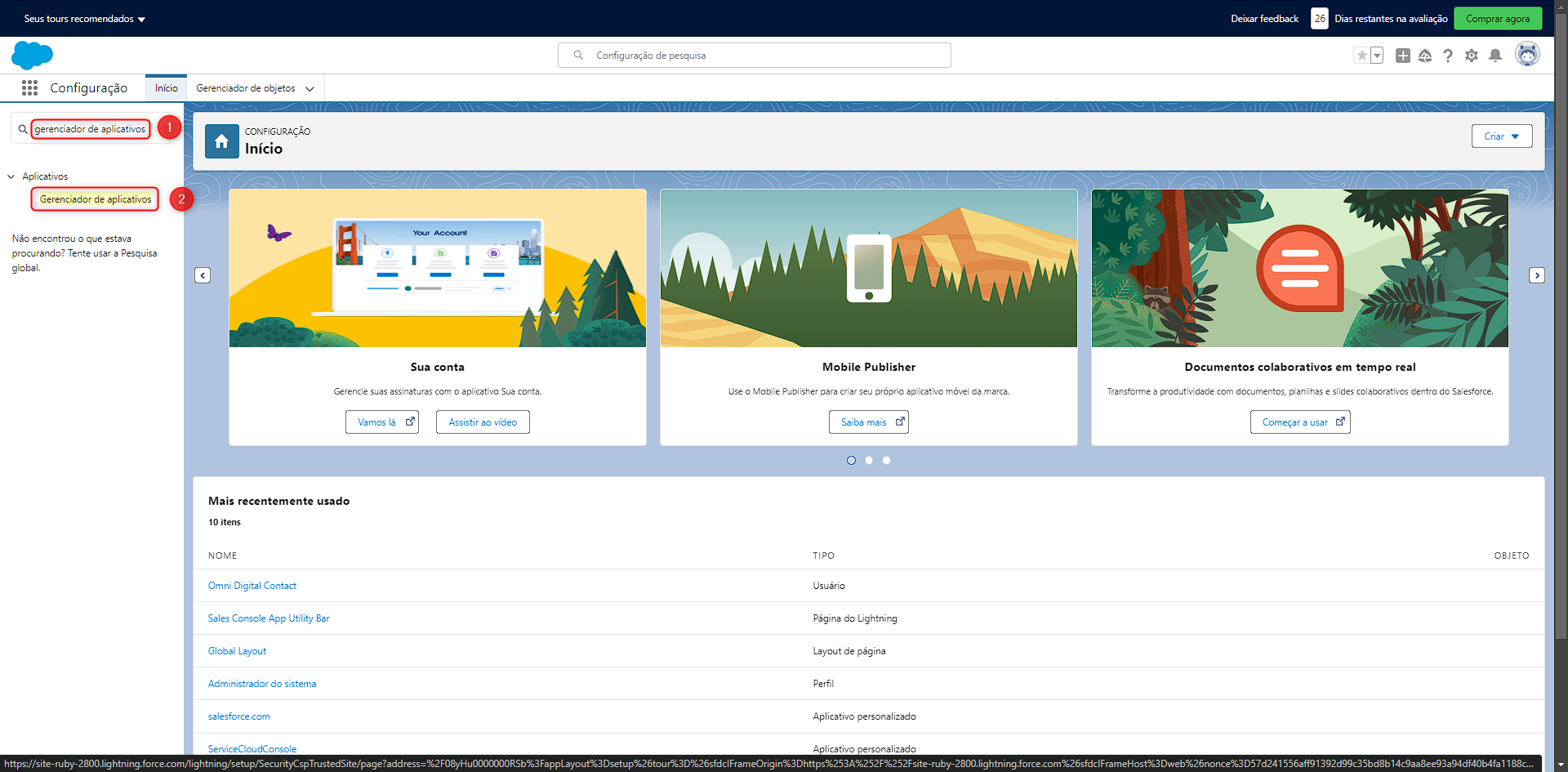
Em seguida, clicar na seta de opções a direita, referente a opção "Console de vendas" e selecionar o campo editar. Como pode ser visto na captura abaixo:
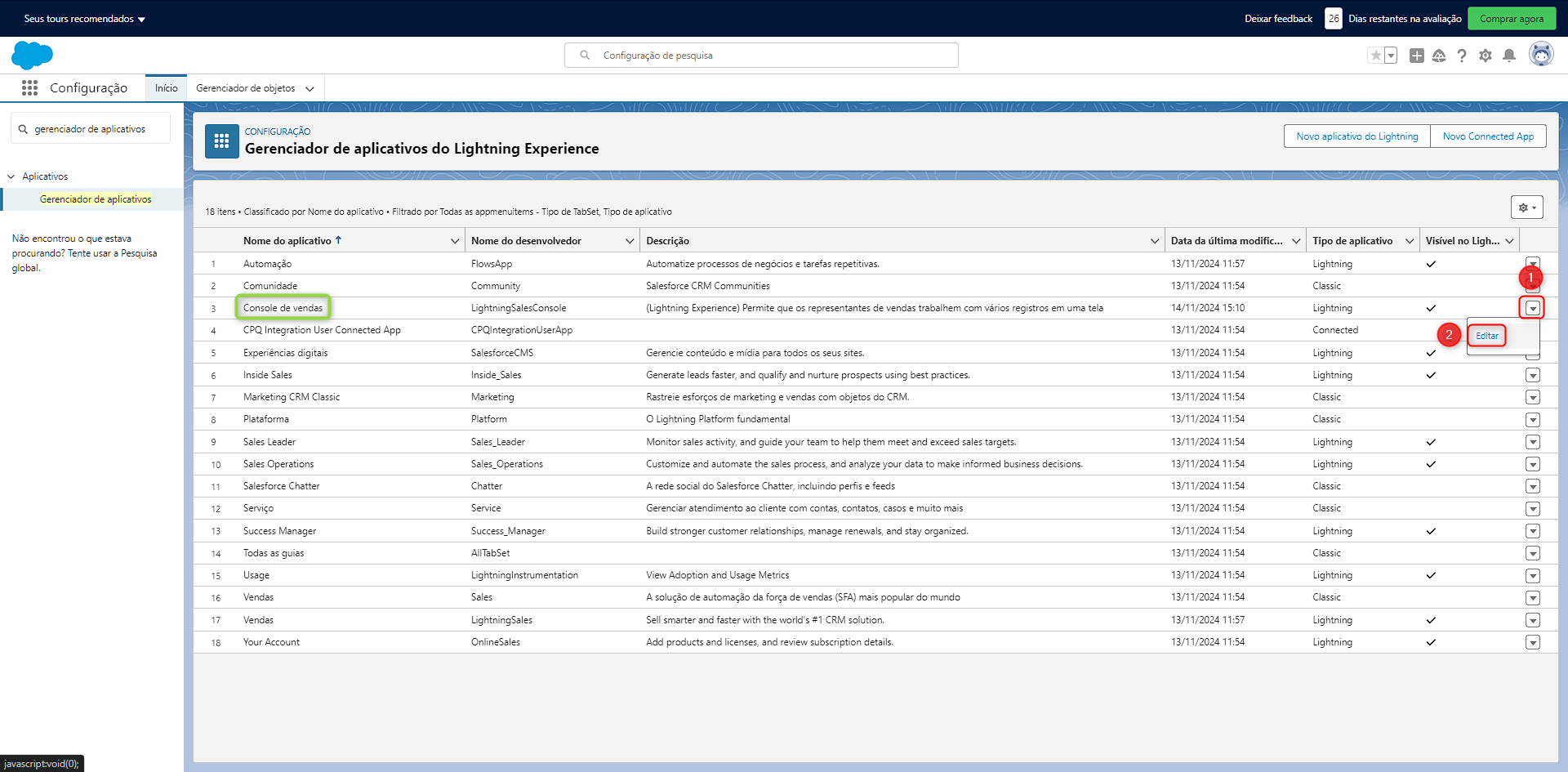
Depois disso, clicar na opção "Itens utilitários":
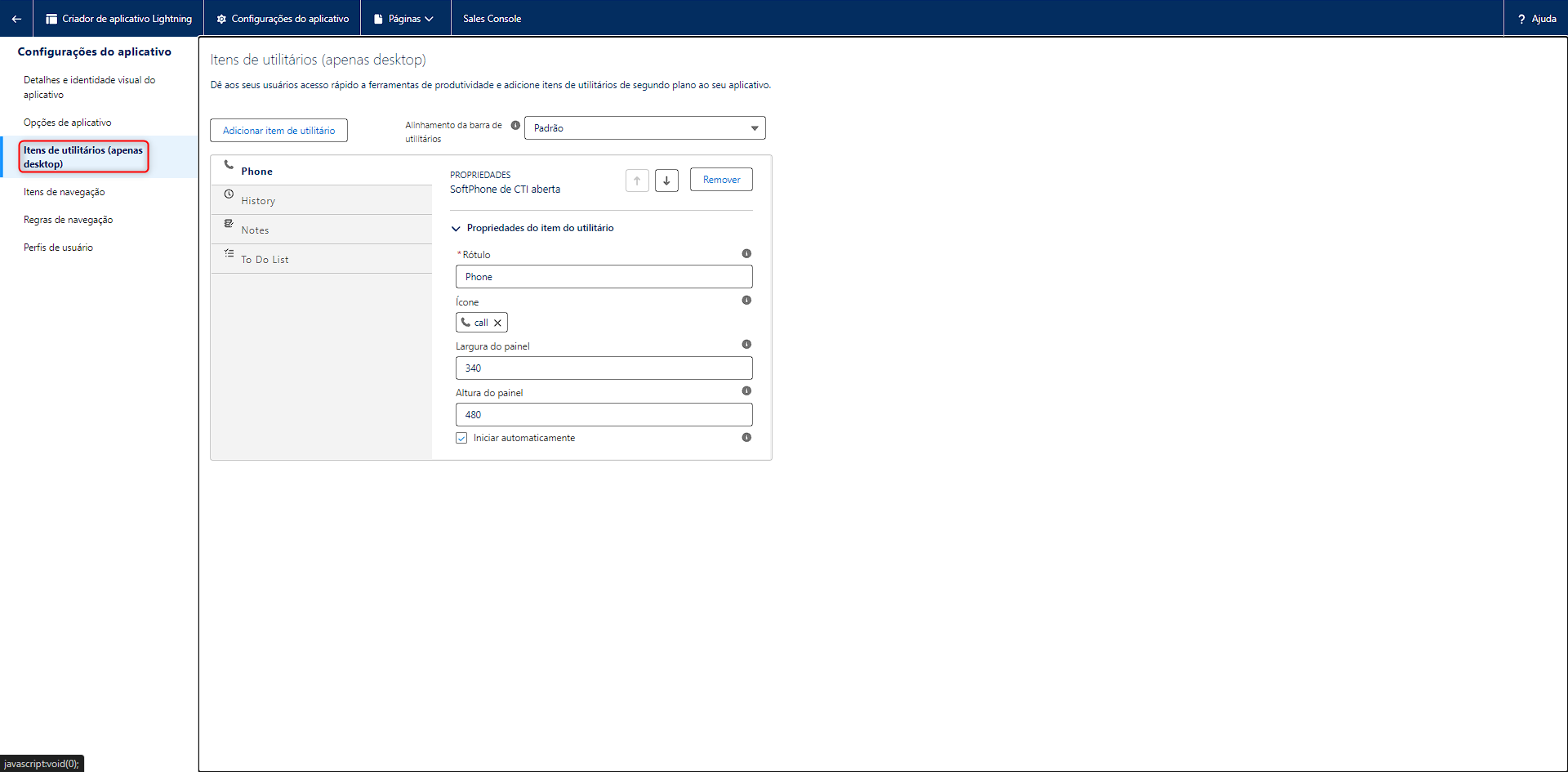
Agora será necessário verificar a o item "Phone" está aparecendo na tela. Caso não esteja, será preciso adicioná-lo. Para isso, é só clicar em "Adicionar item de utilitário" e procurar por softphone e selecionar a opção "Softphone de CTI aberta". Conforme ilustra a captura de tela abaixo:
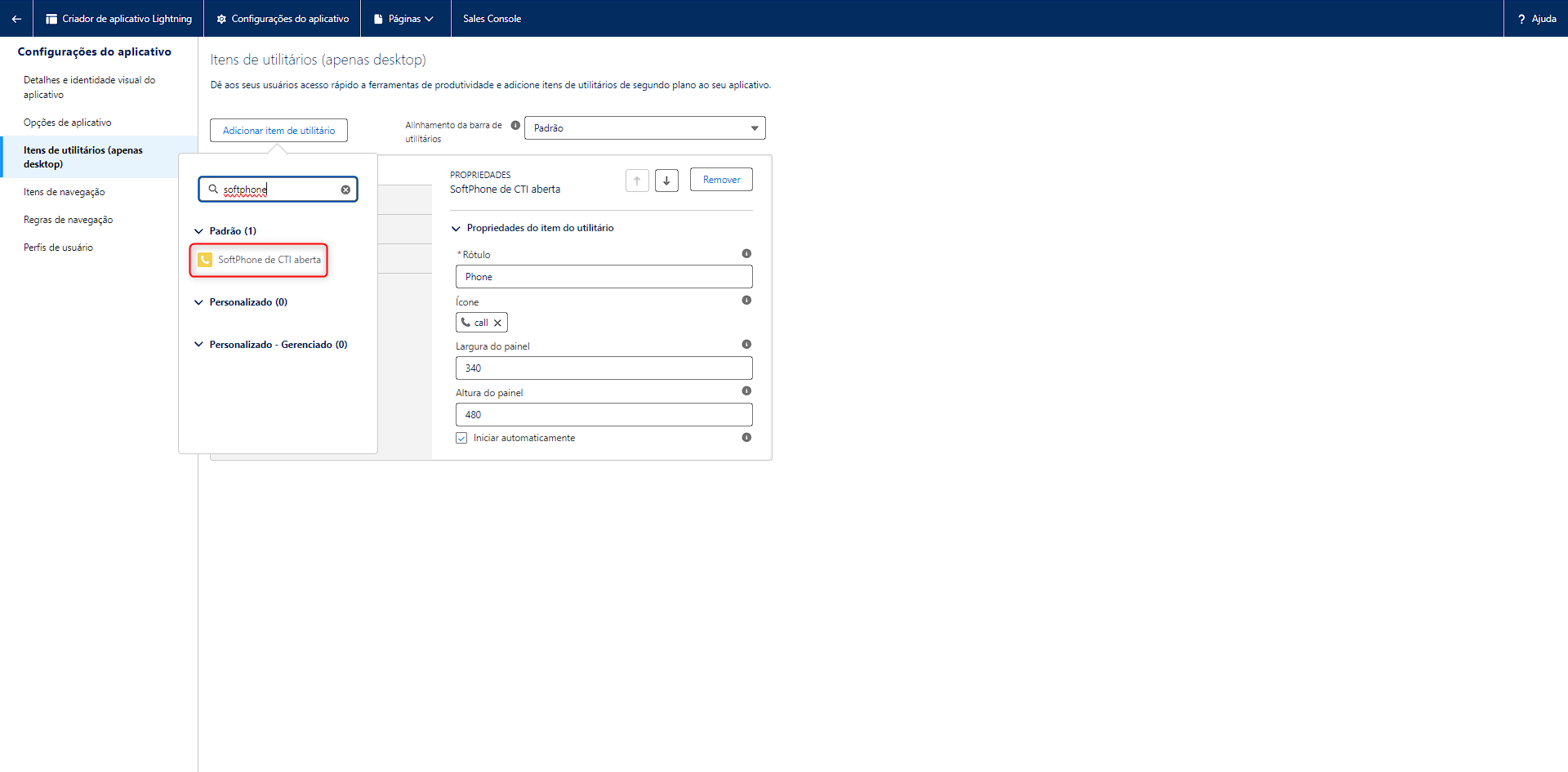
Segue o vídeo detalhando os passos demonstrados acima:
Como configurar a integração no Omni
Para fazer uso da integração no Omni, é necessário configurar a integração no usuário, para isso, é preciso o ID e e-mail do usuário no Salesforce. Segue abaixo o passo a passo detalhado para resgatar estes dados.
Passo a passo para capturar o ID
Na tela inicial do Salesforce, clicar na foto de perfil e, em seguida, clicar no nome do usuário, conforme mostra o print a seguir:
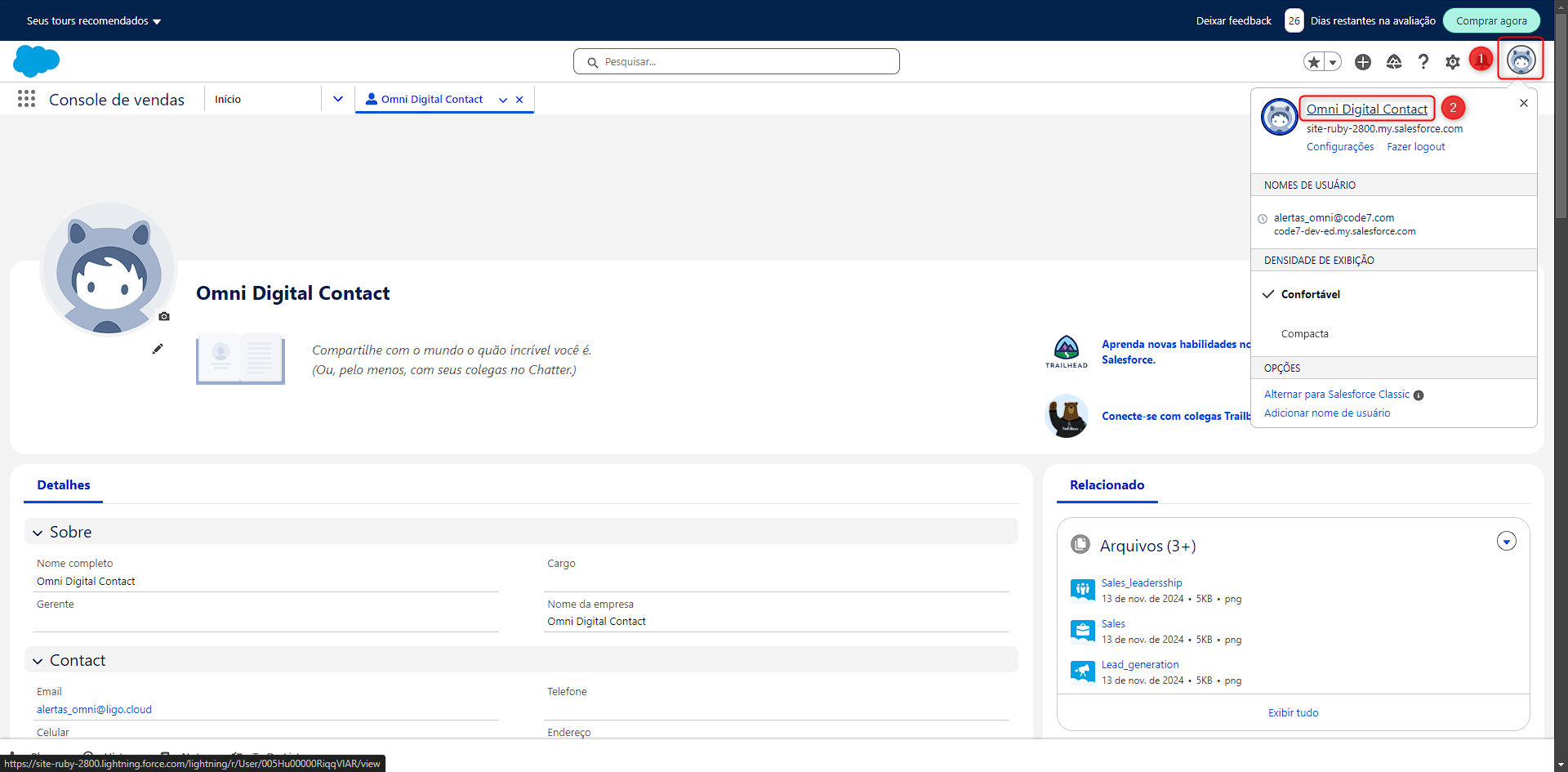
Após isso, o ID pode ser copiado na url da página depois do user/, segue a imagem explicativa:
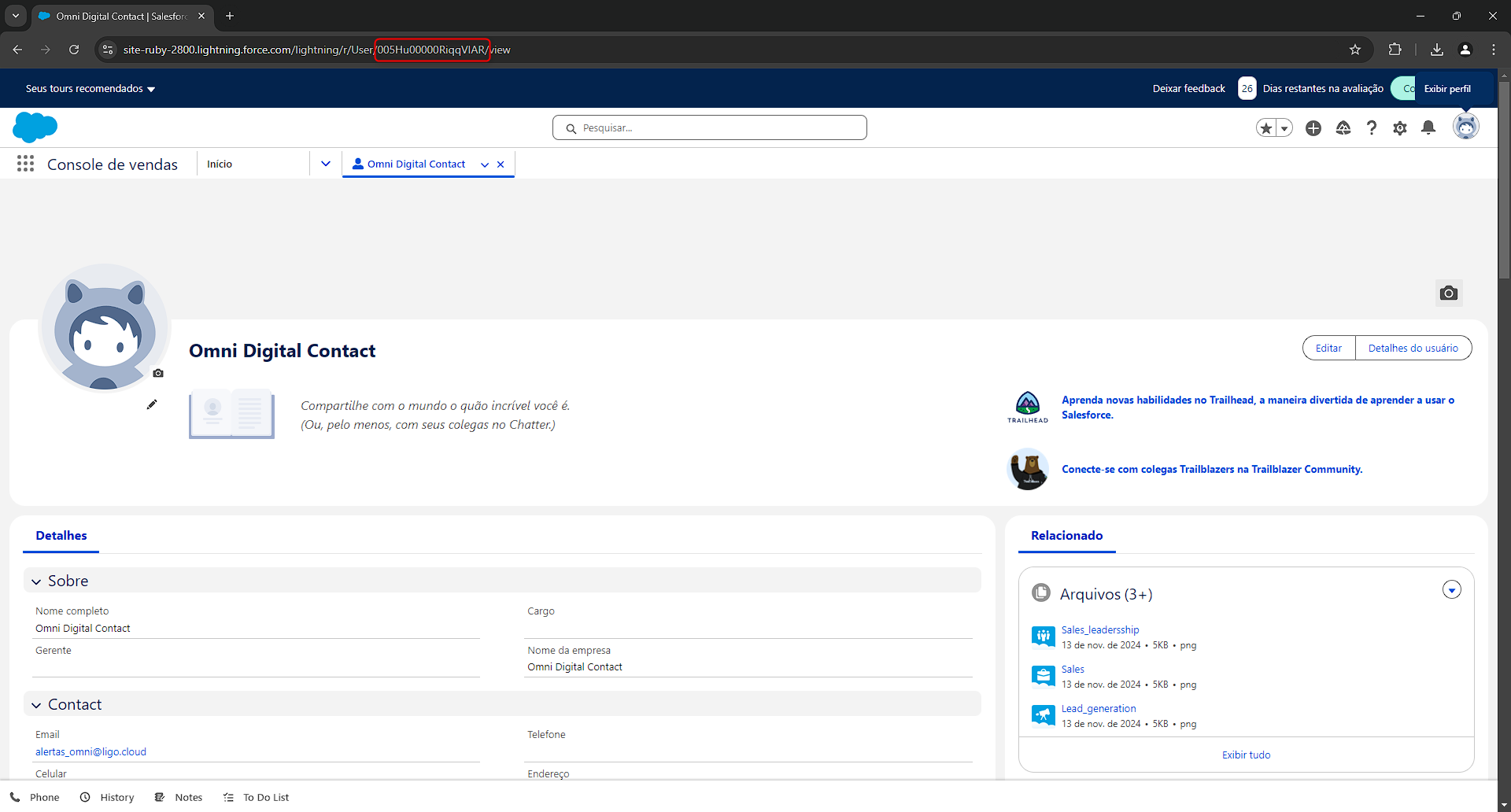
Passo a passo para capturar o e-mail
Ao acessar a tela de perfil utilizando o passo a passo da captura do ID, o e-mail do usuário no Salesforce estará logo abaixo, conforme mostra a imagem a seguir:
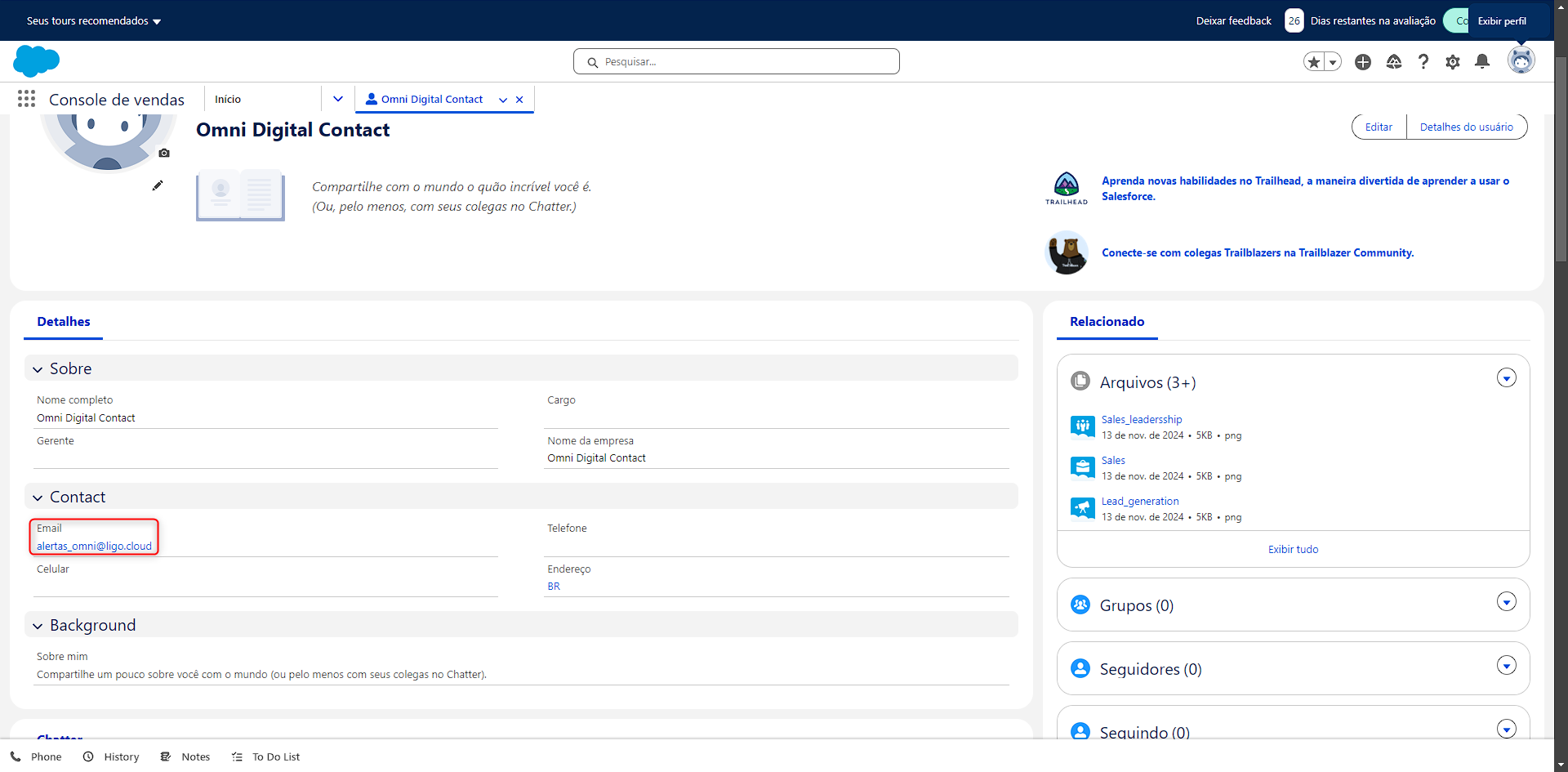
Configurando a integração no usuário
Com os dados copiados, agora resta configurar a integração no usuário, para isso, é só acessar o menu de usuários e editar o usuário que vai ser integrado. Na tela de edição do usuário, é necessário clicar no botão "Adicionar Integração Externa". Como exibido na imagem a seguir:
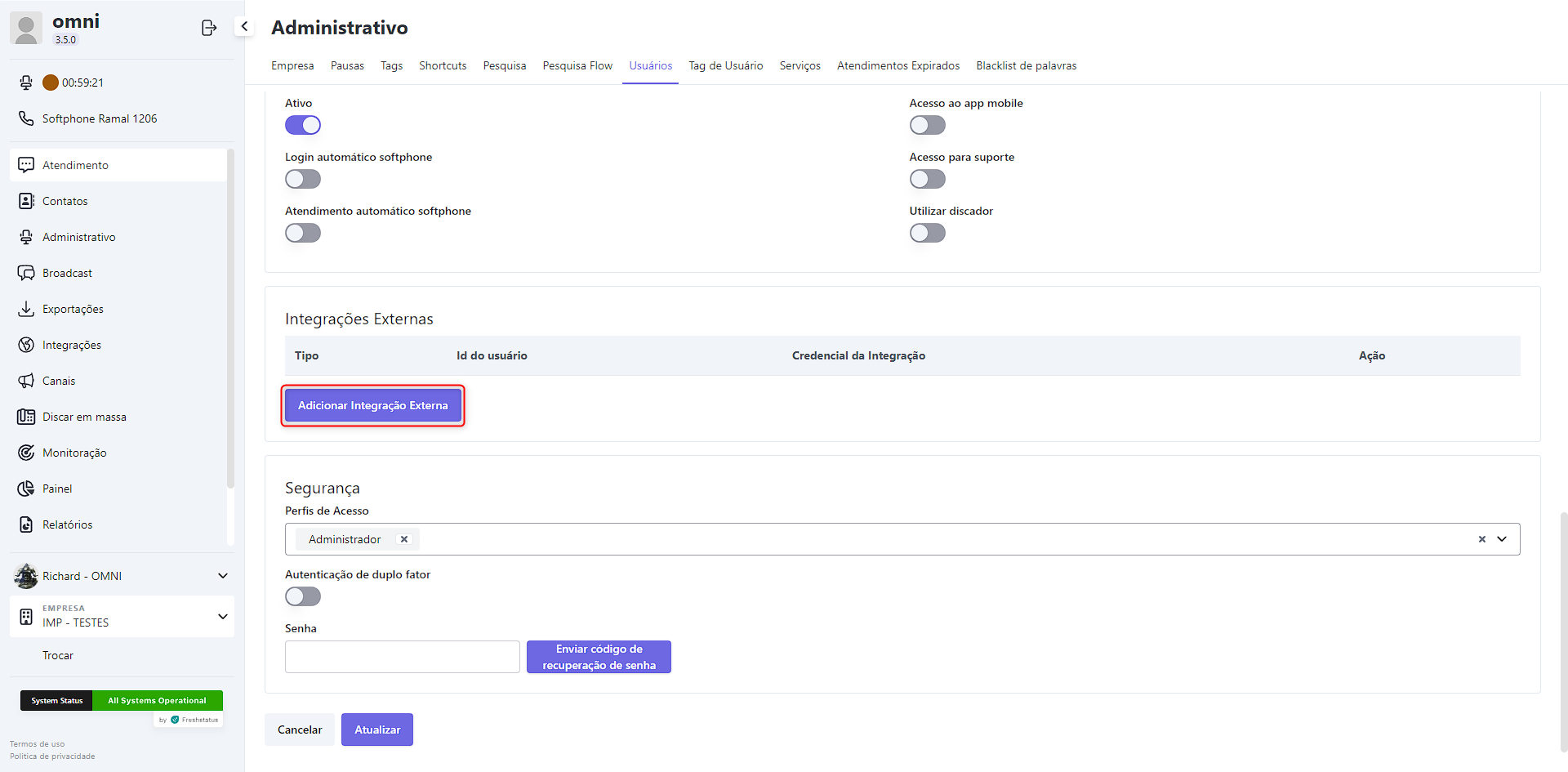
Em seguida, será necessário selecionar a integração salesforce e, logo após isso, colocar as informações de ID e e-mail copiadas anteriormente. Conforme evidencia a imagem a seguir:
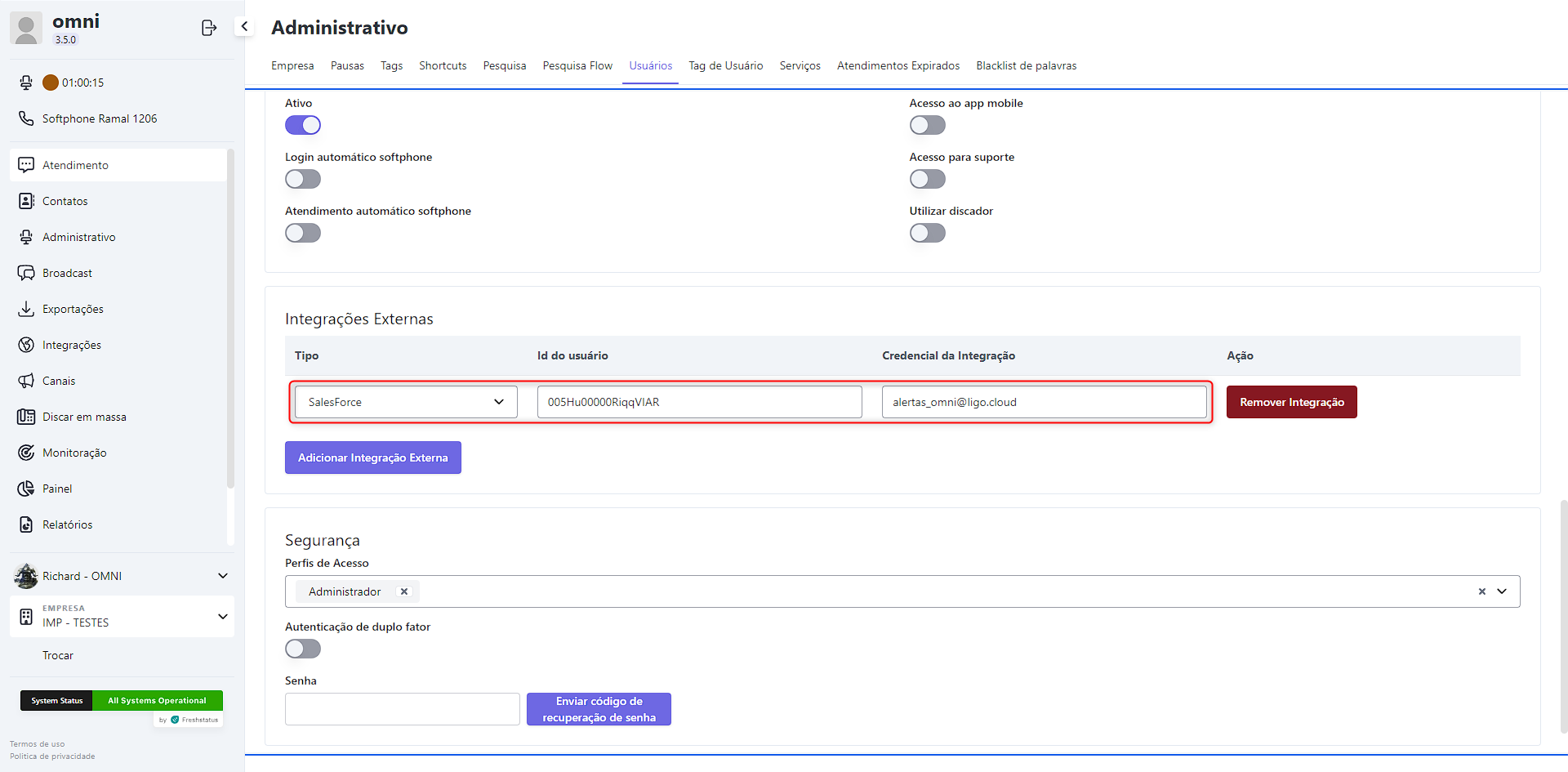
Depois de configurado a integração, basta salvar as alterações feitas no usuário, clicando no botão "Atualizar".
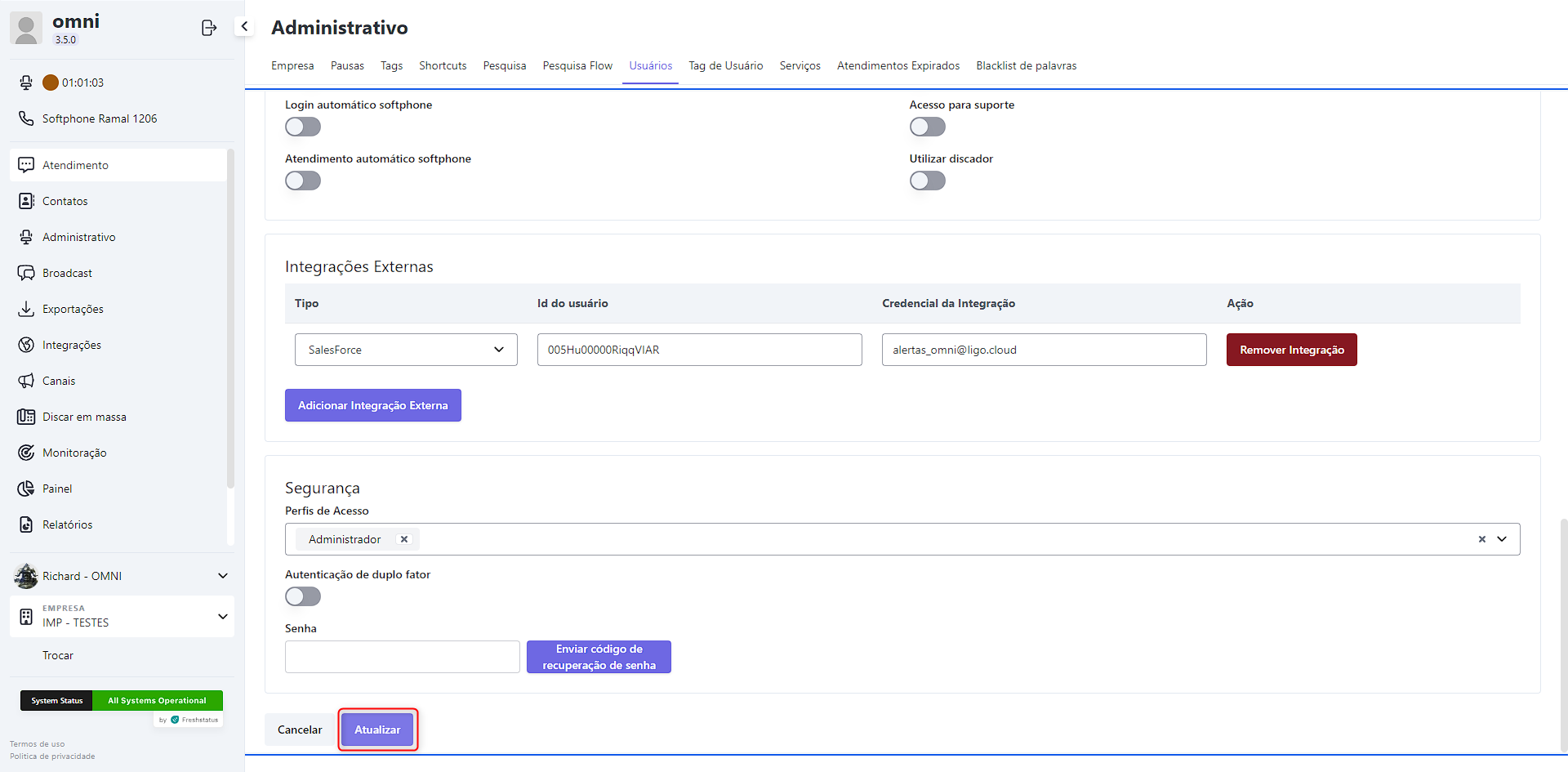
Segue o vídeo detalhado dos passos executados para configuração da integração no Omni:
Observações sobre configuração da integração do usuário
Após configurado a integração no usuário, o mesmo deve efetuar o logout da plataforma e, em seguida, o login novamente. Para que as novas configurações sejam carregadas corretamente.
Como funciona a integração na prática
Agora vamos mostrar como a integração funciona no Salesforce. Primeiramente, a integração funciona via softphone integrado a tela de vendas, o softphone fica no canto inferir esquerdo da tela, clicando no botão "Phone". Conforme a captura de tela a seguir:
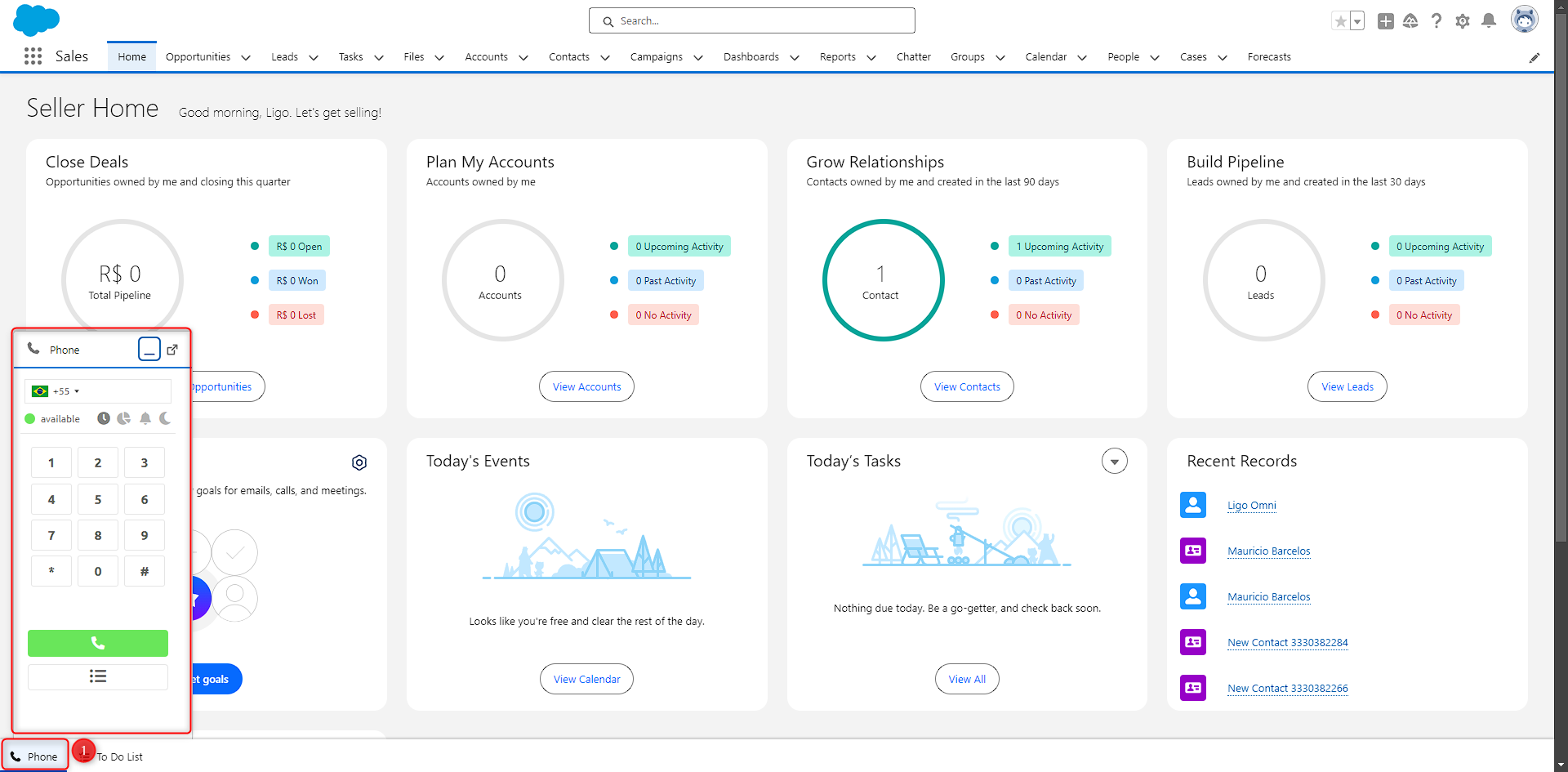
O Softphone em questão está integrado ao Omni, possibilitando efetuar ou receber ligações. Quando a ligação se encerra, é criado uma task automaticamente, definindo como responsável o agente que atendeu ou realizou a chamada:
Além disso, é possível baixar a gravação da ligação em questão. Como exibido na imagem a seguir:
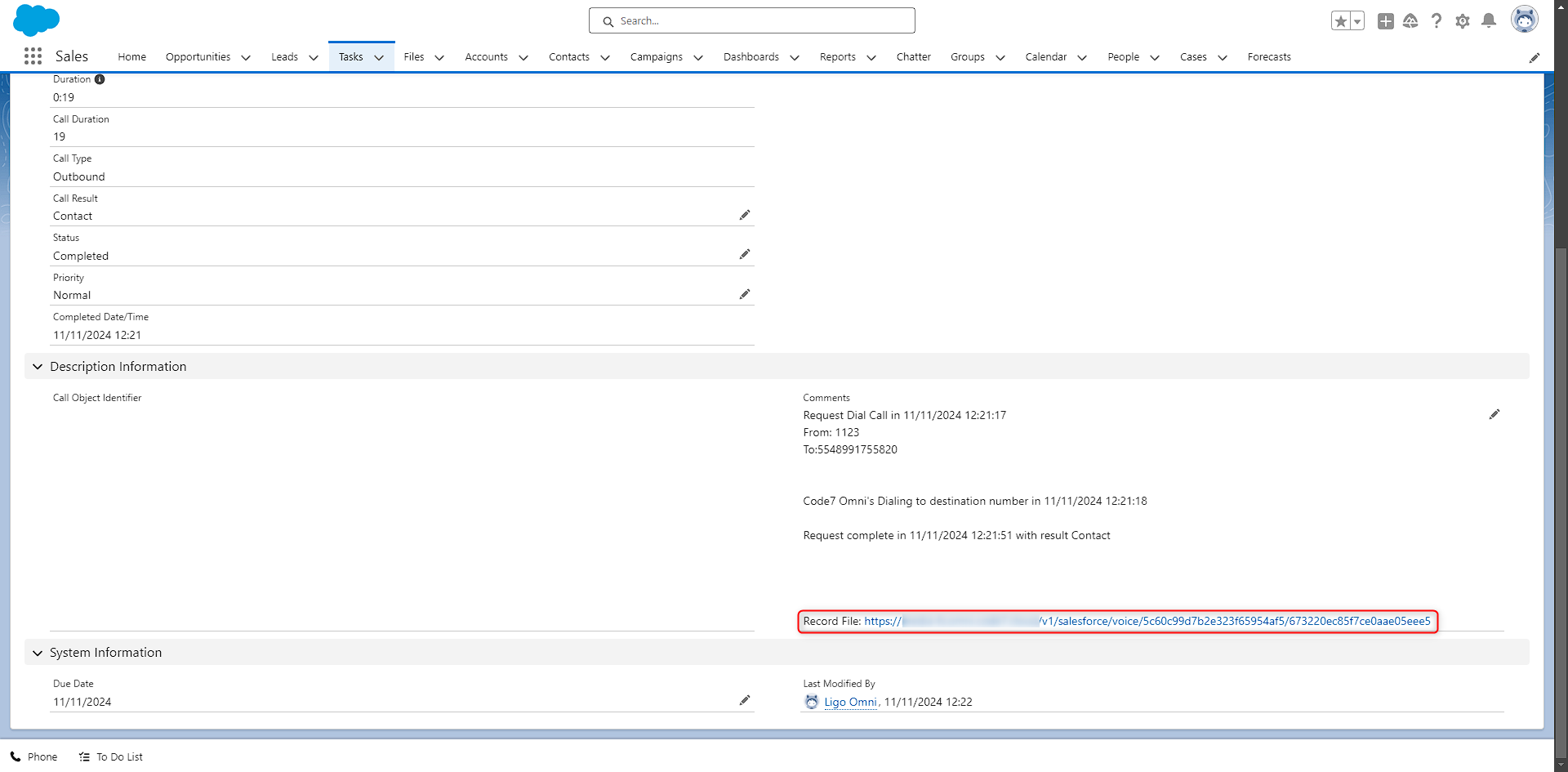
Segue vídeo evidenciando o funcionamento da integração:
Observações sobre funcionamento da integração
Para que a task seja criada automaticamente em uma chamada outbound, é necessário ter um lead cadastrado e ligar clicando no número cadastrado no mesmo. Recomendamos cadastrar os leads para outbound com o seguinte formato: +DDIDDD+DÍGITO+NÚMERO. Segue exemplo: +5548932987500.